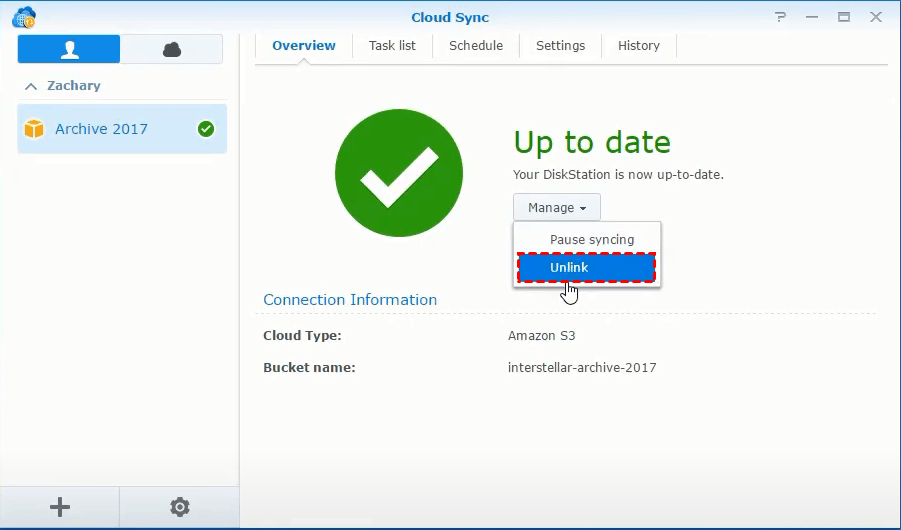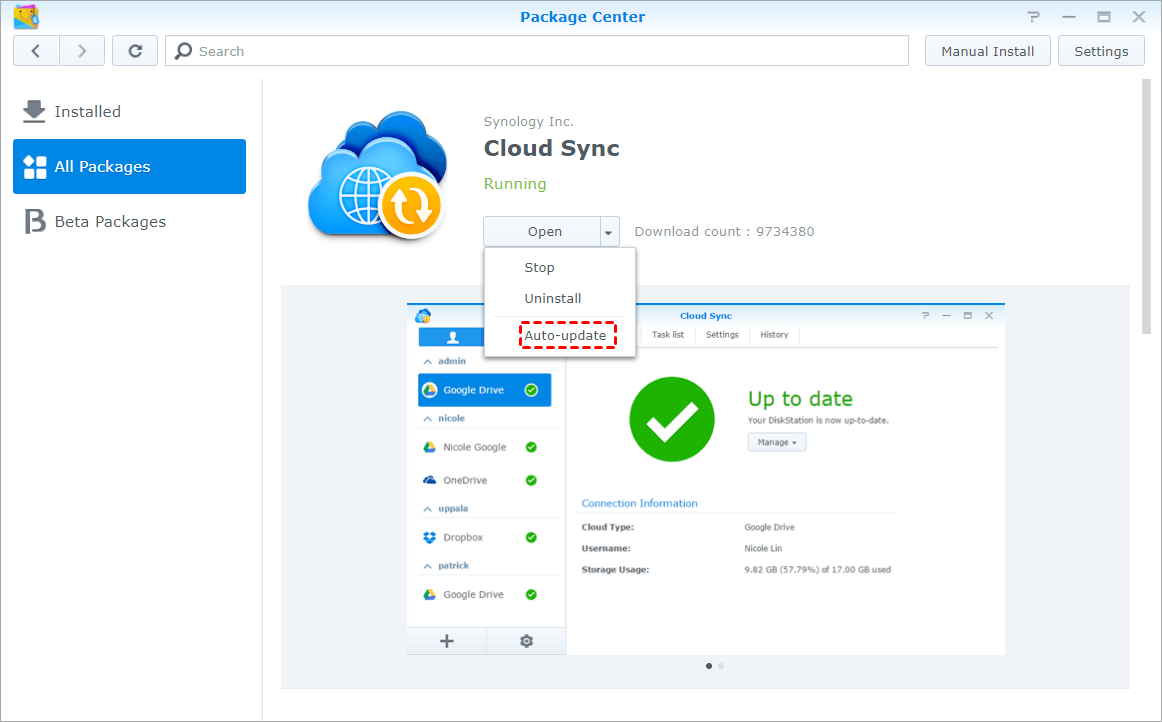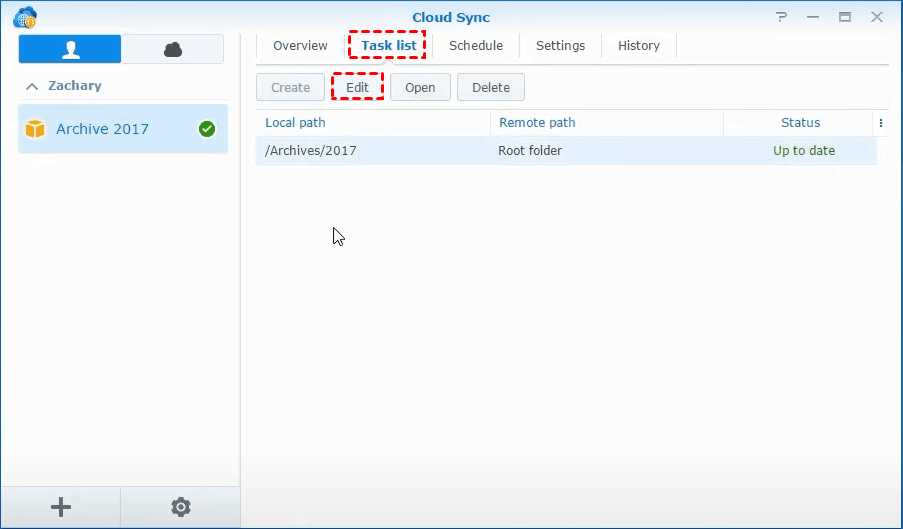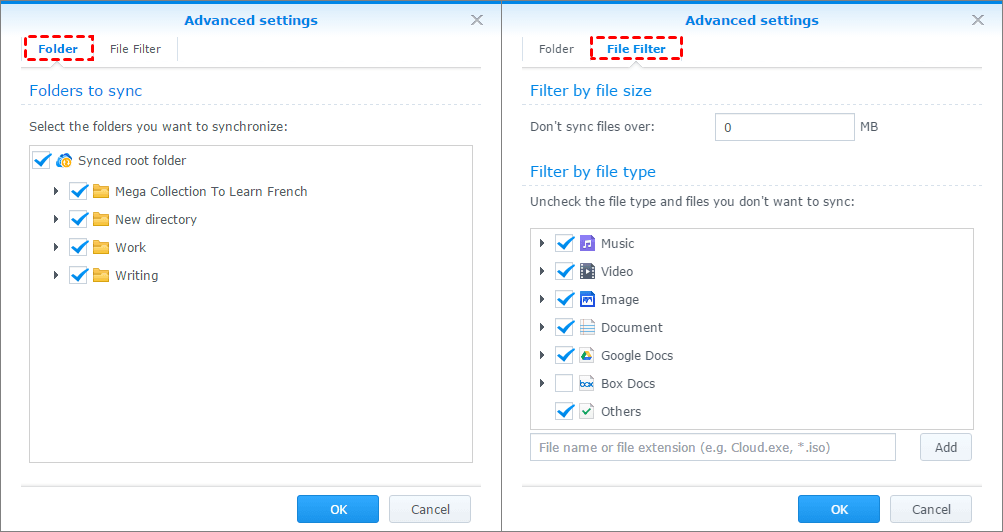Synology Cloud Sync Not Syncing All Files – Solved Now!
The error: Synology Cloud Sync not syncing all files
Synology Cloud Sync is an application provided by Synology to help users sync files between their Synology NAS and public cloud services. It supports various cloud services, including Amazon Drive, Dropbox, Google Cloud Storage, Microsoft Azure, and more. You are allowed to perform one-way or two-way sync between your NAS and other cloud services. You can also schedule the specific time and date to run automatic sync.
Powerful as Synology Cloud Sync seems to be, it fails to work sometimes. Some users find Synology Cloud Sync not syncing all files, only saying "Up to date". After trying to reinstall Cloud Sync and change DNS, there’s no difference. How frustrating it is!
Why and how to resolve Synology Cloud Sync stops syncing?
The Synology Cloud Sync not working problem can be caused by improper connection on Cloud Sync, low version of Cloud Sync, and the limitations imposed by cloud service providers. You can fix the issue with the following solutions:
Solution 1: Reconnect Synology NAS and the cloud
1. On the Cloud Sync user interface, select the connection which has an issue from the left panel.
2. Under the Overview tab, click Manage. Then, choose Unlink to remove the connection of your Synology NAS and the cloud.
3. Click on the "+" icon at the bottom-left corner to create the connection again. Cloud Sync should then Proceeding the remaining folders and files.
Solution 2: Auto update Cloud Sync
Sometimes, the Synology Cloud Sync not syncing issue can result from low version of Cloud Sync. To fix it, please go to Package Center, click on the Cloud Sync package, and choose Auto-update from the drop-down menu.
Solution 3: Check limitations of a specific cloud
When you encounter the error of Synology Cloud Sync not syncing all files, you can also fix it by checking out the limitations of a specific cloud. Take Dropbox as an example. Files will not be synced by Cloud Sync if: (Learn more about cloud limitations >>)
- The file name starts with .dropbox or .cache.
- The file/folder name is/contains .dropbox.
- The file has been uploaded for more than 48 hours.
If you're experiencing issues with Synology Cloud Sync Dropbox not working, here are some potential solutions:
1. Select the cloud service that has an error from the connection list on the left.
2. Go to the Task list tab, select a sync task and click Edit.
3. Select the folders you want to sync under the Folder tab and prevent certain files from being synced under the File Filter tab.
4. Click Apply to save your settings.
Easier way to sync files between Synology NAS and a cloud drive
If you have tried all the above solutions but still find Synology Cloud Sync not syncing all files, it is time to resort to another file sync tool. Qiling Disk Master Standard, the best free file sync software for Windows 11, 10, 8.1/8, 7, Vista and XP, comes to help.
- Various sync sources and destinations: Qiling Disk Master Standard is a powerful file sync software that enables you to sync files between two folders, drives, or even two computers. This comprehensive solution also allows you to sync your NAS to cloud services, such as OneDrive, making it an ideal choice for those seeking a seamless file syncing experience.
- Schedule settings: Qiling Disk Master Standard allows you to create scheduled sync tasks, ensuring that your files are synced at regular intervals. This feature enables you to set up daily, weekly, or monthly sync tasks, depending on your needs.
- Sync settings: Qiling Disk Master Standard offers a range of advanced features to enhance your syncing experience. One of these features is the ability to set email notifications for sync results, allowing you to stay informed about the status of your sync tasks.
Syncing files between your Synology NAS and a cloud drive can be a convenient way to access and share your files across different locations. Qiling Disk Master Standard offers a range of features to help you achieve this, including the ability to sync files between your Synology NAS and a cloud drive.
Step 1. Download, install and run this free file sync tool.
Step 2. Syncing files between your Synology NAS and a cloud drive can be a convenient way to access and share your files across different locations. Qiling Disk Master Standard offers a range of features to help you achieve this, including the ability to sync files between your Synology NAS and a cloud drive.
Tip: Syncing files between your Synology NAS and a cloud drive can be a convenient way to access and share your files across different locations. Qiling Disk Master Professional offers a range of features to help you achieve this, including the ability to perform two-way sync, real-time sync, or mirror sync.
Step 3. Edit the task name based on your needs. Then, click Folder > Share/NAS device to add the Synology NAS path.
Step 4. Click Add Share or NAS Devices. In the next window, type the IP address of Synology NAS and click OK. Type username and password if it is needed.
Step 5. Select a cloud from the list and click OK. If you don't see your desired cloud in the list, then go back to Step 6 and manually navigate to the cloud local folder by clicking the second bar.
Step 6. Confirm the source and destination directory and click Proceed.
Summary
To resolve Synology Cloud Sync not syncing all files, you can try the solutions offered in this article. If you are disappointed at Synology Cloud Sync, you can turn to Qiling Disk Master. The sync process with Qiling Disk Master is easier, and it supports not only Synology NAS but also QNAP, WD My Cloud, and Seagate Personal Cloud, etc.
What’s more, Qiling Disk Master is powerful hard drive transfer software that can help you transfer OS and data from one hard drive to another. Why not try it now?
Related Articles
- Fixed: Synology Cloud Sync Not Working Even Up to Date
- Perform Synology NAS to NAS Sync with 4 Steps | 2022 Guide
- How to Backup Windows 10 to NAS like Synology for FREE?
- Windows 10 File History Backup Cannot Folders | Solved
Want to backup certain folders in File History but fail to add them? Ease your mind and find an effective solution and a free alternative to File History from this page.