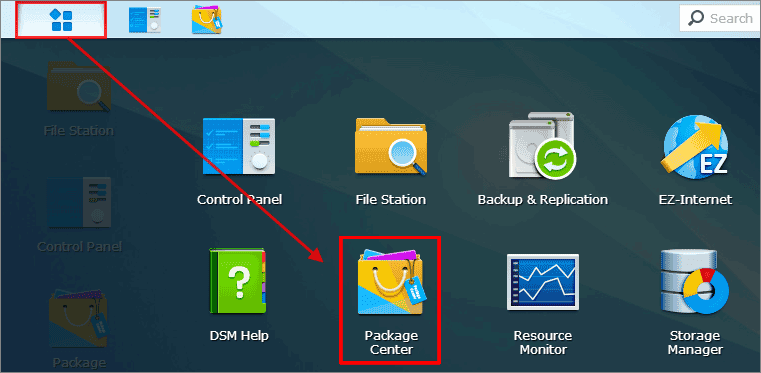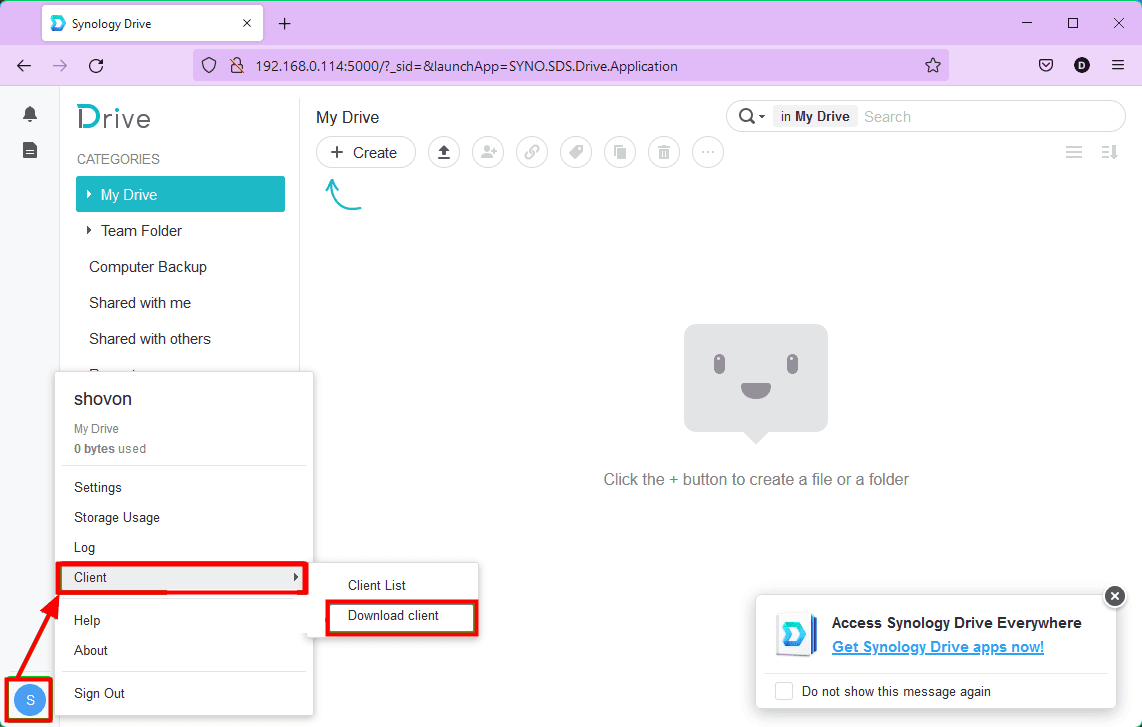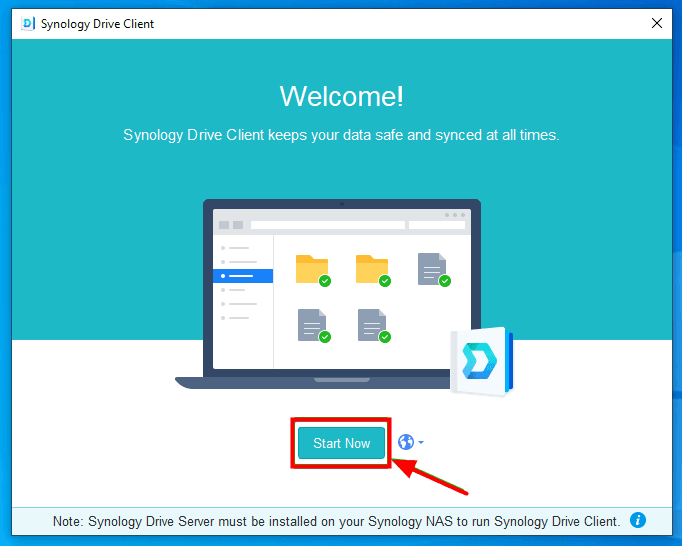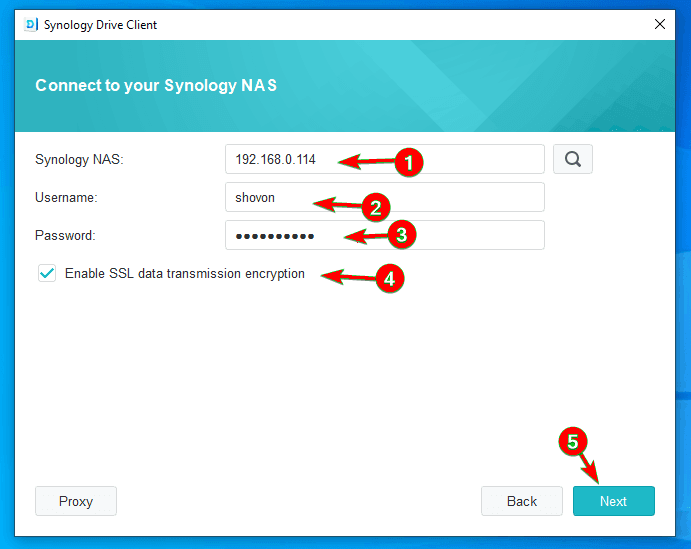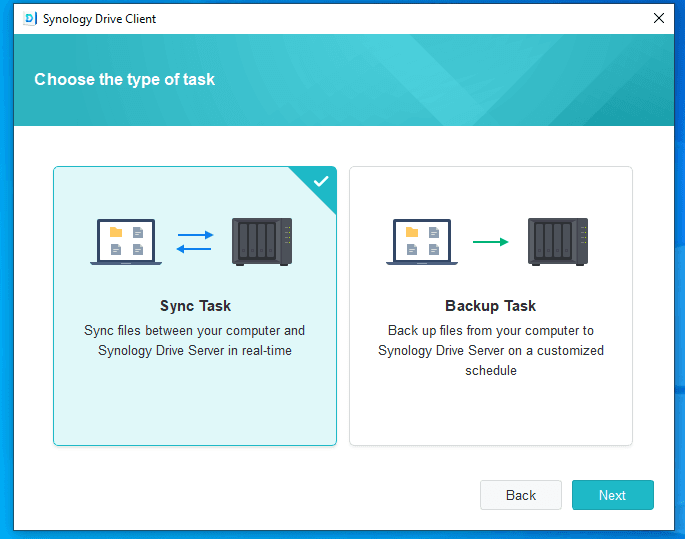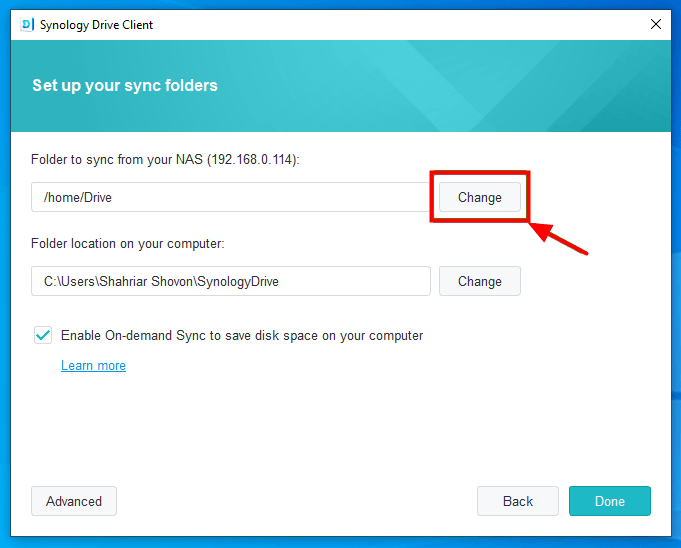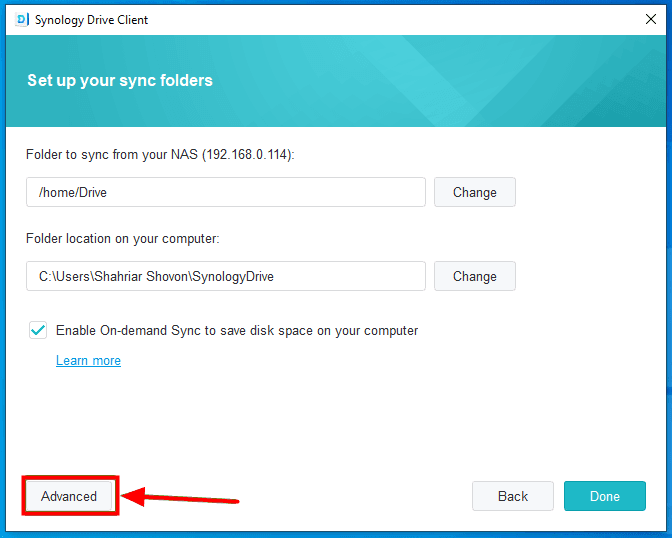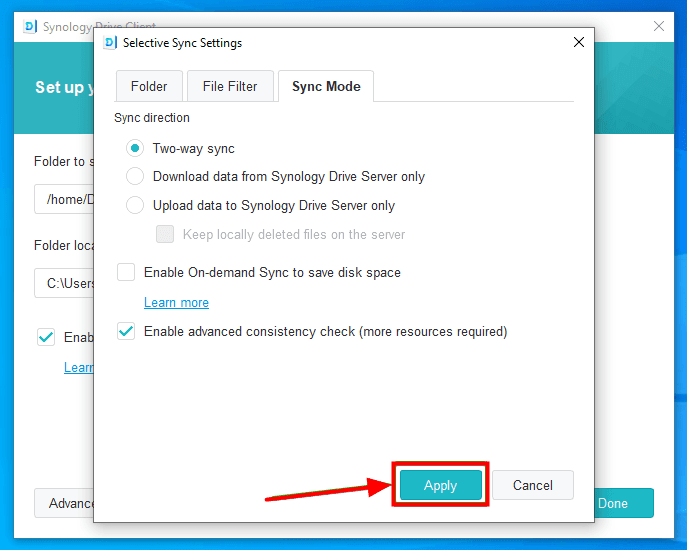Top 2 Ways to Sync Local Folders to Synology NAS on Windows
What is Synology NAS used for?
Synology NAS is a popular choice among home users, offering a user-friendly interface and robust features to manage and access files from various devices. Here's a comprehensive guide to help you get the most out of your Synology NAS.
For enterprise users, Synology NAS is a powerful tool for businesses, offering robust data protection and seamless file sharing and syncing across various platforms. Here's a comprehensive guide to help you get the most out of your Synology NAS.
Are you looking for a way to backup your PC folders to Synology NAS or share local folders with family or colleagues through Synology NAS? Look no further!
How to have Synology synchronize folders to NAS step by step
Here I’m going to show you how to have Synology sync folders with PC in two efficient ways. Method 1 applies to Synology NAS only while Method 2 applies to different NAS including Synology, QNAP, and WD My Cloud, etc.
Method 1. Sync folders to Synology NAS via Synology Drive
Are you looking for a way to sync files between Synology NAS and computer? Look no further! Synology Drive Server is the new application that will replace Cloud Station Server, providing all the key functionalities you need to sync files, view history versions, and get share links.
This article will show you how to use Synology Drive Server for file synchronization. If you still want to use Cloud Station to have Synology sync Windows folders to NAS, however, there is a very detailed official tutorial for your reference.
▶ To use Synology Drive, you need to do some preparations:
- Install the Synology Drive Server package on the NAS from the Package Center app.
- For each NAS user who wants to store files and access their home directories on Synology Drive, you must enable the user home service on the Synology NAS. To enable the user home service, navigate to Control Panel -> User & Group.
▶ To perform Synology sync local folders:
- Once Synology Drive Server is installed on the NAS and user home service is enabled, you can access Synology Drive from your favorite web browser. Click on the Synology Drive app from the DSM web interface. Synology Drive web app should be opened in a new browser tab.
- Then log in to your Synology Drive web application and click on Client -> Download client from the user menu. Then download the Synology Drive Client installer according to the prompt.
- After the installation is complete, open Synology Drive Client and click Start Now.
- Type in Synology NAS, Username and Password. To use SSL encryption, make sure to check the Enable SSL data transmission encryption. Once you're done, click on Next.
- Then, Synology Drive Client will ask you whether you want to set up a Sync Task or a Backup Task. We choose Sync Task to sync local folder with Synology NAS.
- Then you can set up your sync folders. By default, the /home/Drive folder of your Synology Drive will be synced with the folder C:\Users\Username\SynologyDrive of your computer. To change the sync folder of the Synology Drive, click on the Change button. You can also change the folder on your computer that will be synced with your Synology Drive folder.
- After selecting the folder to be synchronized, you can check or uncheck the Enable On-demand Sync to save disk space on your computer checkbox to enable or disable on-demand sync. Next, you can click on Advanced in the lower left corner of this program to configure advanced sync settings.
Tip: To customize sync settings, you can use the provided tabs to configure the sync process according to your needs.
- Once you've done configuring the Sync Task, click on Done.
- Navigate to the Synology Drive folder in Windows File Explorer. Drag and drop PC folders into the Synology Drive folder, and they will be synced to the Synology NAS automatically.
Method 2. Synology sync local folders to NAS using a handy freeware
You're right, manually dragging and dropping multiple PC folders into the Synology Drive folder can be time-consuming and labor-intensive. Fortunately, there is a better way to sync multiple PC folders with your Synology NAS.
- It enables you to sync files between various sources and destinations, such as sync two external hard drives, sync PC to PC and sync local folders to NAS or cloud drives, etc.
- It allows you to perform file sync on a schedule. For frequently changed data, you can choose the "Daily" mode. For less frequently changed data, there are the "Weekly" and "Monthly" modes.
- It supports all Windows PC operating systems (Windows 11/10/8.1/8/7/Vista/XP, 32 bit and 64 bit).
Click the download button above to download and install Qiling Disk Master on your computer. Then, follow the instructions below to sync local folders to Synology NAS via Qiling Disk Master:
Step 1. Run Qiling Disk Master, click Sync and select Basic Sync.
Tip: To enjoy more advanced sync modes, such as Mirror Sync, Real-Time Sync, and Two-Way Sync, you may need to upgrade to a higher edition of Qiling Disk Master.
Step 2. Edit the task name based on your needs. Click Add Folder to select the folder(s) you want to sync to Synology NAS. After adding the first folder, you can click the "+" button above to add the second or more folders.
Step 3. Expand the drop-down menu of the second bar and choose Add Share or NAS Devices.
Step 4. In the pop-up window, type the IP address of the Synology NAS and click the blue button at the right. Type username and password if it is needed.
Step 5. Choose one folder on your Synology NAS to store the synced data and click OK.
Step 6. Confirm the operation and click Proceed to begin.
✍ Notes:
- To further customize your syncing experience, you can explore the advanced sync settings and automatic sync options available in the Qiling Disk Master software.
- To efficiently manage your NAS storage, you can access the **Storage Management** feature from the **Tools** menu in the Qiling Disk Master software.
- To take advantage of Qiling's cloud storage services, you can sign up for a Qiling account. This will give you access to 1TB of free storage for 15 days after signing up.
FAQs about Synology Drive sync
1. What is the sync limit for Synology Drive?
Synology Drive is a popular cloud storage solution, but it has some limitations that users should be aware of.
2. What is the difference between Sync Task and Backup Task in Synology Drive?
Synology Drive offers two types of tasks: Sync Task and Backup Task. Each task has a unique set of features and functionalities.
Verdict
When it comes to syncing local folders with a Synology NAS, both Synology Drive Client and Qiling Disk Master are viable options. However, Qiling Disk Master has some advantages over Synology Drive Client, especially when it comes to syncing multiple PC folders with a Synology NAS.
If you're looking for a reliable way to copy data from one hard drive to another, Qiling Disk Master has got you covered. The Disk Clone feature is a powerful tool that allows you to easily transfer data from one drive to another, making it a great option for upgrading or replacing your hard drive.
Related Articles
- Automatically Mirror Folders to Synology NAS | 2 Simple Ways
- Synology Sync Folders to External Drive with 4 Steps
- 2 Easy Ways to Run Synology Bidirectional Sync in Windows
- How to Easily Factory Reset Windows 11 PC (2 Ways)
To factory reset Windows 11 PC, you can learn 2 useful methods in the article. And you can learn how to backup your important files before resetting as well.