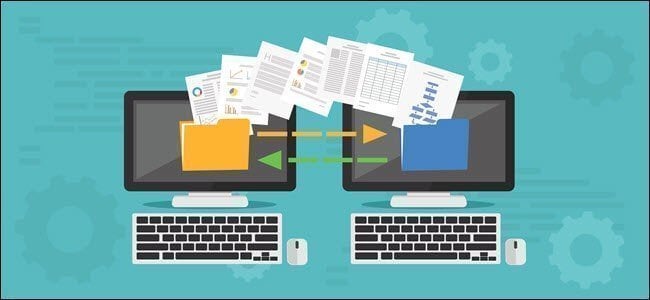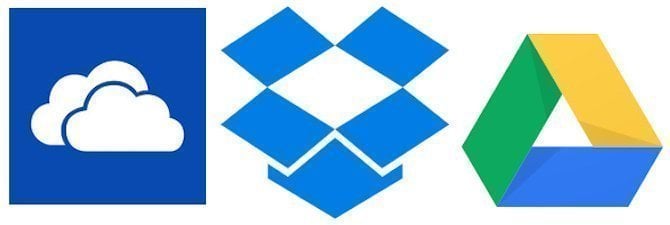5 Ways to Easily Transfer Files from Old PC to New PC
- How do I transfer files from my old PC to new PC in Windows 10?
- What to transfer to a new computer?
- Method 1. Transfer files using external storage device
- Method 2. Manually copy and paste files on HDD or SSD via SATA cable
- Method 3. File transfer with Cloud storage device
- Method 4. Transfer cable to transfer your data
- Method 5. Transfer files and programs with Qiling Disk Master Standard
- Conclusion
How do I transfer files from my old PC to new PC in Windows 10?
You can transfer files from your old PC to your new PC in Windows 10 using a USB cable, but it might not be the most efficient way, especially if you have a large amount of files. A better option would be to use the built-in Windows feature called "QuickPeek" or the "File History" feature to transfer files. Alternatively, you can also use a cloud storage service like OneDrive to transfer files, or use a third-party software like EaseUS Todo PCTrans or AOMEI Backupper to transfer files. You can also use the "Windows Easy Transfer" feature if you're transferring files from an older version of Windows. I can provide more details on any of these options if you'd like."
You can transfer files from one computer to another using a USB cable, but there are other ways to achieve this goal. To transfer your important files, such as photos, music, word documents, and excel files, you'll first need to know what to transfer to a new computer. Then, you can use one of the many methods available to transfer your files.
What to transfer to a new computer?
Transferring files to a new computer in Windows 10 can be a daunting task, especially since they hold sentimental value and are essential for future use. Moreover, they are vulnerable to damage from computer issues like viruses, registry errors, and malware, which can cause irreparable loss.
You still need to transfer programs to the new computer to avoid reinstalling them and starting over, as some programs may require reactivation.
In Windows 10, you can transfer files or programs to a new computer by using the built-in feature called "Transfer Files" or by using an external hard drive or USB drive. To use the "Transfer Files" feature, go to the "Settings" app, click on "Update & Security", then click on "Transfer Files".
- Method 1. Transfer files using external storage device
- 1. Connect the two HDD/SSD via SATA cable. 2.
- Method 3. File transfer with cloud storage device
- Method 4. Transfer cable to transfer your data
- To transfer files and programs with Qiling Disk Master Standard, you can create a bootable USB drive with the software, then use it to boot your computer. The software will then allow you to transfer files and programs from your old computer to your new one, or vice versa, by creating a virtual disk and copying files and programs from one disk to another. This method is useful for transferring files and programs from an old computer to a new one, or for creating a backup of your files and programs.
Method 1. Transfer files using external storage device
Using an external storage device to transfer files is the most commonly used method, as it's easy to operate and requires no skills, but it needs to be done manually and can be time-consuming if you have many files to transfer simultaneously.
To transfer files, plug an external device into the old computer, copy files and paste them to the external drive. Then, plug it into the new computer and paste all files to the new PC.
You can use Windows built-in tools like Windows Easy Transfer or File History to transfer files instead of manually copying and pasting. These tools allow you to transfer files to an external drive, and then use that drive to migrate the data to the new computer.
Notes ✎...
The transferred files will not be stored on the old computer, so they will be lost forever if accidentally deleted.
Windows Easy Transfer only supports transferring files and most settings in Windows XP, Vista, 7, 8, and 8.1, but it's not available in Windows 10. Also, it can't migrate data from a 64-bit to a 32-bit operating system. If either of your computers is running Windows 10, File History is a good alternative.
Method 2. Manually copy and paste files on HDD or SSD via SATA cable
HDDs and SSDs typically use a standard SATA cable to connect to the motherboard. Since desktop computers usually have an extra slot, you can manually connect the disk and it will be recognized as an internal hard drive, allowing you to copy and paste files. For laptops, a SATA-to-USB adapter or encloser is needed to connect the disk.
Method 3. File transfer with Cloud storage device
Cloud storage devices often offer users a limited amount of free storage, such as OneDrive's 5GB, Google Drive's 15GB, or Dropbox's 2GB. When you've used up this space, you may need to find alternative solutions. For small file transfers, using a cloud drive as a middleman can be a viable option. However, for larger sync jobs, investing in a single cloud storage service or using free file sync software like Qiling Disk Master may be a better choice.
To transfer files, you can use cloud storage services like OneDrive. Simply open OneDrive on the old PC, copy and paste the files you want to transfer into the OneDrive folder, and then sign in to the same OneDrive account on the new computer, where the files will sync automatically.
Method 4. Transfer cable to transfer your data
Using a transfer cable to transfer files between computers is one of the cost-effective ways, allowing for simple and relatively fast file transfers without the need for cloud storage or external storage.
To transfer files from one computer to another, simply connect both computers with a cable and use the included software, like Windows Easy Transfer, to transfer files between them.
Method 5. Transfer files and programs with Qiling Disk Master Standard
Qiling Disk Master Standard is a free file transfer software for Windows that allows effortless file transfer between computers on the same network, as well as between devices such as cloud storage, external hard drives, internal hard drives, and NAS, using 4 available sync methods.
- Basic Sync: It will automatically sync files from source to destination.
- Real-Time Sync: The software will sync files instantly whenever it detects a change in the source directory.
- Mirror Sync is a process that creates a complete copy of the source directory, ensuring that any changes made in the destination will be undone in the next scheduled sync.
- Two-Way Sync is a tool that synchronizes changes between two locations, working from source to destination and vice versa, once a change is detected.
The software can automatically sync files with scheduled settings, such as daily, weekly, and monthly, and send email notifications for final results, eliminating the need to wait. It can also transfer old hard drives to new PCs or just the operating system and programs.
👉 To automatic sync files to new computer, First, download and run the software. Then, click "Sync" and "Basic Sync", select the folders you want to sync and add the shared folder on the new computer. Finally, click "Proceed".
Notes ✎...
The program will not sync changes anymore if the source folder name is modified.
This software has a limitation where it cannot sync files larger than 4GB to FAT/FAT32 file systems, as these systems have a file size limit of 4GB.
The advanced version, Qiling Disk Master Professional, still supports mirror sync and real-time sync.
👉 To transfer OS and programs, To create a backup of your Windows 10 system, click on "Disk Backup" or "System Backup" to create an image and save it to an external hard drive or other devices, which will include programs. Then, use the "Restore" feature to restore the Windows 10 image from the external drive, following the prompts. If the new computer has different hardware, check the "Universal Restore" feature.
Conclusion
Transferring files from an old PC to a new one can be done in various ways. You can choose the method that best suits your needs, such as using an external hard drive, cloud storage, NAS, or shared folder as a middleman, or directly cloning the entire disk. This allows you to select the most compatible option, making the process smoother and more efficient.
Qiling Disk Master helps keep data secure by automatically backing up files, systems, disks, and partitions, compressing them into image files, and requiring a restore before use. This adds an extra layer of security and allows for quick recovery in case of system crashes.
Related Articles
- How to Transfer Everything from One Computer to Another for Free
- How to Transfer Files from PC to PC with an Ethernet Cable
- How to Transfer Files Between Laptop and Desktop PC Regularly
- Transfer Windows 7/8/10 OS from One Computer to Another
- Clone Old Computer to a New One in Windows 10/8/7