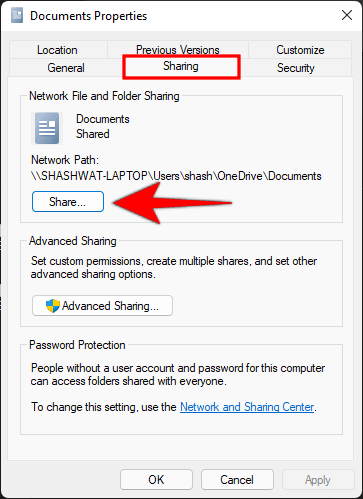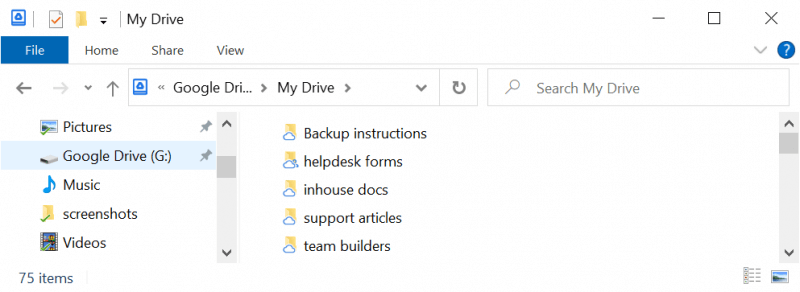Transfer Files from One Computer to Another (5 Easy Ways)
Can I transfer files from one computer to another?
When you buy a new computer, you may think the question, "Can I transfer my personal data from the old computer to the new one?" A lot of people want to transfer their existing files to another computer so that they can keep their old data like photos, music, videos, and so on while they use the new computer.
Sometimes, you may not finish your work at the office, like doing an Excel, but you have to go home. At this time, you may bring the unfinished Excel home and continue to finish it. There are many ways (including the fastest way) for you to transfer files from one computer to another one. You can move your data using the way you prefer.
Top 5 ways to transfer files from one PC to another
As we mentioned above, there are many ways to move files between two computers. Not anxious now! I'll introduce 5 most commonly used ways to you.
Way 1. Using an external storage media
An external storage media, like a USB flash drive is a good helper for transferring files. Usually, you can plug the USB into the old computer, copy the files you want to transfer, and then open the USB flash drive and paste the files on. Then, plug the USB flash drive into the new computer, use the copy and paste method to move the files to the new computer.
If you are planning to bring the files home to continue your work, you can copy the files to your USB, too. Then, when you back to home, plug the USB into your computer and open the files to continue work. Besides, you still can use HDD or SSD if your computer has an extra SATA port or the USB drive cannot hold all the data.
Way 2. Sharing your files through the network
If the two computers are on the same network, you can use your existing home network to transfer files from one computer to another on same network.
To share files over LAN in Windows, open File Explorer and navigate to the folder with the files you want to share. Right click on the folder and select Properties > Click on the Sharing tab > Click the Share button. Follow the on-screen directions to finish file sharing.
Way 3. Using a transfer cable
You can buy a cable to transfer files between two computers. To connect two Windows computers, you can get an EasyTransfer USB cable. Then, copy files on one computer and paste them on another computer.
Way 4. Using cloud storage🔥
You can also use cloud storage like Dropbox, Google Drive, OneDrive to transfer files from computer to another one. It comes along with a desktop folder, you just need to copy all the files you want to transfter in it and then it will be synced automatically when there is a network connection.
Way 5. Using third-party software🔥
Nowadays, a lot of software can help you transfer your personal data from PC to PC. And usually, it's more compatible than all the previous methods and provides you with multiple options. Take free backup software - Qiling Disk Master Standard as an example, you can:
- Transfer files from PC to PC with external devices, network drive, NAS, cloud storage, etc.
- Transfer files from one computer to another automatically, without missing any changes.
- Transfer everything from my old computer to my new computer in Windows 11, including personal data like photos, documents, videos, installed program, operating system and system files, etc.
To get started, please download Qiling Disk Master Standard and install it on your computer. It supports Windows 11/10/8.1/8/7/Vista/XP. For server users, try Qiling Backkupper Server!
How to transfer data from one computer to another using Qiling Disk Master
#1: Fastest way to transfer files from PC to PC
Launch this software, and click Basic Sync under the Sync tab. Then, select the files you want to transfer and the destination path. Afterward, click Proceed.
Depending on the way you want to transfer, you need to choose different destination paths in the following.
- Select a local path: Click it and select This PC to find the external disk (HDD or SSD), USB, etc. You need to connect it before selecting.
- Add Share or NAS Devices: It requires you to type network path and then select one of the shared folders on it.
- Select a cloud drive: It allows you to sync local folder with Google Drive, OneDrive, or Dropbox. You need to install the corresponding desktop app of the cloud drive beforehand.
To sync changes automatically, you still need to enable schedule sync and then select Daily, Weekly, Monthly. Among them, the fastest frequency is hourly in a day. If you use a USB drive in this sync task, try the USB plug in feature to automatically copy files to USB drive when connected, so you don't need to manually begin the sync task.
#2: Transfer everything from old computer to new computer
To transfer everything from the old computer to the new computer without boot issues, you can resort to the premium feature “Universal Restore” in Qiling Disk Master Professional. To begin with, you should create a disk image and a bootable USB drive on the old computer.
Then boot the new computer from the bootable USB. Once Qiling Disk Master loads up, click Restore > Select Image File to restore the disk image on the new computer. Don’t forget to tick the Universal Restore option before you begin the recovery process.
Summary
There are 5 efficient ways offered on this page to help you transfer files from one computer to another in Windows 11/10/8/7. With Qiling Disk Master, transferring files from PC to PC seems easier and simpler. If the data is changed on the source computer, it will be changed on another computer automatically based on the schedule you set.
However, the Standard edition only supports Windows PC systems. If you want to transfer files from server to server, you could consider using Qiling Disk Master Server.
Related Articles
- How to Transfer Everything from One Computer to Another for Free
- How to Transfer Files Between Laptop and Desktop PC Regularly
- How to Transfer Files from PC to PC with an Ethernet Cable
- Windows 11 Check for Compatibility - 2 Tools Included
How to complete Windows 11 check for compatibility? This article provides you with 2 tools to do this. One is Microsoft's own tool and the other is a free third-party tool. This third-party tool can also help you to protect your data.