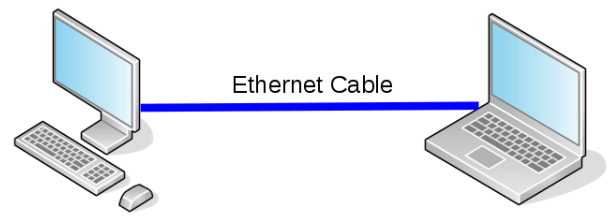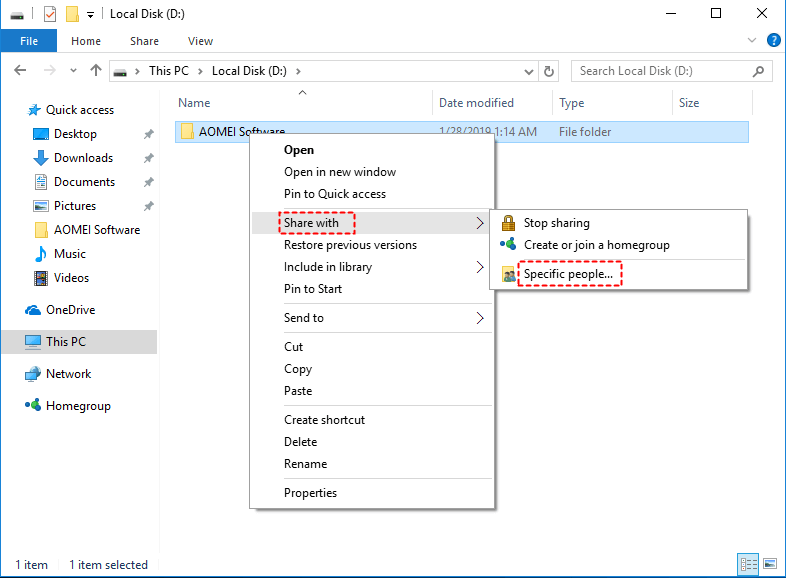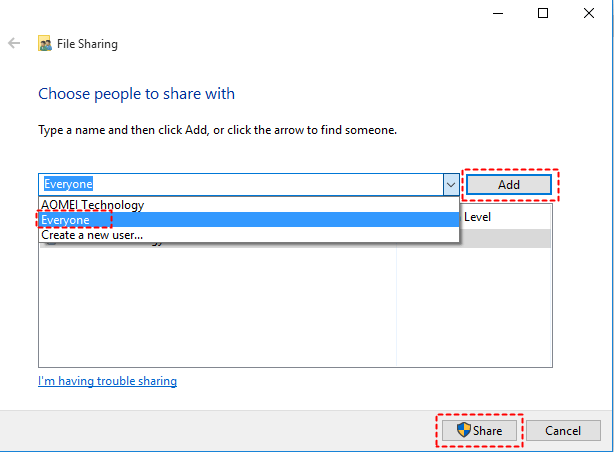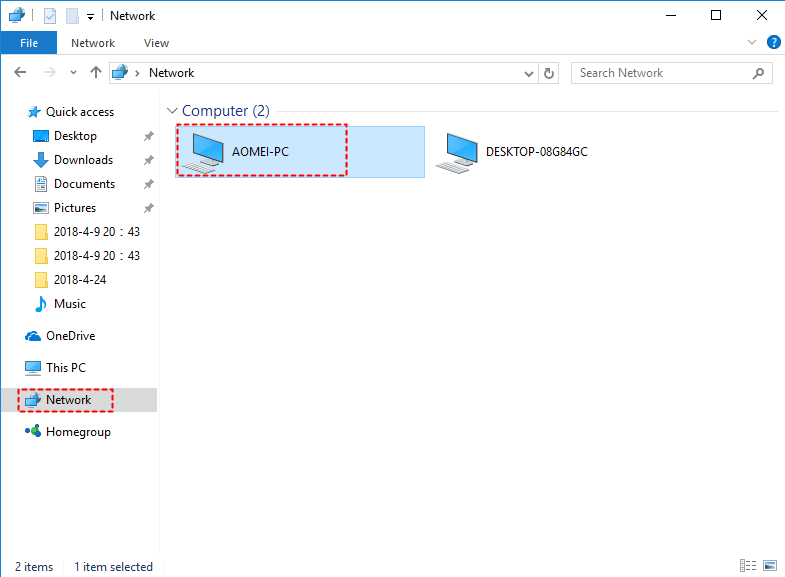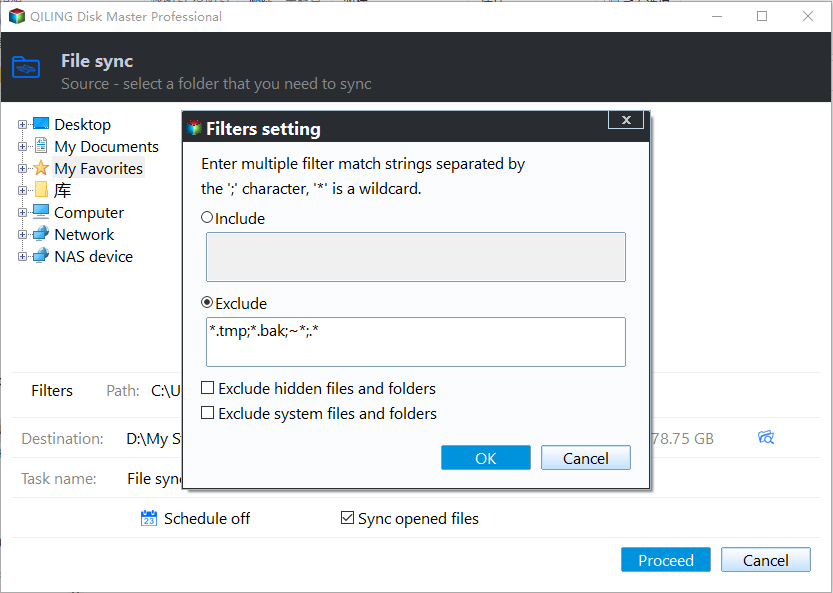How to Transfer Files from PC to PC Using an Ethernet Cable
User case
How do I transfer files from PC to PC using Ethernet cable?
If I want to transfer files between two PCs, and all I have is an Ethernet cable, how can it be done? I've read/seen about Windows easy transfer, but when I tried it (with Ethernet cable connecting the two PCs), it says cannot find easy transfer cable?
Can files be transferred by simply connecting the two PCs using Ethernet cable? (apparently that doesn't work---need settings? router or what? I thought router is for wireless??)
- Question from City-Data Forum
Benefits of transferring files from PC to PC with an Ethernet cable
When you get a new computer, you will need to transfer files between computers. If there is a small number of files to be transferred, USB flash drives can be a good choice to help you with data transfer. But if there is a large number of files to be moved, using Ethernet cable may be more efficient.
Compared with USB flash drives, an Ethernet cable has following advantages:
- More suitable for transferring plenty of files: There’s no capacity limit if you transfer data with an Ethernet cable.
- Faster transfer speed: The physical connection between computers via Ethernet cable makes data transfer faster.
- Avoid repetitive work of plugging and removing USB flash drives: Moreover, you won’t be worried about the connection problem and spend extra time repairing pen drive not detected on the computer.
Please read on and learn how to transfer data from PC to PC via a LAN cable in Windows 11/10/8/7. Or you can turn to a free file sync software to transfer massive files more simply and flexibly.
- Stepwise guide to transfer files from PC to PC via an Ethernet cable
- Advanced way to transfer files between computers on same network
Stepwise guide to transfer files from PC to PC via an Ethernet cable
Before you start, you should prepare a LAN cable (CAT5 will work fine). Learn how to share files between two computers using LAN cable in detail below:
1. Connect both computers to a LAN cable.
2. Turn on the sharing options on both computers. Search for Control Panel and open it. Go to Network and Internet > Network and Sharing Center > Change Advanced sharing settings. Then perform the following settings for both computers and "Save changes".
- “Turn on network discovery”
- “Turn on file and printer sharing”
- “Turn on sharing so anyone with network access can read and write files in the Public folders”
- “Turn off password protected sharing”
✐ Tips: Turn off password protection will bring a significant security risk. You must select “Turn on password protected sharing” once you’ve done transferring files over Ethernet.
3. Share a folder on the source computer.
3.1. Select the folder you want to share and right click on it. Choose “Share with” (or "Give access to") and then select “Specific people”.
3.2. In the File Sharing window, select “Everyone” from the drop-down menu, click on the “Add” button next to it and then click on the “Share” button.
3.3. When you see “Your folder is shared”, click “Done”.
4. Access the shared folder on the destination computer.
4.1. Press Win + E to open File Explorer and click "Network" on the left-hand panel.
4.2. Find the source computer and double click it. Enter the source computer’s password if prompted.
4.3. You will see the folder you just shared. Copy the shared folder to anywhere else based on your needs.
As you see, you can only share one folder once. It will be time-consuming if you have dozens of files from different folders to transfer. Is there an easier way to transfer files between computers on same network?
Advanced way to transfer files between computers on same network
As long as the two computers are on the same wireless or wired network, you can transfer files from PC to PC even without an Ethernet cable. Qiling Disk Master Standard, the best free PC to PC file transfer software, can complete the task easily. You can benefit a lot from its following features:
|
📍 Various sync locations |
You can synchronize PC files to local folders, network shared folders, NAS devices or cloud drives and vice versa. You can also sync two external hard drives and the like. |
|
⏰ Automatic file sync |
It enables you to create a schedule to auto run the file sync task daily/weekly/monthly. |
|
📮 Batch file transfer |
It supports transferring multiple folders simultaneously, thus saving you from tedious work. |
|
💻 Compatibility |
It works with all Windows PCs running Windows 11/10/8.1/8/7/Vista/XP (32 bit and 64 bit). |
Wanna try it out? Just download the freeware right now!
👍 Fastest way to transfer files between computers on same network:
1. Launch Qiling Disk Master on the source computer. Click “Tools and utilities" tab and select "File Sync".
Notes: It also provides other three sync features, and they are available in the professional version.
- Mirror Sync: This feature can always keep the source directory the same as the target directory. So, any extra files in the target folder will be deleted.
- Two-Way Sync: It will sync the changes in the source file directory to the target file directory and vice versa.
- Real-Time Sync: If the software detects any changes in the source folder, it will be synchronized to the target folder immediately.
2. Name the task so that you can distinguish it from other sync tasks. Click “Add Folder” to select the folder(s) which you want to transfer.
✐ Tip: If you want to exclude certain file types from selected folders, please upgrade to higher editions and use “Filter settings”.
3. Click the inverted triangle in the destination box and select "Add Share or NAS Devices" from the drop-down menu.
4. In the Add Share or NAS Devices window, type the IP address of the source computer and click the blue button at the right. Type username and password if it prompts.
5. After the IP address has been added, all network-shared folders on the computer will be listed. Choose one folder to store the folder(s) you plan to transfer and click “OK”.
6. Click on “Proceed” button to perform the operation.
>>Options: you can write a comment for your sync task so that you can figure out the specific sync contents. You can also enable email notification here.
>>Schedule Sync: you can set the sync task to run periodically. There are five modes supported: Daily, Weekly, Monthly, Event triggers, and USB plug in.
7. After the sync process is finished, access the shared folder(s) on the destination computer as mentioned above.
A more convenient way to transfer files from PC to PC:
Besides Ethernet cable, you still can transfer files between two computers with cloud drives like Qiling Cloud. For 15 days from the time you sign up for an Qiling account, you can enjoy 1TB of free cloud storage and view the total space and used space after you log in.
And it enables you to perform cloud backup on a regular basis, such as, daily, weekly, or monthly. If you modify these files frequently, it's suggested to set hourly backup under Daily backup.
Summary
To transfer files from PC to PC with an Ethernet cable, you can follow the guidance provided in this article. But sharing folders one by one is a time-consuming process. If you have multiple folders to be transferred between devices, you can choose the free and reliable PC to PC file transfer software Qiling Disk Master Standard to help you.
It allows you to transfer several folders simultaneously between computers, and you can sync your files with fixed frequencies such as Daily, Weekly or Monthly. Apart from the File Sync feature, you can also use it to clone dynamic disk in Windows 10 and backup WD My Cloud to Google drive. Try it by yourself to discover more!
Related Articles
- How to Transfer Files Between Laptop and Desktop PC Regularly
- How to Transfer Files from Old PC to New PC on Windows 7/8/10
- Clone Old Computer to a New One in Windows 10/8/7 Easily
- 4 Free Way to Transfer Files from C Drive to D Drive