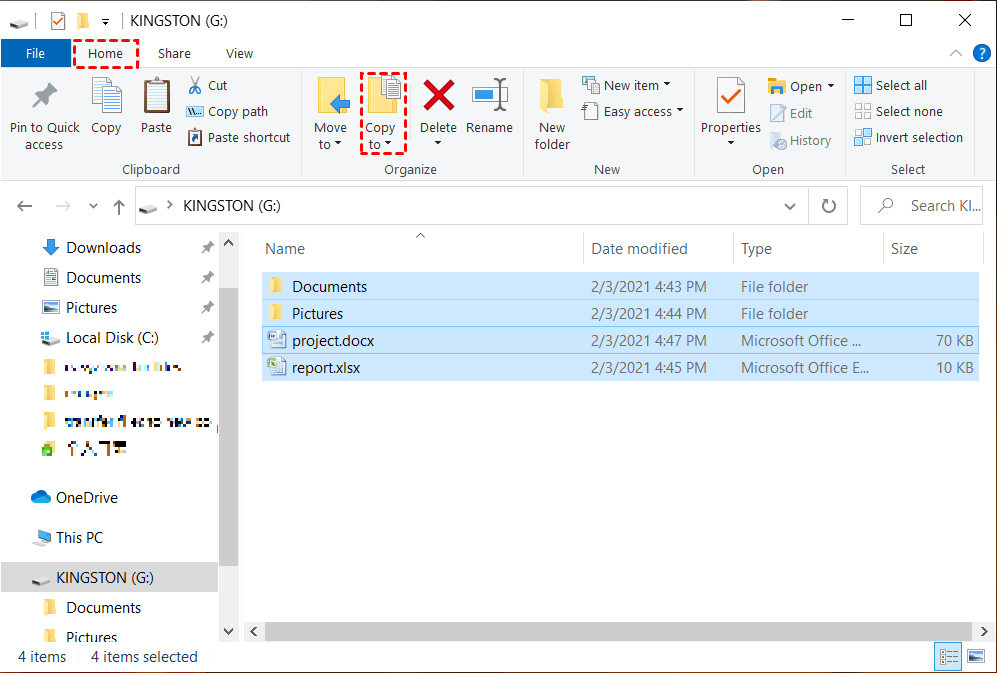How to Transfer Files to a New Computer Using an External Drive
Need to transfer files from old PC to new PC
Do you own a computer that has been used for years? Do you loathe the slow booting and running speed of your current computer? Do you want to have both a laptop and a desktop so that you can work and play on different devices? It's time to buy yourself a new computer.
After getting a new PC, you can choose to use the new preinstalled OS or copy Windows image to the new PC to enjoy old configuration. Besides OS, another important thing is your personal data. How to transfer your files, photos, music and all that stuff from your old PC to new PC? Please read on.
- Transfer files to a new computer using an external hard drive
- Transfer files to another computer with a free transfer tool
Transfer files to a new computer using an external hard drive
To transfer files using an external hard drive, you should first choose an appropriate external drive. You may take the following factors into consideration:
- Storage capacity: the drive should be large enough to hold all your data.
- Transfer speed: usually SSDs process data faster than HDDs and newer connector types like USB-C and USB 3.1/3.2 work faster than old USB-A and USB 2.0.
- USB port: check the specifications of your old and new PC to find out what USB ports and connectors they have.
After getting a right external hard drive, you can follow the steps below to transfer files from old hard drive to new computer:
1. Copy files from your current PC to the external drive
1.1. Connect the external hard drive to your current PC via a USB cable.
1.2. On the taskbar, select File Explorer.
1.3. Locate the files or folders you wish to transfer. Then, copy them to the external hard drive by copy-and-paste or drag-and-drop.
Tip: To copy multiple files/folders at once, you can select them while holding CTRL.
2. Verify your files are correct and safely remove the external drive.
Tip: To remove the device safely, you need to right click on the device and select Eject before you disconnect it from your PC.
3. Transfer files from external hard drive to your new computer
3.1. Connect the external hard drive to your new PC via a USB cable.
3.2. Select File Explorer from your taskbar.
3.3. Locate the files or folders on the external drive and select them.
3.4. At the top of the window, select Copy to under the Home tab. Then select the folder you'd like the files/folders copied to or choose a custom location by selecting Choose location....
3.5. Wait for the files to be transferred. After it is done, you can navigate to their new location to make sure the files were successfully copied over.
3.6. Safely remove the external drive.
The steps to transfer files using an external hard drive aren't complicated. However, if you don't want to purchase an external hard drive and a USB cable, you can turn to a free file transfer tool.
Transfer files to another computer with a free transfer tool
Qiling Disk Master Standard, the best free file sync software for Windows 11/10/8.1/8/7/Vista/XP, can help you transfer files to a new computer easily.
✦ File Sync: it allows you to sync files from one folder/disk/computer to another one.
✦ NAS/cloud sync: it supports plenty of NAS devices and cloud drives. You can use it to sync files to Synology NAS or mirror folders to Dropbox, etc.
✦ Automatic sync: it enables you to set a schedule to run file sync automatically.
To transfer files to a new computer in Windows 11/10/8/7 without an external drive, you need to do the following preparations:
● Create a shared folder on your old computer.
Create a new folder and right click on it. Then select Give access to > Specific people to specify people you want to share files with and set permission level.
● Turn on network discovery on both computers.
Open File Explorer and go to Network. If you see the Network discovery is turned off banner, click on it and select Turn on network discovery and file sharing.
★ Transfer files from old PC to new PC over network
Step 1. Download and install this free file transfer tool on your old computer. Run the program, click Backup and recovery and select File Sync.
Note: To enjoy more advanced sync modes – File Sync, File Sync and File sync, you may upgrade to Qiling Disk Master Professional.
Step 2. Edit the task name based on your need. Click Folder to select the folders you want to transfer to your new computer.
Step 3. Expand the drop-down menu of the second bar and choose Add Share or NAS Devices.
Step 4. In the pop-up window, type the IP address of the old computer and click the blue button at the right. Type username and password if necessary.
Step 5. Choose the shared folder you just created to store the folders to be transferred and click OK.
Step 6. Confirm the operation and click Proceed to begin the syncing process.
★ Copy files to new computer from the shared folder
1. Open File Explorer and go to Network. Find the old computer's name and double click it to access the shared folder.
2. Copy the folders in the shared folder and paste them to the corresponding location on your new computer.
Bonus Tip:
Besides, backing up your files to the cloud can also help you to transfer your files while enhancing their security. Cloud drives provided by third-party providers such as OneDrive, Google Drive, Dropbox, etc, often provide limited memory for free.
Verdict
You have learned how to transfer files to a new computer using an external hard drive in this article. If you don't want to purchase an external hard drive and a USB cable, you can use Qiling Disk Master to transfer files from old PC to new PC over network.
Apart from the sync feature, Qiling Disk Master owns the features of backup, restore and clone. You can use it to backup external hard drive to another one and upgrade HDD to SSD. Don't hesitate to give it a shot!
Related Articles
- 5 Ways to Easily Transfer Files from Old PC to New PC
This article will show you 5 methods to transfer files from old PC to new PC in Windows 7/8/10. Scroll down to learn more. - How to Transfer Everything from One Computer to Another for Free
Try the 5 practical ways to transfer everything from one computer to another, not only personal files, but also the operating system, installed programs, settings, etc. - Simple Way to Move a Windows 10 Hard Drive to a New Computer
In this article, you'll learn how to move your old hard drive to a new computer without losing secure boot or your Windows 10/11 activation. The greatest thing is that you won't need to reinstall Windows 10/11 on your PC. - Windows 11 File History Not Working? All You Need to Know
Windows 11 File History not working? Here's a full guide of how to enable it correctly, how to fix common problems, and the compensation solution for its inability to select folders.