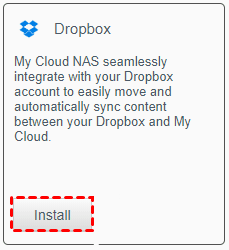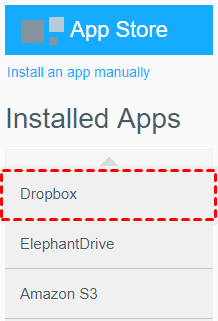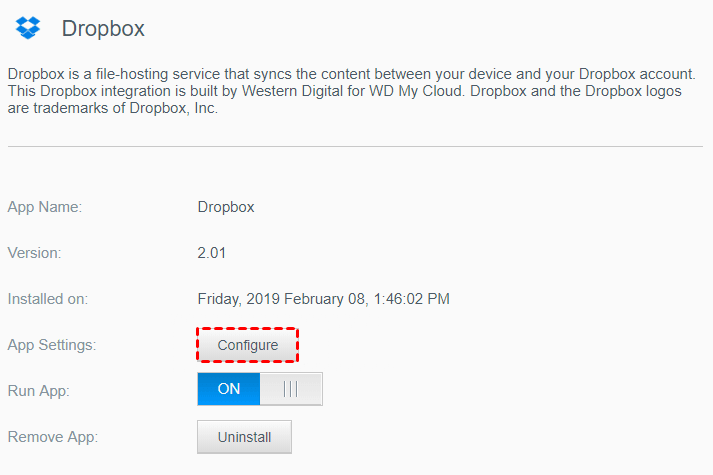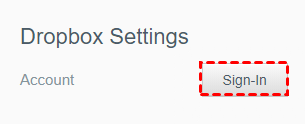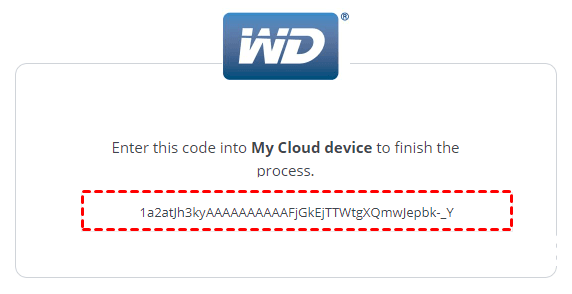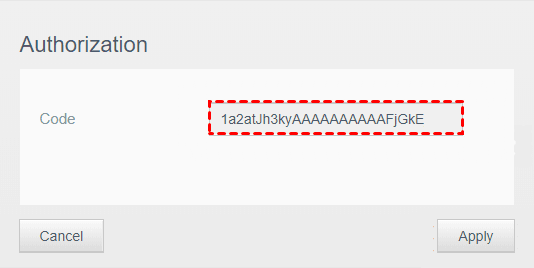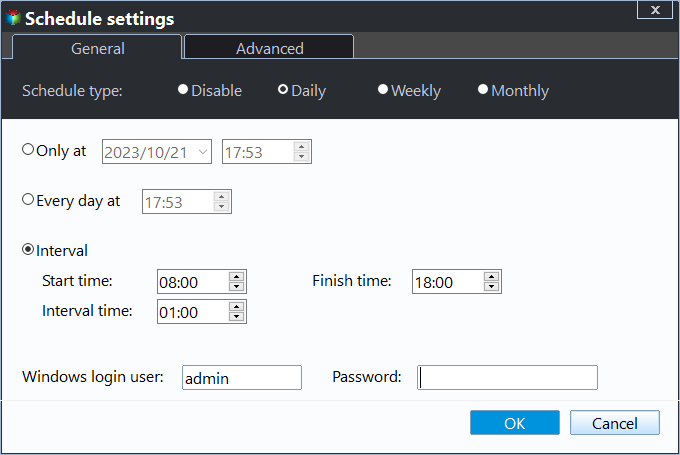Perform WD My Cloud Dropbox Sync Automatically
Quick navigation:
- About WD My Cloud Dropbox Sync
- Sync Dropbox to WD My Cloud in Windows 10
- My Cloud Dropbox Sync Only Once
- Automatically Sync files between WD My Cloud and Dropbox
- Over to You
About WD My Cloud Dropbox Sync
Dropbox is one of the most famous cloud storage worldwide to help users automatically backup and sync files across all of your devices, whether computer, mobile or tablet, and keep them in the cloud.
Also, it still integrates with My Cloud NAS, so you can perform WD My Cloud Dropbox Sync automatically. Why do this?
- Keep an exact copy of files for backup. WD My Cloud is far away from local disasters, but may still be exposed to physical damage, such as, hardware crashes. Therefore, it's necessary to sync files from WD My Cloud to Dropbox.
- Low power consumption and 24 hours standby. These are the common advantages of network-attached storage. Also, you can build RAID to get faster speed if you have more spare disks.
Sync Dropbox to WD My Cloud in Windows 10
Before starting any operation, you need to get the basics of the My Cloud Dropbox app.
- My cloud Dropbox app can be installed on My Cloud Mirror, My Cloud Mirror Gen2, My Cloud EX2, My Cloud EX2 Ultra, My Cloud EX4 etc.
- My Cloud is set up and configured with internet access.
- You need a Dropbox account.
- It supports immediate sync, interval sync, selective sync, File sync.
- The default local sync folder is /Public/Dropbox.
Then, let's have a closer look at WD My Cloud Dropbox Sync, and I'll take My Cloud EX2 Ultra as an example.
Step 1. Go to My Cloud dashboard. Then, click the Apps icon at the top location and find Dropbox, click Install and OK to install Dropbox on My Cloud system.
Step 2. Go to App Store and select Dropbox in the installed app list.
Step 3. Click Configure at the initial screen.
Step 4. Click Sign in, type email address and password of your WD My Cloud to log in with Dropbox. Click Allow when you are asked to authorize My Cloud device.
Step 5. Select and copy the authorization code below.
Step 6. Go back to My Cloud configuration window and paste the authorization code in the following box. Then, click Apply to save the changes.
Step 7. Now, the Dropbox sync has been initiated. You can set sync settings in the Dropbox Settings and sync now, including Stop Syncing, Local Sync folder, Sync Interval, Dropbox Sync Folders, etc.
My Cloud Dropbox Sync Only Once
Although WD My Cloud Dropbox sync is very useful for users to always keep their files safe, it still has some flaws. My Cloud Dropbox Sync only once is one of the problems. Here is an example taken from the Dropbox forum.
It's said, this problem is caused by network file systems because it does not send messages when files change. But Dropbox only starts file sync when it receives the file update events.
Don't worry about it, you can fix it by moving the Dropbox folder to a local drive, preferably the system partition. In addition, you can make use of a third-party file sync software like Qiling Disk Master Professional to do this.
Automatically Sync files between WD My Cloud and Dropbox
In the following, I'll tell you how to backup Dropbox automatically with the best WD My Cloud Sync Software - Qiling Disk Master Professional. It has an intuitive interface, so even novices can use it smoothly. Below are some features you can use during the process:
- Rich sync methods: It supports File Sync, File Sync, File Sync and File sync to sync files from one location to another or between two locations. The previous 3 methods are based on one-way file sync, but with different focuses.
- Automatic sync files: It is able to sync files with different frequencies, such as, daily, weekly, monthly, or use event triggers, USB plug in.
- Multiple sync storage: It is capable of syncing files to different locations, such as, cloud drive like Dropbox, Google Drive, OneDrive, NAS like WD My Cloud, Seagate, external hard drive, flash drive, network drive etc.
- Use less disk space: It allows you to sync files with certain file extensions instead of all of them, thereby saving sync time and disk space.
Therefore, with the help of this professional software, you can automatically sync files to any device or between any two devices. Please download and install it on your computer.
(PS: The software only supports Windows 11/10/8/7/XP/Vista. For server users, try Qiling Disk Master Server.)
Step 1. Download Qiling Disk Master Professional and install it on your computer. Then, launch it and select File sync under the Backup tab.
Other sync methods for My Cloud Dropbox Sync:
File Sync: It will automatically sync changed files from one location to another.
File Sync: It will monitor files in real-time and sync any detected changes immediately, so your files is always up-to-date.
File Sync: It focuses on preventing any unwanted changes in the destination, and it will undo them even if other people make changes to it.
Step 2. Select folder on WD My Cloud for synchronization.
First, click Folder on the main page of File sync.
Then, in the pop-up window, click Share/NAS to continue.
Next, click Add Share or NAS Devices and input the required info of WD My Cloud and click OK. After that, double-click the network attached storage and select the folder you want to sync.
Step 3. Select Dropbox as the destination path.
In the first place, click the inverted triangle and Select a cloud drive.
Then, select Dropbox, double-click it to choose a specific folder.
Step 4. Click Schedule Sync and enable it, then select sync settings for your task.
- Daily/Weekly/Monthly: It is to sync files with different frequencies. The fastest sync can be up to every 1 hour in a day. And it's suggested to tick "Wake the computer to run scheduled tasks" if you set the sync task to off-peak hour.
- Event trigger: It allows you to sync files when system shutdown, system startup, user logon or use logoff.
- USB plug in: It is to automatically copy files when USB drive connected, thus you don't need to connect external devices manually before a task start, or keep it always connected.
Step 5. Click Proceed to automatically sync files between WD My Cloud and Dropbox.
Tips:
◑ Don't monitor the source folder name, otherwise this software will no longer sync files.
◑ You are also allowed to sync local folder to Dropbox, sync folder to network drive, sync folders between computers, sync folder between drives, sync files between computer and flash drive, etc.
Over to You
That's all for WD My Cloud Dropbox Sync, you can use My Cloud or Qiling Disk Master Professional. To automatically sync Dropbox to WD My Cloud or between them, the second is recommended. You can use daily, weekly, monthly, even trigger, USB plug in or real-time file sync.
Also, it provides you with other sync methods to meet different needs, such as File Sync, File Sync, File Sync, etc. To add extra layer of data security, try file backup feature. And you can create bootable media to sync or backup files without booting into Windows. Still don't have a copy of important files? Download it for sync!
Related Articles
- Top 3 Ways to Backup WD My Cloud to Dropbox Efficiently
- Backup WD My Cloud to Google Drive with the Best Freeware
Do you plan to backup WD My Cloud to Google Drive? Read this article thoroughly to get the best freeware to assist you. - Best Solution on Backing up Windows 7 PC to WD My Cloud
In this article, you will find the best way to backup Windows 7 to Western Digital (WD) My Cloud with everything included, operating system, installed programs, settings, personal files, etc. - 2 Ways to Backup Files on My Cloud Home to External Drive
Here are 3 ways to backup files on WD My cloud home to external drive, and one of which is automatic. Try it if you don't want to run it manually every time.