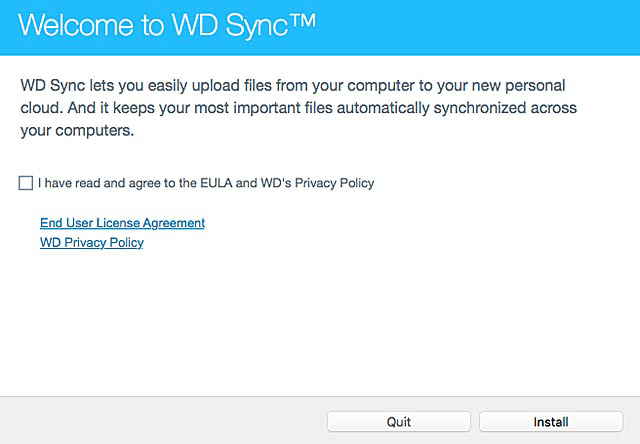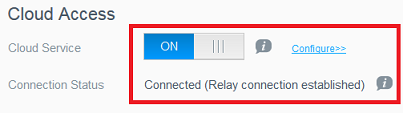[Solved] WD Sync Not Working in Windows 11/10/8/7
The issue: WD Sync not working
WD Sync allows files to be synchronized across multiple computers connected to a My Cloud NAS device. Adding, deleting or modifying files in one location will lead to the same changes in the other locations. It should be noted that WD Sync is not a kind of backup software, so you can’t restore files that have been deleted with WD Sync.
Nevertheless, some users find WD Sync not working sometimes. Here are two common issues:
◈ WD Sync is unable to sync from the NAS to the client.
◈ WD Sync displays “No Storage Devices Found” or “My Cloud Not Seen”.
How to fix WD Sync not working error? Please move on to the next part.
How to resolve WD Sync not working in Windows 11/10/8/7
I’ll show you why is My Cloud not syncing and how to resolve WD Sync not working in Windows 11/10/8/7 under the two circumstances mentioned above one by one. If none of the solutions work, try the best free WD Sync alternative as a workaround.
📢 Note: The WD Sync software is no longer available for download, and technical support ended on April 30, 2020. You are suggested to download GoodSync for WD. If you continue using WD Sync, no software updates will be provided and you can only solve the issues you meet on your own without technical support.
Case 1: WD Sync is unable to sync from the NAS to the client.
This issue could be caused by disabled Cloud Access. Follow the steps below to fix it:
1. Login to the My Cloud Dashboard.
2. Select the Settings tab.
3. Scroll down to Cloud Access. Turn ON the Cloud Service and click “OK”.
Notes:
▪ If you have already turned on the Cloud Service but the Connection Status shows Not Connected, turn OFF and ON the Cloud Service to resolve the issue.
▪ If you are still having trouble, try to reboot your My Cloud device and make sure the Cloud Access status shows Connected after the reboot.
Case 2: WD Sync displays “No Storage Devices Found” or “My Cloud Not Seen”.
This issue is related to remote access and network connection failures. Several solutions are provided below:
Method 1. A power cycle may be required to achieve full networking functionality:
- Power OFF the Router, Gateway and/or Switch.
- Power ON the Router, Gateway and/or Switch.
- Power OFF the My Cloud.
- Power ON the My Cloud.
Method 2. My Cloud firmware update: ensure the My Cloud firmware is up to date.
Method 3. My Cloud user email address update:
- Login to the My Cloud Dashboard.
- Click the Users tab and select the user.
- Re-enter the email address of the user and click Update.
Method 4. My Cloud port filtering and blocking: consult with your Network Administrator or ISP to verify that your router is not blocking incoming and outgoing traffic from non-standard ports between 9000 and 9999.
Method 5. Anti-virus and firewall software: check your local PC Firewall, anti-virus, Malware, Internet Security and End Point Protection software to ensure ports are not blocked.
Best free WD Sync alternative for Windows - Qiling Disk Master
Although WD suggests GoodSync as an alternative, some users find it’s extremely difficult to work out what they need to do with it. If you are looking for an easy-to-use alternative, the best free file sync software - Qiling Disk Master Standard can be your ideal choice.
|
📂 Local file sync |
You are able to sync files between two folders, drives, or even two computers. |
|
☁ NAS/Cloud sync |
You can sync local folders with Synology, WD, QNAP and other NAS devices. You can also sync files to different cloud drives like OneDrive, Dropbox, and Box. |
|
⏰ Automatic sync |
You are allowed to set a schedule for a sync task so that new changes will be synchronized automatically. |
How to sync PC folders to WD My Cloud
1. Download, install and launch Qiling Disk Master. Click “Backup and recovery” tab and select “File Sync”.
2. Name the task so that you can distinguish it from other sync tasks. Click “Folder” to select the folder you want to synchronize.
3. Click the right edge of the second bar. Then, select “Add Share or NAS Devices” from the drop-down menu.
4. In the Add Share or NAS Devices window, type the IP address of the My Cloud device and click the blue button at the right. Input username and password if it is required.
5. After the NAS device has been added, all the folders under this NAS device will be listed. Choose one folder to store the synced data and click “OK”.
6. Click on “Proceed” button to perform the operation.
Notes:
▪ Don’t modify the source folder name after doing file sync, or the program cannot synchronize it anymore.
▪ To sync changed files to WD My Cloud without delay, please upgrade to Qiling Disk Master Professional and use the “Real-time Sync” feature. The Pro edition also supports “Mirror Sync” and “Two-Way Sync”.
Summary
When you encounter WD Sync not working error, you can try the solutions offered in this article to fix the error or just use Qiling Disk Master as alternative. What’s more pleasing, Qiling Disk Master owns the clone feature that can help you upgrade hard drive to SSD and clone M.2 NVMe SSD. Why not try it now?
Related Articles
- Download Best Free WD Sync Alternative
- WD SmartWare Continuous Backup Not Working – Quick Fix
- Solved: Acronis True Image WD Edition Will Not Clone
- Copy User Profile in Windows 7 to Another Computer |3 Solutions
If you don't know how to copy user profile from Windows 7 to another computer, like Windows 7/8/10/11 etc, please read this article patiently to learn 3 helpful methods.