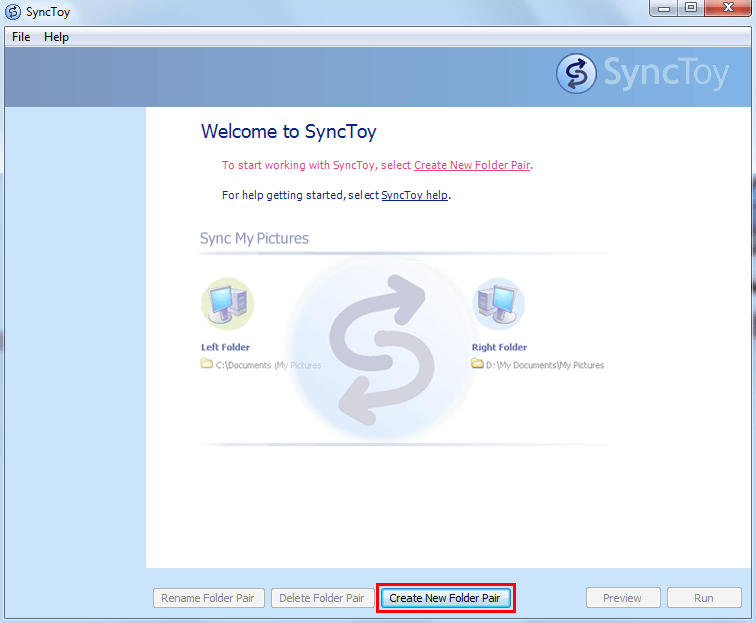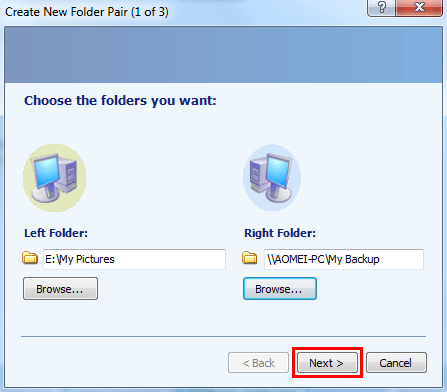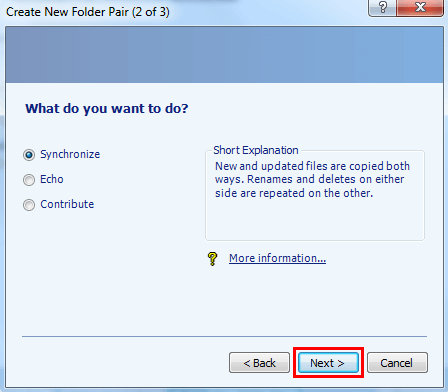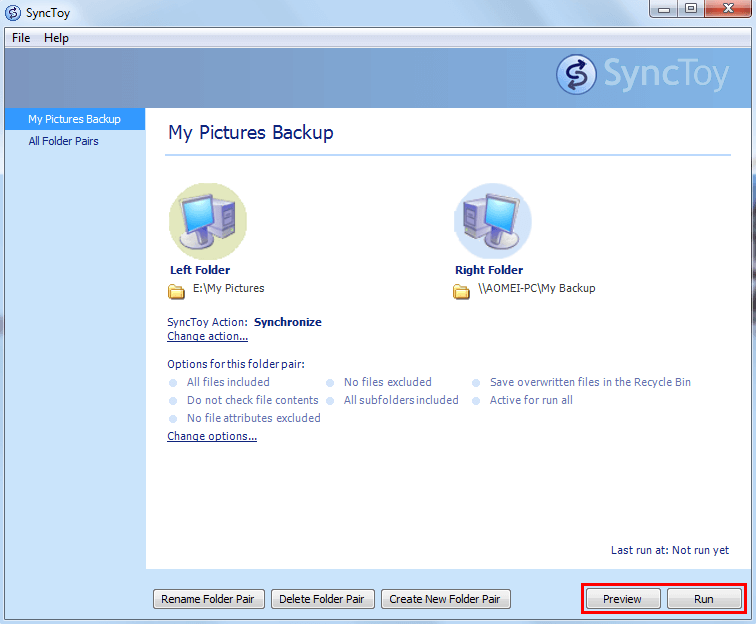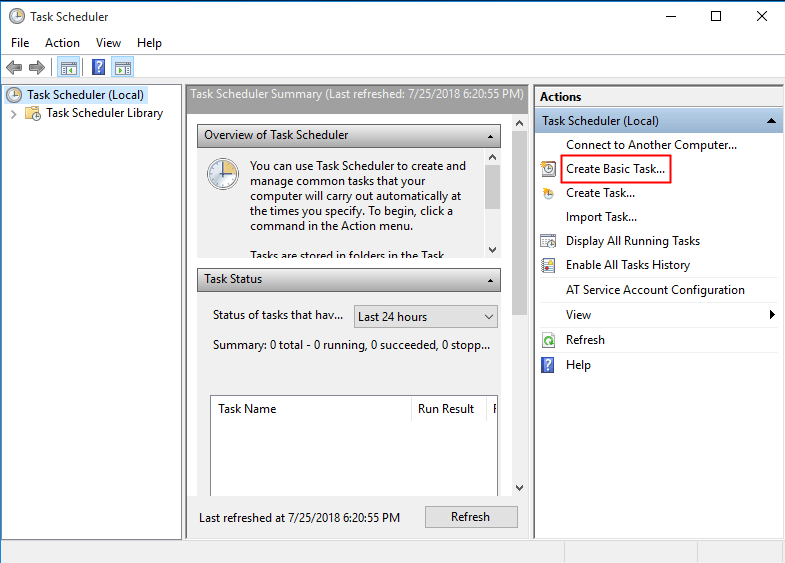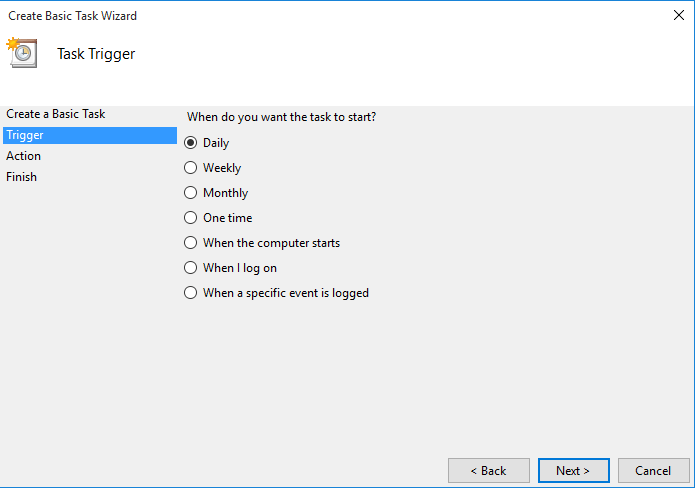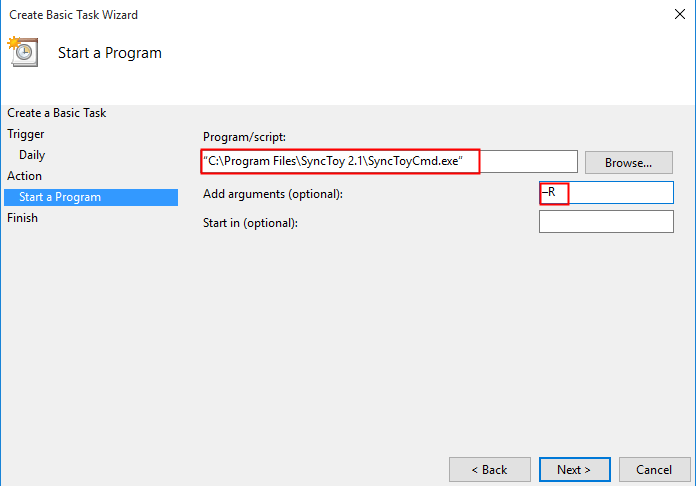Run Windows 10 Backup Using SyncToy Even on a Schedule
SyncToy is a freeware of Microsoft’s PowerToys series, with an easy-to-use graphical user interface, which can be used to sync files and folders in Windows XP, Vista, and 7 for backup and the sync direction can be two-way or one way. It supports not only local drive, but also external drive like flash drive, and network drive. And it’s written using Microsoft's .NET framework and uses the Microsoft Sync Framework.
Therefore, many users want to use SyncToy to sync folder in Windows 10. Then, let's have a glance at this article.
- Will SyncToy Work with Windows 10?
- How to Perform Windows 10 Backup via SyncToy Correctly
- SyncToy Windows 10 Schedule
- Easier Way to Automatic Sync Folders in Windows 10
- In The End
Will SyncToy Work with Windows 10?
Will SyncToy work with Windows 10? Many users have this doubt and you probably see many examples online if you have done in-depth research about “Windows 10 backup SyncToy”. Just like the following.
“SyncToy worked fine under Windows 7, but it wouldn’t install after my upgrade to Windows 10. It always says that I need .NET Framework version 2.0.50727, so I click the link to it. I tried 4.6 and turned it on, but still, I can't install SyncToy.
Where am I going wrong? I have used this app for years and like it, so I want to install it on windows 10. Thanks for any input.”
Don’t worry about it and there are reasons for this situation - can't install SyncToy on Windows 10. So I'll show you the corresponding solutions based on the reasons and steps to sync files and folders in Windows 10 with SyncToy.
One Stop Wizard: Perform Windows 10 Backup via SyncToy Correctly
Please note SyncToy is a sync tool instead of backup software. So users just want to sync folders with it and use the synced files as a part of backup, when searching “Windows 10 backup vs SyncToy” online.
Then, back to the topic. How to use SyncToy correctly? Here are two main problems you need to fix before folder sync, which can ensure that the synchronization can proceed smoothly.
Fix Two Windows 10 SyncToy Problems
First, SyncToy can’t install in Windows 10. It's a problem that plagues many users and makes user frustrated. Installing an application should obviously be a very simple thing, why it always fails.
★ 3 solutions to SyncToy installation failed:
To fix this issue, try the following 3 ways that are proven to be working. Then, you can install SyncToy on Windows 10 without any obstacle.
1. Download .Net Framework 2.0, .Net Framework 2.0 SP 1 or .Network Framework 3.5 that includes 2.0 and 3.0 versions. Please note that .Network Framework 4.6 is not working on SyncToy 2.1 version.
2. Manually enable .Network Framework 3.5 on your computer. To make it, type "Turn Windows" on the search box and select "Turn Windows Features On or Off", then check “.Net Framework 3.5” and hit “OK”.
3. Install Microsoft sync framework Core Component (x64) ENU and Microsoft sync framework Provider Services (x64) ENU.
Second, SyncToy misses a couple of files every time. The missed files may be a protected system file, like NTUser.dat file. To avoid this error, you need to exclude system files in “Change options” during synchronization. This will be introduced in detailed steps.
Download and install SyncToy 2.1 in Windows 10
Step 1. Download SyncToy from Microsoft Website. Maybe, you need to ask Microsoft for download link, because the original link seem to be removed.
Step 2. Select the x86 version or x64 version according to your computer and click Next. Then, it will download the .exe program automatically, just located the file and run it.
Step 3. In the Setup Wizard window, tick “I have read and understand the warning above" and click "Next".
Step 4. In the License Agreement window, click "I Agree" and "Next".
Step 5. Then, select destination folder you want to install SyncToy and click "Next”. After that, you will be asked to add Microsoft SyncToy Customer Feedback Options, you can click "Yes" or "No" per your needs.
Sync Folder in Windows 10 with SyncToy
In the first place, download SyncToy from Microsoft and set up it with the .exe program. After that, double-click the SyncToy 2.1 and follow the steps below to sync files and folders in Windows 10.
Step 1. Click “Create New Folder Pair” to start.
Step 2. Click “Browse...” to select left folder with all files you want to sync, ie: documents, pictures, audios etc. Then, select the right folder to save the synced files and click “Next”. It can be a folder on local drive, external disk or network drive.
Step 3. Choose a folder pair among “Synchronize”, “Echo”, “Contribute” and click “Next”.
>> Synchronize: This method is a two-way data synchronization that reflect changes in both locations and finally have exactly the same files, either new, updated, renamed or deleted files.
>> Echo: This method is a one-way file synchronization and only transfer changes from left folder to right folder.
>> Contribute: This method is similar to Echo but it does not remove the deleted files in the left folder.
Note: Folder Pair is a backup or sync rule for the created task between left folder and right folder, which make this process run smoothly.
Step 4. Type a name for this pair and click “Finish”.
Step 5. Click "Change options..." and type *.dat in the Files to exclude textbox. Then, click “Preview” to see the pending sync task. If all goes well, hit “Run” to start it and finally pitch on “Close”.
Windows 10 SyncToy backup failure
Some users report that SyncToy 2.1 in Windows 10 does not work well, throwing error message like the file cannot be found, were amended during synchronization, or other obscure reasons. Then, how to solve this problem? Here are 2 working ways you can try.
Method 1: reinstall SyncToy in compatibility
- Uninstall the existing SyncToy from your PC.
- Download the lastest setup file, right-click it and select "Properties" to open new window.
- Go to the "Compatibility" tab, check "Run this program in compatibility mode for" and select Windows 8/8.1/7 per your needs. Then, click "Apply" and "OK" to exit.
- Complete the installation and restart your computer to check if this issue is solved.
Method 2: Disable OneDrive Files On Demand option
According to users, some of them deselect One Drive "Files on Demand" option, then SyncToy works fine. Thus, it's a good idea to have a try if you also use the "Files On Demand" option to sync files to OneDrive.
Run SyncToy Windows 10 Schedule with Task Scheduler
As a matter of fact, SyncToy does not provide any schedule sync or backup settings but you may need to keep track of changes made in synced files. How to do it? Below is the solution to SyncToy Schedule.
Step 1. Type “task scheduler” in the search box and run this tool. Then, click “Create Basic Task” under the Actions tab.
Step 2. Name your task and make a description for it. Then, click “Next”.
Step 3. Select a schedule trigger, such as, daily, and click “Next”. Also, you can select other triggers and it’s your decision.
Note: You may be asked to add additional settings, a specific time point, for example. This depends on the selected settings.
Step 4. Check “Start a program” on the Action tab. Then, in the next window, click “Browse” under Program/script to locate the SyncToy 2.1. Usually, it’s in "C:\Program Files\SyncToy 2.1\SyncToyCmd.exe". Then, type “-R” (without quotes) and click “Next”.
Step 5. Preview the task information and click “Finish”.
Use SyncToy Alternative Windows 10 to Automatic Sync Folders (Easier)
There is no doubt that SyncToy can help you sync files and folders in Windows 10 and keep track of changes made in both folder or left folder. But the download link seems to be removed. And the SyncToy schedule is lacking unless you use Task Scheduler. It’s complicated to set up a scheduled task and the schedule settings are limited. Moreover, it does not always work well, and throwing out errors like “SyncToy not copying all files”, “SyncToy failed to create folder pair”, “SyncToy access denied”, etc.
Thus, it's an emergency to find SyncToy Alternative for Windows 10. Qiling Disk Master Standard is a great option. With it, you can sync files from or to multiple devices, such as, external hard drive, USB drive, network drive, NAS etc. And you are able to run it with daily, weekly, or monthly schedule sync, thereby keeping all changes made later.
To get started, please download and install Qiling Disk Master Standard. Windows 11/10/8/7/XP/Vista supported. For server users, try Qiling Disk Master Server.
Step 1. Launch Qiling Disk Master Standard after installation. Click “Backup and recovery” and “File Sync” to start the file sync.
Step 2. Click “Folder” to select the folder that need to be synced. Then, click where the arrow points and select a destination path. You can sync files to external hard drive, flash drive, network drive, cloud storage like OneDrive etc.
Tip: If you want to share files only with certain file extensions, such as, *.doc;*.xls;*.ppt;*.temp;*.bak;*~*temp;temp*, click the funnel-shaped button and directly type the file extension you want to exclude or include. We call it Filter settings, before using it, you need to upgrade to Qiling Disk Master Professional.
Step 3. Click “Schedule Sync” and “OK” to enable the default setting, it’s daily sync. Also, you can change it to weekly or monthly. At last, click “Proceed” and wait until the task is completed.
Notes:
✘ Don’t modify the source folder name of the schedule sync task, or the program cannot synchronize the selected folder anymore.
✔ The core of "File Sync" is one-way file sync, which only sync changes from source folder to destination folder. And it will not transfer the deleted files automatically, you need to set it in "Options".
✔ In the premium version, you still use different sync methods to meet your needs, for example, "File Sync", "Mirror-Sync" or "Two-Way Sync". For details, please see the differences between syncs page.
In The End
Speaking of Windows 10 backup vs SyncToy, users just want to sync files and folders as a part of backup, not a comparison between backup and sync software.
To sync folders in Windows 10, you have three options, including SyncToy, Task Scheduler, or SyncToy Alternative software Qiling Disk Master. If you are tired of SyncToy problems in Windows 10 or don’t want to spend much time setting up task Scheduler, the SyncToy alternative for Windwos 10 is recommended. It works well in syncing folders and performs scheduled tasks smoothly.
Related Articles
- How to Sync Folder to Network Drive in Windows 7/8/10
Syncing local folder to network drive automatically is one of the best ways to protect data in the long-term. For easy access, you can choose to make network files available offline. - Sync Folders between Drives in Windows 10/8/7 (with Video)
This article will provide you with 2 reliable sync tool and illustrate how to sync folder between drives in Windows 7, 8, 10, 11 automatically. - 3 Ways to Make Windows Sync Folders between Computers
How to sync folders between computers in Windows 7/10/11? Read this guide to get 3 practical methods. - Top Two Ways to Synchronize Files between Windows Servers
You can synchronize files or folders between Windows Servers with DFS replication if you want a free solution. Instead, Qiling Disk Master Server for advanced features and ease of operation.