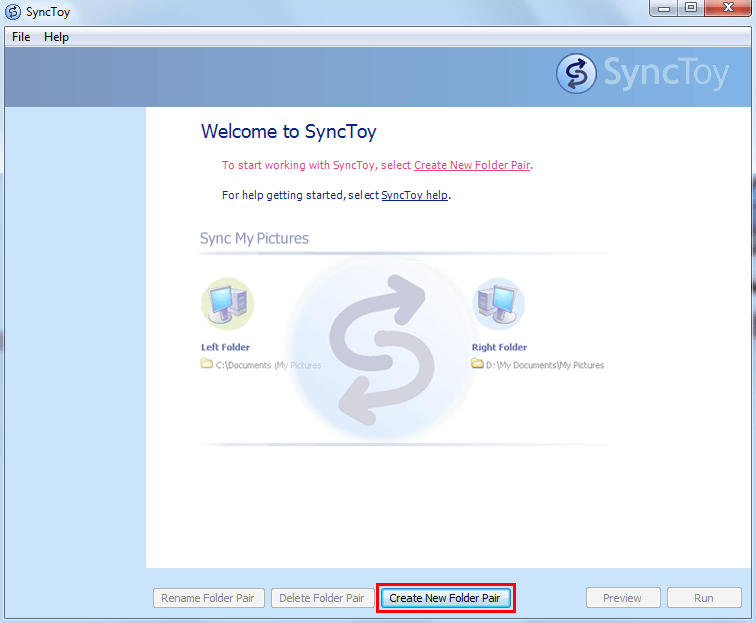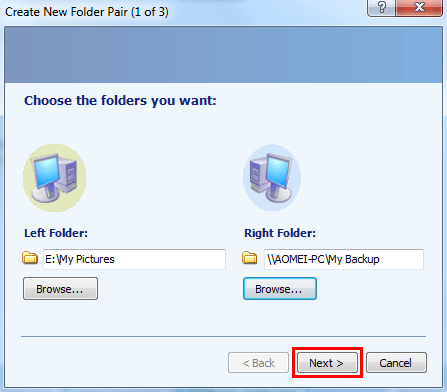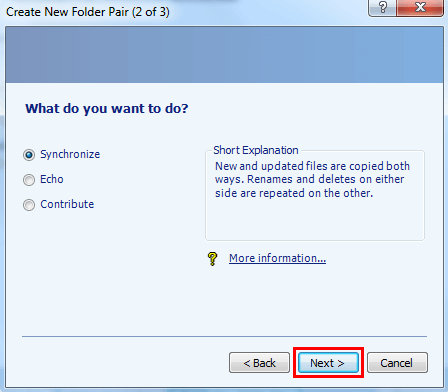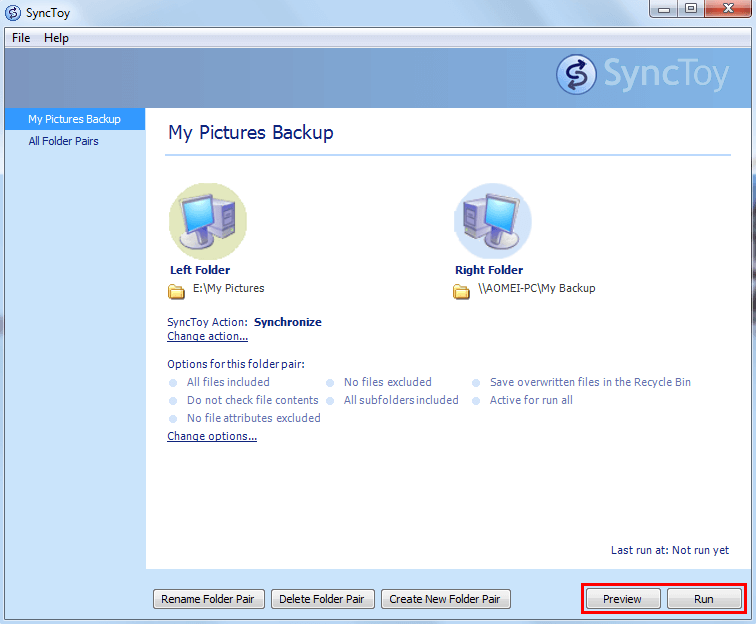Windows 10 Home Sync Center | Alternative & Guide
Windows 10 Home Sync Center Not Working
Sync Center was a feature in Windows that allowed users to sync files between computers and network drives. However, some users have reported that Sync Center is missing in Windows 10, despite being inherited from previous versions of Windows.
Windows 10 Home users can use OneDrive or Google Drive as a Sync Center alternative to sync files. These cloud storage services allow users to sync files across devices, making it easy to access and share files. Additionally, OneDrive and Google Drive offer more features than Sync Center, such as file sharing, collaboration, and backup capabilities. Users can also use third-party sync software like SyncToy or GoodSync to sync files on their Windows 10 Home PC.
Alternative to Windows 10 Home Sync Center
If you're experiencing issues with the Windows 10 Sync Center on the Home version, you can consider using alternative software, such as the free version of SyncToy, which offers a similar syncing experience. Alternatively, you can use the free version of SyncBack, which provides a user-friendly interface and a range of features to manage your files and folders. Both options are reliable and can help you achieve your syncing needs.
Windows 10 SyncToy is a free sync tool with a user-friendly graphical interface that allows for easy syncing of files and folders. It offers three sync modes: Synchronize, Echo, and Contribute, and supports syncing files between local drives, external drives, and network drives.
Consider using a reliable Windows file sync software like Qiling Disk Master Standard, which supports auto sync files between local disk, external disk, network drive, NAS, and cloud storage like Microsoft OneDrive, and also offers features such as email notification, commenting, and pre/post-command capabilities.
To sync files between two computers, you can use a cloud storage service like Google Drive, Dropbox, or OneDrive. These services allow you to upload files from one computer and access them from another, ensuring that both computers have the same files.
How to Sync Files between Two Computers
Note that both methods can be used to sync files, but SyncToy lacks the ability to set schedule sync settings, making it less suitable for regular syncs. If you need to sync files daily, weekly, or monthly, it's recommended to use a third-party file sync software like Qiling Disk Master Standard, which can simplify the process.
Method 1: Sync Files with Windows SyncToy
To sync files and folders, download SyncToy from Microsoft and set it up using the .exe program. Once installed, double-click SyncToy 2.1 to open the freeware and follow the steps to sync your files and folders.
Step 1. Click "Create New Folder Pair" to start.
Step 2. To sync files, first select the local folder containing the files you want to sync by clicking "Browse..." under the Left Folder, then choose the destination folder on the other computer by clicking "Browse..." under the Right Folder, and finally click "Next" to proceed.
Step 3. Choose a sync method in the following picture and click "Next".
This method can reflect changes in both locations and finally have exactly the same files, either new, updated, renamed or deleted files.
The method Echo transfers all changes from the left folder to the right folder.
This method only migrates newly added and modified files in the left folder to the right folder, but does not remove deleted files in the left folder.
Step 4. Type a name for this pair and click "Finish".
Step 5. Click "Preview" to see the pending sync task. If everything is OK, hit "Run" to start the sync task. Then, click "Close" to complete the process.
Notes:
◓ Although SyncToy doesn't have any schedule settings, you can still use Task Scheduler to schedule SyncToy.
◓ Network Framework 4.6 is not compatible with SyncToy 2.1, so you should download Network Framework 3.5, which is compatible with SyncToy 2.0 and 3.0 versions.
Method 2: Sync Files with Qiling Disk Master Standard
Step 1. To start the file sync using Qiling Disk Master Standard, download and install the software, then launch it, click on the "Backup" and "File Sync" options to initiate the file sync process.
Step 2. To sync a folder, click the "Folder" button to choose the folder you want to sync, then select a shared folder on another computer by clicking on the arrow and choosing the desired folder.
Notes:
◓ To use a shared folder as a destination path, the folder must be accessible from multiple computers, allowing data to be saved and accessed across different devices.
◓ If you have Windows 10, you can sync a local folder with OneDrive, which is a convenient way to access data on different computers since it comes pre-installed with Windows 10.
Step 3. To enable daily sync, click "Schedule" and "OK", then select a sync frequency (daily, weekly, or monthly) and click "Proceed" to complete the task.
Notes:
◓ To avoid issues with the schedule sync task, ensure that the source folder name remains unchanged, allowing the program to continue synchronizing the selected folder without any problems.
◓ Qiling Disk Master currently only supports one-way file sync from source folder to destination folder.
◓ The File Sync schedule will not automatically sync deleted files from the source folder, but you can choose to sync deletions from the source to the destination in the Option settings.
◓ To monitor changes in real time and sync them immediately, you could consider using "File Sync" in �iling Disk Master Professional.Qiling Disk Master Professional.
Over to You
There is no Windows 10 Home Sync Center, but you can sync files between two computers using alternative software like SyncToy and Qiling Disk Master Standard.
SyncToy and Qiling Disk Master Standard are both useful for syncing files and folders. However, SyncToy lacks the feature of automatic syncing, whereas Qiling Disk Master Standard offers this feature, ensuring you always have the latest backup versions.
Qiling Disk Master offers additional features such as folder mirroring, file synchronization with Microsoft OneDrive and Google Drive, creating bootable media, file backup, and incremental and differential backup, with some features available only in the Professional or higher version.
Related Articles
- Quick Fix for SyncToy Not Copying All Files in Windows 10/7
Facing SyncToy problems like not copying all files when set up folder pair to ECHO in Windows 10 or 7? Scroll down to get quick fixes to SyncToy not syncing all files. - How to Sync a Laptop and a Desktop in Windows 10 (2 Cases)
Wanna sync settings or files between a laptop and a desktop in Windows 10/11? Find a complete guide from this article. - How to Sync Folder to Network Drive in Windows 7/8/10
Syncing local folder to network drive automatically is one of the best ways to protect data in the long-term. For easy access, you can choose to make network files available offline. - Easy Way to Mirror Folder to Network Drive in Real-Time
If you want to sync local folder to network drive safely, try to mirror folder to network drive and run it automatically. - What Is the Best Free WD Sync Alternative?
This article will show you how to fix WD Sync not working and two WD sync alternatives to sync files from or to WD My Cloud.