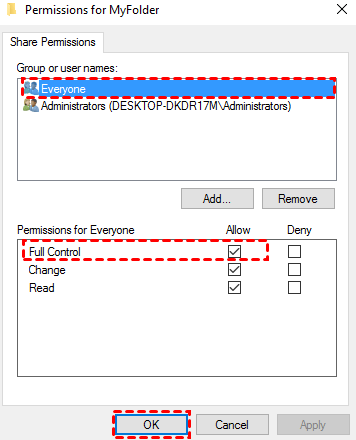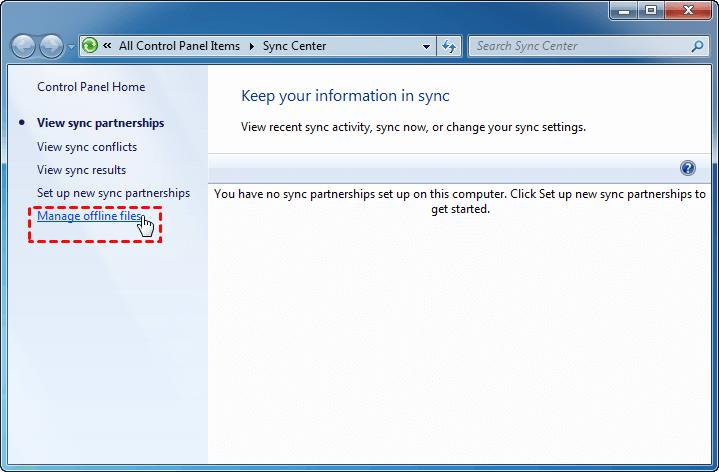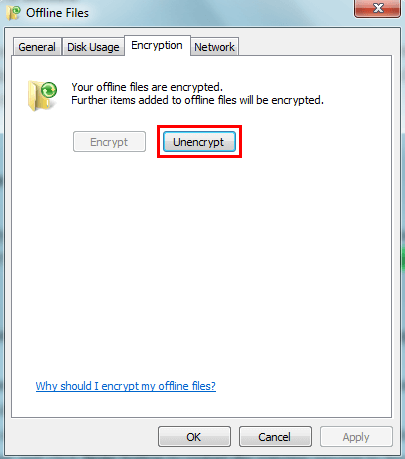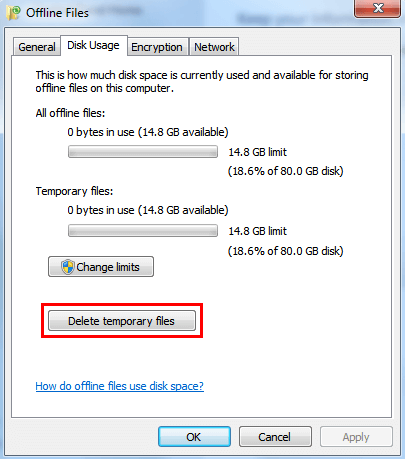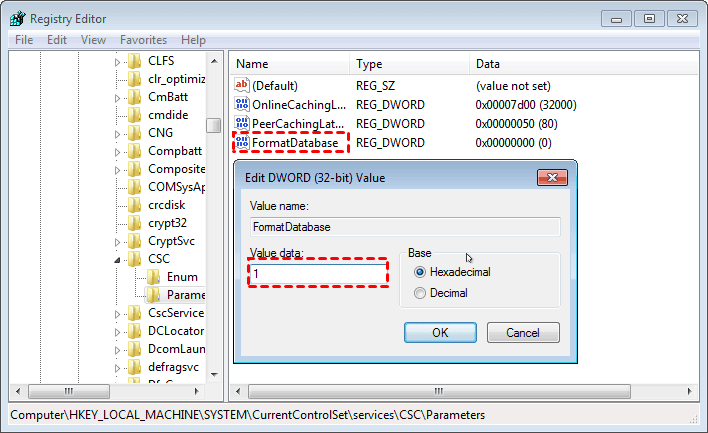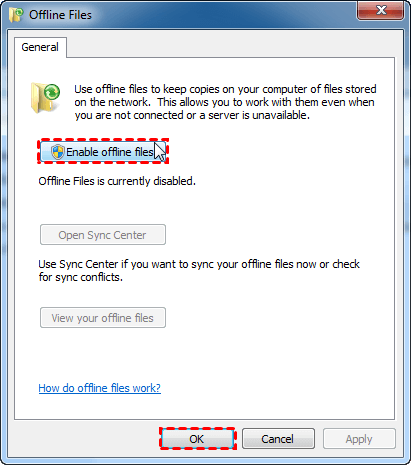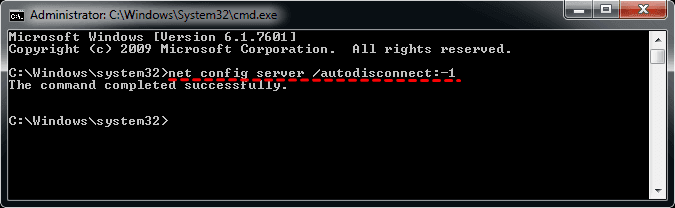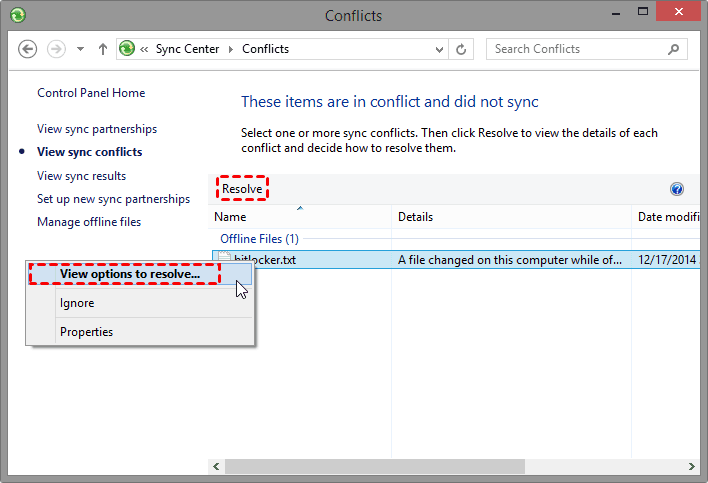Fix Windows 7 Sync Center Problems (8 Ways)
- About Sync Center
- (Fixed) Windows 7 Sync Center Problems with Offline Files
- (Fixed) Windows 7 Sync Center conflicts
- Windows 10 Sync Center Not Working
- Powerful sync software to sync network files offline
- The End
About Sync Center
Sync Center on a Windows computer could help you to sync files stored on a network server to local computer, check your related sync activities, and manage your offline files.
However, you might get the Windows 7 sync center problems, or Windows 10 sync center not working. The main problems are related to offline files and file conflicts, so we will walk you through the workarounds based on them.
In addition, if you still cannot solve Windows 7 sync center problem after trying all the solutions below or you want an easier way, you could consider using powerful software to sync network files and make it offline.
(Fixed) Windows 7 Offline Files Sync Problems
Now, we will show you the Windows 7 offline files not working errors and the solutions for you to fix it, here they are:
Problem 1. Work Offline or Work Online option button disappear
Work Offline or Work Online option button disappears from Windows Exporer after an offline or online transition and the Client Side Cache (CSC) remains offline until the next computer restart.
Solution: Ensure all parts of the sync path can be accessible by users, and enable share level (SMB) permissions, NTFS permisstions for the folder and the subfolders.
Problem 2. Offline Files Access is Denied on Almost Every File
You might get other access denied errors that cause offline files not syncing in Windows 7/10 like:
- Access Denied. Contact your Administrator
- Folder redirection offline files - access denied
- Windows 7 offline files cannot synchronize access is denied
- Sync failed access denied
- Windows 7 offline files cannot be disabled access is denied
Solution 1: Grant full permissions for this folder
If there are conflict files, it's supposed to be displayed as "not available". And the files shown as available are accessible. These may be caused by permission issues. If you are in this case, try to grant full permission for the folder you want to share with others.
Step 1. Right-click the folder you want to share, and select Properties.
Step 2. Go to the Sharing tab, and select Advanced sharing... And then, tick Share this folder and click Permissions.
Step 3. Click Add and type everyone to add users you want to share. Then, tick Full Control under the Allow tab to grant full permission to everyone.
Solution 2: Disable encryption of offline files
File encryption may also be a cause of Sync Center problems. So you could decrypt Offline Files with steps below.
Step 1. Type sync center in the search box and select it. Or click the Start button > All Programs > Accessories > Sync Center to open Sync Center.
Step 2. Click Manage Offline Files on the left side.
Step 3. Click the Encryption tab and then Unencrypt.
Solution 3: Reset Offline files caches
If the Sync Center does not sync offline files properly, you could consider resetting offline file caches with the following steps.
Step 1. Open Sync Center
Step 2. Click "Manage Offline Files" > "View your offline files" below to clear all contents.
Step 3. Then, switch to the "Disk Usage" tab, click "Delete temporary files", and then Apply > OK.
Solution 4. Reinitialize offline files database or caches in Windows 7
If the resetting is still not working, try to reinitialize offline files database or caches.
Step 1. Input the regedit in Windows 7 search box, and press Enter.
Step 2. Find the path below.
HKEY_LOCAL_MACHINE\SYSTEM\CurrentControlSet\Services\Csc\Parameters
Step 3. Right-click and choose New, Choose DWORD (32-bit) Value called FormatDatabase, and set the value to 1.
Step 4. Then, reboot the computer(the new key will delete itself after rebooting along with the Offline Files cache)
Problem 3. Offline files are enabled but not yet active.
Sometimes, you might the Offline files are enabled but not yet active. So you can try to restart this computer to activate Offline Files.
Step 1. Open Sync Center.
Step 2. Then, click Manage offline files > Disable Offline Files, and click OK.
Step 3. It will ask you to restart your PC to make changes take effect, please do as suggested.
Step 4. Go to the CSC folder (C:/Windows/CSC, also called Windows offline files location) and delete all the files in it.
Step 5. Go to the Offline Files window, you can then see Enable Offline Files button, click it. And then restart the PC.
And now, the always available offline greyed out in Windows 7 should be fixed.
Problem 4. Offline Files showing Disconnected
If your Offline Files is showing disconnected, you could choose to turn off the auto disconnect feature on the client.
Open the command prompt, input net config server /autodisconnect:-1and hit Enter.
(Fixed) Windows 7 Sync Center conflicts
If there is a sync conflict, you will see the Sync Center icon with a yellow triangle with an exclamation. If there are no sync conflicts, you will only see the green Sync Center icon. To fix Sync Center conflicts, try steps below:
Step 1. Open Sync Center.
Step 2. Click View sync conflicts on the left side.
Step 3. Select a conflict from the list. And click Resolve. Or right-click the conflict, and choose View options to resolve....
Step 4. Select the file version that you want to sync. Meanwhile, the other versions of the data will be deleted automatically.
- Select the top option if the last time you modify it was on this computer, or you don't know what the file is and it doesn't really matter.
- Select the middle one if it was on a computer elsewhere.
Step 5. Go back to Sync Center, click the View sync partnerships in the upper left, and then Sync All.
Windows 10 Sync Center Not Working
If you use the sync center in Windows 10, there is a chance that you could meet the sync problem: Cannot open files offline when you're using the Offline Files feature along with Windows Information Protection.
Solution: Open the file by using an application that is not managed by Windows Information Protection. Or open the online files after connecting the network. Because the Offline Files do not support Windows Information Protection.
If you encounter the above same Windows sync center problems in Windows 10, please try the solutions respectively. If you cannot resolve the sync center problem in Windows 7 or 10, you still could try another powerful sync software.
Powerful sync software to sync network files offline
The best file sync tool - Qiling Disk Master Professional is designed for Windows PCs, like Windows 11, 10, 8.1, 8, 7, Vista, and XP, which provides you several powerful sync features and allows you to run sync tasks automatically.
- Diverse sync methods: File Sync, File Sync, File Sync, and File sync. You can choose them depending on sync direction, frequency, or file copy security.
- Schedule sync: Daily, Weekly, Monthly, Event triggers, and USB plug in. You can choose them based on the frequency you change files, specific events or devices. The last one is the easiest, which will copy files automatically when USB connected.
- Rich sync destinations: It allows you to sync network files to local drive, external disk, USB, network drive, or another computer.
To make all the data always up to date, it's highly recommended to try the Real Time Sync in Windows 7/8/10/11. Please download the 30-day free trial to have a try! For server users, you could consider Qiling Disk Master Server!
Then, you could learn details and sync network files offline in real-time easily:
Step 1. Launch the best file sync software - Qiling Disk Master Professional. Click Backup and recovery > File Sync subsequently.
Step 2. Modify the Task Name if required. Press Folder > Share/NAS > Add Share or NAS Device. Then, type the display name, IP address, user name, and password, and click OK to confirm it. Select the shared folder you want to sync offline.
Step 3. Click the second box > This PC, select a local drive to store the network files and folders. Optionally, click Options to comment on the sync task, check file integrity in the destination during synchronization, etc. And then, click Proceed to sync network files offline.
After you set up the sync task, all the specified folders and files will be synced automatically once any change occurs to network files or folders It's quite smart and automatic.
And you could also view these files and folders from other computers as long as it locates on the same LAN and the computer have permission to access it.
Besides, if you just want to create a regular backup, try Schedule Sync in File Sync, File Sync, or File sync. Refers to the following suggestions if you don't know which one to choose:

- File Sync and File Sync are both one-way file sync methods, which only sync files from source to destination.
- The File Sync method does not sync deletions by default.
- The File Sync method will sync deleted, new, and modified files and avoid any changes in the destination. So it's also regarded as the safest method.
- The File sync method syncs all the changes on both sides, from one to the other if any changes are made.
- Two-way data synchronization only syncs one folder at a time while the one-way file sync method supports syncing multiple folders.
The End
Windows 7 Sync Center problems are mainly related to Offline Files and file conflicts, you could try the above 8 methods to fix it or sync network files offline with another powerful sync software. Qiling Disk Master Professional will be a great choice whether you want to sync files in real-time or on a regular basis.
And it still offers you other sync methods to fully meet your needs, such as, keep the file copies always intact, with no modifications or new one. Try File Sync if you happen to have this need. To copy data from one hard drive to another, try its disk clone feature.
Related Articles
- Top 6 Ways to Fix Windows 7 Offline Files Not Working Problem
How to fix Windows 7 offline files not working problem? This guide provides 6 methods to help you fix it. - Fixed: Offline Files Sync Pending in Windows 10
You will learn 5 solutions to fix offline files sync pending and an easier way to sync network files locally. - User Guide to Enable Offline Files in Windows 10 and Sync it
You will learn the one-step-shop to use offline files properly, including enabling or disabling offline files in Windows 10 and syncing network files locally. - How to Backup File Versions in Windows 7 with File History Similar
Previous Versions is a useful tool built in Windows 7 that works like Windows 7 version of File History - create an snapshot of files or view and restore earlier versions of files.