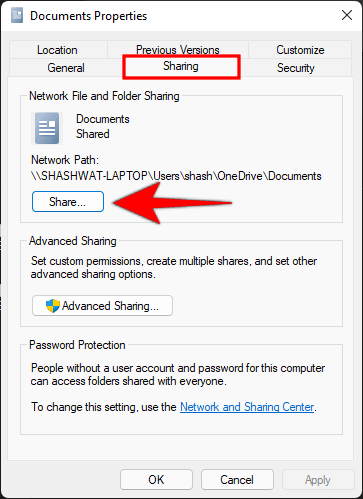Windows 10 Copy Large Files Over Network (Fastest Way)
Want Windows to Copy Large Files over Network
Transferring large files from one location to another is unavoidable nowadays when everything is moving toward refinement. The development of a network also makes connecting to each device easier. Thus, many users want to Transfer files from PC to PC (including large files) or other devices over network.
"I'd like to transfer some of my videos files, in large size, from my Windows 10 to another computer which is connected my LED TV. The two machines are in the same segment of LAN, and I guess I could transfer them over network cause I don't have a suitable external storage to transfer them manually. But the network approach is really slow. Is there any way to do it faster? Thanks."
In fact, there are many reasons for the transfer speed slow or any other problems in the large file copy process. Don't worry about it and I'll show them in detail. In addition, you still can try the fastest way to copy large files over network.
Problems of Copying Large Files over Network
The two most common problems of Windows 10 large file copy fails or slow transmission speed. In general, there are several reasons most likely account for the phenomena.
- Bad network connection. This would be the main reason for copying large files over network slowly.
- Complex transfer process. Windows will first copy files to another computer and then delete the source files, so the bigger the file, the longer the transfer time at a given network speed.
- File size limitation. You may receive the file is too large for the destination file system error if you transfer large files to a FAT or FAT32 partition, which limits file size to 2GB or 4GB. To get rid of it, you could consider converting FAT or FAT32 to NTFS or making these files smaller.
- File is occupied or corrupted. A damaged file is possibly not recognized by the Windows transfer tool, which results in the entire process hanging and waiting for further instruction.
- File conflicts. A conflict file appears when multiple versions of files or folders attempt to be copied to a single file or folder.
So what we can do to make the file copy process faster? Simplify the transfer process, be sure the target disk using NTFS file system, or make files smaller. You could consider using file transfer software.
How to Copy Large Files over Network in Windows 10 Quickly
To complete the task easily, you'll need the help of Qiling Disk Master Standard, a free yet powerful file sync software. In a nutshell, it will help you sync large files to a network share and then you can access these files from other computers.
Unlike Windows, it will not delete files in the original location, which makes the transfer process faster. Just make sure the destination disk using NTFS file system. If not, you could consider using File Backup feature, not Sync feature, which helps you backup large files, even if it's 2GB or 4GB.
Step 1. Create network share folder
Two ways are available for this goal, Command Prompt and File Explorer.
#1: Create network share in Command Prompt. You need to use the net share=: /remark="" command. For example, type net share Teresa=c:\data\johndrv /remark="Teresa's drive" and hit Enter.
#2: Create share in Windows File Explorer.
- First, open File Explorer, right-click a directory, and select Properties.
- Second, click the Sharing tab and select Share. Then, type everyone, click Add, and set full permission for it.
- Finally, click Share, it will tell you the network path of the shared folder. Plus it with the computer's network ID, eg. \\192.168.XX.XX. Remember it.
Now, make sure the other computer is able to access the shared folder. Let's continue.
Step 2. Sync large files to network share folder
1. Free download, install, and run Qiling Disk Master Standard on the computer holding large files.
2. Click "Sync" and then "File Sync" in Qiling Disk Master.
3. Click "Folder" to select the large files you want to sync.
4. Click "Add Share or NAS Device" and type the network path of previously created network share. Click OK to confirm it.
5. Preview the operation and click "Proceed". It will sync large files to network share to and keep the original files as it was.
Tips:
- To sync changes made later, you could enable Schedule Sync and sync files automatically with daily, weekly, monthly, or premium features - event trigers and USB plug in
- To sync files in real time, please upgrade to Professional edition or higher.
Step 3. Access files from another computer
Be sure the permission to share folder is everyone and then it can be accessed by any other computer on the same LAN.
Press Windows key + R key to summon Run box. Input the path of the shared folder and you'll be able to copy files to local disk.
Summary
When you get problems copying large files over network in Windows, you can try a different tool instead of Windows built-in utility. Qiling Disk Master does a great job of syncing all kinds of files. It is also embedded with backup and clone feature to protect Windows or upgrade old hard drives. Go for it and have a try.
Related Articles
- Create Windows Server Backup Incremental to Network Share
Want to perform Windows Server Backup incremental to network share? This guide will show you 2 methods to make it. Applied to Windows Server 2003, 2008, 2012, 2016, 2019 and 2022. - Top Two Ways to Synchronize Files between Windows Servers
You can synchronize files or folders between Windows Servers with DFS replication or Robocopy if you want a free solution. Instead, Qiling Disk Master Server for advanced features and ease of operation. - 5 Ways to Easily Transfer Files from Old PC to New PC
This article will show you 5 methods to transfer files from old PC to new PC in Windows 7/8/10. Scroll down to learn more.