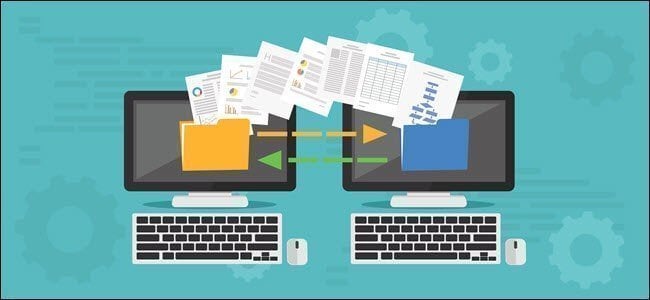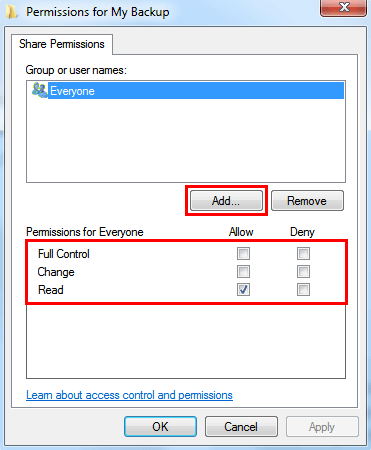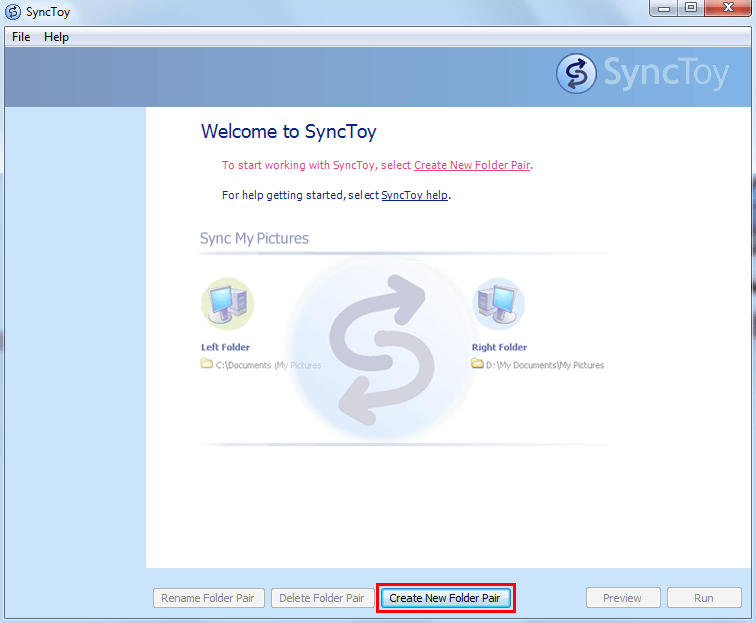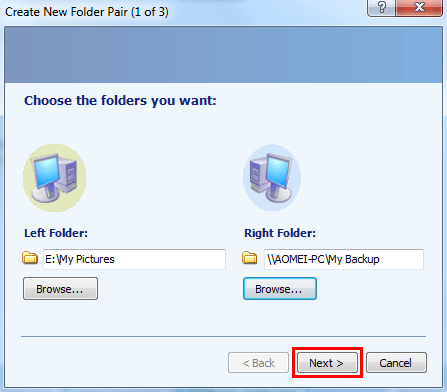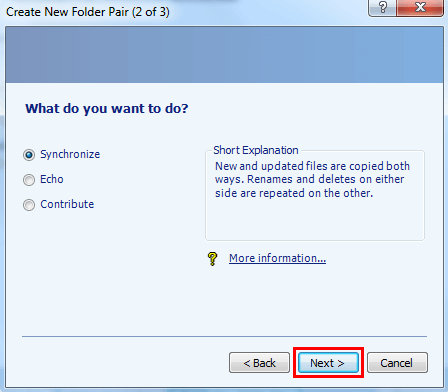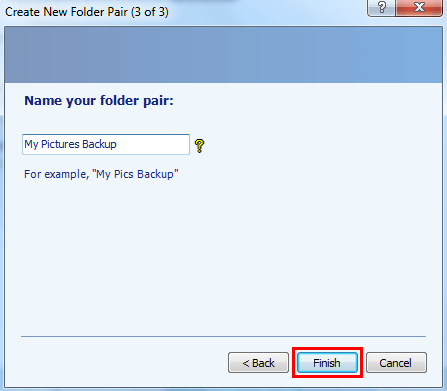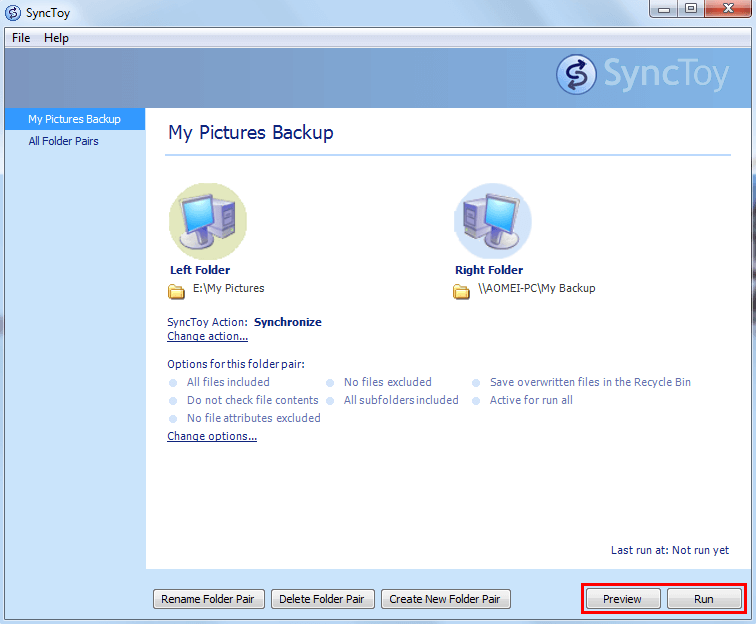3 Ways to Make Windows Sync Folders between Computers
The need to sync folders between two computers
Nowadays, more and more people own two or more computers at the same time. And moving files from one computer to another one is a regular thing to do. In the past, you may have tried the USB flash drive to make it. First copy the folders to the USB on one computer and then paste the folders on another computer, which is quite inconvenient and also time-consuming.
Fortunately, things will become easy with the help of file sync. The synchronization operation can help you keep files in multiple locations up-to-date. When you change the files on one computer, the other computers will update too. It’s a great way to keep folders stay the same on all the computers. Here in this guide, we collect 3 methods that can make Windows sync folders between computers. You can first read and then choose one as per your need. Let’s get it on.
3 methods to make Windows sync folders between computers
In the following, you will learn 3 methods to sync folders between computers, namely using shared folder, reliable sync software Qiling Disk Master or SyncToy. Please keep reading below to learn the detailed steps.
- Method 1. Sync folders over the network
- Method 2. Sync folders with Qiling Disk Master
- Method 3. Sync folders with SyncToy
Method 1. Sync folders over the network
There’s a feature in Windows that allows users to create a shared folder and anyone in the same network can access it. You can also set custom permissions according to your need. Let’s start to see how to sync folders between two computers in Windows 10 with this feature.
Step 1. Find the folder you want to share > Right-click the folder and choose Properties.
Step 2. Click the Sharing tab and then choose the Advanced Sharing... option.
Step 3. Check the Share this folder > Click Permissions to set the share permissions.
Step 4. You can click Add to type the user name that you want to share the files with > Select Full Control, Change and Read permission for the user > Click OK to confirm.
To access the shared folder on other computers: press the Windows key and R key to open Run box > type \\computername (replace the computername with the name of the computer where you have created the shared folder or the internal IP address of the computer).
Method 2. Sync folders with Qiling Disk Master
Qiling Disk Master Standard is powerful & free file sync software that works well on all Windows PCs.
- It can help you sync folders between computers in Windows 7/8/10/11 without effort.
- You can sync folders to the network drive from various storage devices, for example, the hard drive, the external hard drive or the USB flash drive.
- It lets you set schedule sync task, and then it will sync the folders daily/weekly/monthly. Thus, you won’t worry about forgetting to sync the folders someday.
Here are the steps to make Windows sync files between computers on home network with Qiling Disk Master.
Step 1. Download, install and launch Qiling Disk Master > Click Sync and then choose Basic Sync.
Step 2. Name the task > Click Add Folder to browse the computer and select the folder you need.
Step 3. Expand the drop-down menu of the second bar and choose Add Share or NAS Devices.
Step 4. In the pop-up window, enter network path and fill in the blanks with accurate information > Click OK.
Select the destination path and then click OK to continue.
Step 5. Click Schedule Sync to set the scheduled task > Click Proceed to confirm.
Notes:
1. Remember not to rename the source folder after doing the sync. Otherwise, the sync task will fail.
2. To access the shared folders on other computers: click This PC > click Network > find the source computer’s name and click it to check the shared folders.
3. To enjoy more advanced sync modes like Mirror Sync, Two-Way Sync and Real-Time Sync, please upgrade to Qiling Disk Master Professional or other higher editions.
Method 3. Sync folders with SyncToy
SyncToy is one free sync tool from Microsoft that helps users to sync files between two folders. You can choose any folder to be your source or destination folder, like the internal hard drive, USB flash drive or a network share. Check the following steps to see how to sync files between computers with SyncToy.
Step 1. Go to Microsoft Download Center to get SyncToy > Download and install the tool as instructed.
Step 2. Open SyncToy and click Create New Folder Pair.
Step 3. Click Browse to select the folders. The Left Folder is the source folder and the Right Folder is the destination folder.
Step 4. Choose the method of synchronization you want to use: Synchronize, Echo and Contribute. You can click each one to learn the explanation and choose the one you prefer. Click Next to continue.
Step 5. Name the folder pair and click Finish. Now the sync job has been successfully created.
Step 6. You can always change the sync settings anytime you want after creating the folder pair. You can click Preview to check the details. And if everything looks correct, you can click Run button. If the sync goes right, you will see a screen that tells you the sync is successful.
Conclusion
That’s all for how to make Windows sync folders between computers. Hope one of the three methods can help you finish the job successfully. By the way, Qiling Disk Master not only can help you sync folders between computers but also can help you backup system/disks/partitions. It can be your best assistant in helping you protect your computer data.
Related Articles
- 2 Easy Ways to Sync Files between Computers without Cloud
- Transfer Files from One Computer to Another in Windows 10/8/7
- Windows 7 Professional/Home Premium Backup to Network Drive
- Upgrade Windows 7 32 bit to 64 bit without Losing Data
You can easily upgrade Windows 7 32 bit to 64 bit without losing data as long as you backup files beforehand. Click on this article to learn the complete guide.