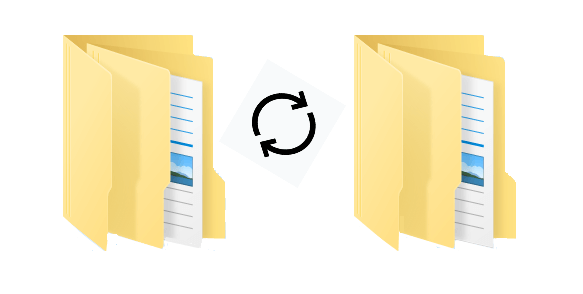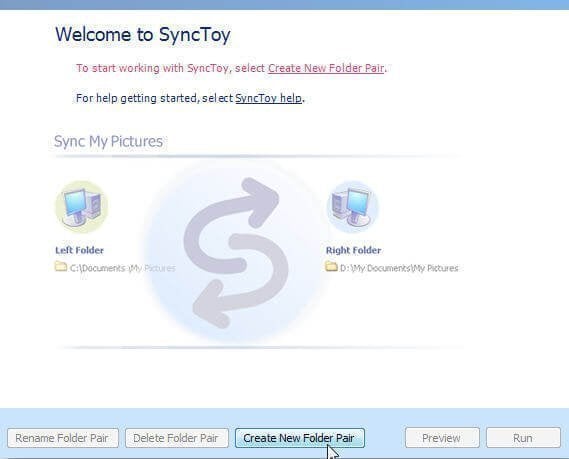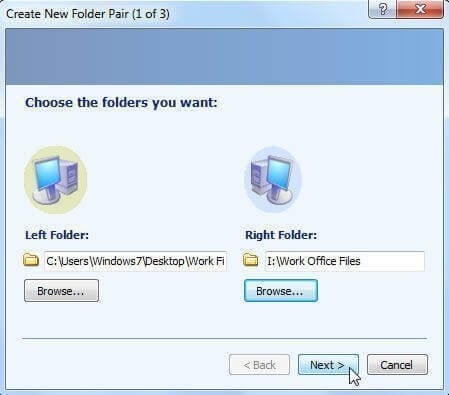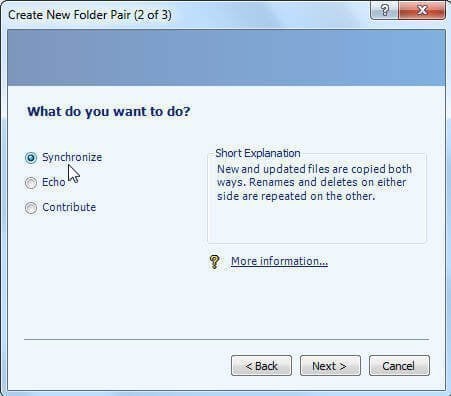Sync Folders between Drives in Windows 11, 10, 8, 7 (with Video)
I’d like to sync my Library and desktop folders with an external hard drive. These files change every day and are important to me. I want to create a folder in the external drive to store files that be synced from my computer, because I also want to place other data on that drive. I want a fast, secure, user-friendly and free tool for that. What sync tool in Windows should I use to make Windows sync between folders on different drives? Thanks.
There are some situations that you need to perform file or folder synchronization between different locations. One of the most common scenarios is to sync files to external hard drive to keep data safe, while some other users may want to sync files to Cloud drives or sync external drive to Cloud to protect data or share files with others.
Whichever case you are in, the purpose is to ensure important data safe and updated. So, how can you sync folders between drives in Windows 11/10/8/7 efficiently and securely?
Effective methods to sync folders between drives in Windows
As we all know, the easiest way to sync files and folders between drives is to copy & paste in File Explorer. But if the data in the source folder changes frequently, it can be laborious to copy it manually.
To save this trouble, there's an advanced way to do file/folder copy - command line. It enables you to customize the synchronization with some commands and parameters. But if you are not falimilar with CMD, it may be difficult and error-prone to do so. Anyway, you can refer to this guide to copy files from one folder to another with schedule.
If you want a fast, secure and user-friendly solution just as the user in the above case, then you might be more suitted to free tool with intuitive GUI. I will introduce 2 ways you can try in the following article.
Way 1. Use SyncToy to sync files between folders in Windows
SyncToy is a free sync tool that is designed by Microsoft. It helps you sync files and folders between different data locations or devices. SyncToy is a good tool for less experienced computer users due to its graphical user interface. Let’s get to know how to make Windows 10 sync folders between drives with this free tool.
1. Download and install SyncToy as instructed. Launch it.
2. Click on Create New Folder Pair beneath.
3. Choose the folders you want to sync from and to, the Left Folder for the source folder and the Right Folder for the destination folder. Click Browse to select.
4. Select sync mode in “What do you want to do?” step. Here are three options available, Synchronize, Echo and Contribute. Get to know them and choose the right one for yourself. For your information, Echo is the most common used one.
>> Synchronize: Sync files and changes, either new, updated, renamed or deleted files, to the other locations when detected.
>> Echo: Transfer only changes from left folder to right folder, which is also called one-way file synchronization.
>> Contribute: Transfer only changed files except for deletions to the right folder.
5. Now, name the folder pair to distinguish. Click Finish to exit the wizard and you’ve done.
• You can rename and delete existing folder pair.
• You can create another new folder pair by repeating above steps if the need ever arises.
• You can schedule SyncToy in Windows 10 or Windows 7 with the help of Task Scheduler.
SyncToy may not always be the best choice
It is very easy to keep Windows sync folders between different drives or on the same drive. Nevertheless, you need to turn to other sync tools in some cases.
For example, if you find SyncToy not copying all files or not syncing subfolders during the process. Or, you want to perform a real-time sync task, not just regular sync mode in Task Scheduler. Further, if you want to sync more than one folder to the same place, you need to create more than one folder pair. And you can only schedule Synctoy with help of Task Scheduler.
Fortunately, you can remedy those regrets in another way.
Way 2. Easier tool to auto sync folders between drives in Windows
Qiling Disk Master Standard is free backup & restore tool that embeds with a powerful Sync feature. It allows you to synchronize multiple files and folders from one drive to another drive, even on different disks. Below are the excellent features it offers:
- Sync files to other internal/external drive in Windows 11/10/8/7, or sync local folder to OneDrive, Google Drive, NAS, network share, etc. You can even sync files between desktop and laptop.
- Sync the deletions in the source directory to the destination directory as well.
- Automatically sync folders with a schedule of Daily, Weekly, Monthly.
- You can enjoy more advanced sync modes and schedule options if you upgrade to Professional edition.
Reading here, you may want to give it a shot. Just download this software and follow the steps below to perform Windows sync folders between drives.
1. Free download and install Qiling Disk Master. Start it to get in the main console.
2. Click Sync and then Basic Sync.
✎Advanced sync modes available in Pro edition:
Real-Time Sync: Sync changed files from the source to the destination in real time.
Mirror Sync: Keep the files in destination exactly the same as in source folder.
Two-Way Sync: Sync changed files between source and destination to the other side mutually.
3. Click on Folder to add the source folder (i.e. the Left Folder in SyncToy). All subfolders will be synced by default.
4. Click the second column to add the destination folder (i.e. the Right Folder in SyncToy). Or, click the inverted triangle at the end of the second column to add network locations.
5. Click Schedule Sync > Enable Schedule Sync to set Daily, Weekly, or Monthly mode if you want to sync folders between drives automatically instead of manually.
✎You can enjoy Event triggers and USB plug in options in Professional and above editions.
6. Click Proceed to sync files right now or at the next schedule time.
• Click Options to set email notification or sync deletions if you want to.
• You are allowed to manage all sync tasks in Home tab.
• It is not allowed to sync files or folders to CD/DVD/Blue-Ray.
Video Tutorial:
Summary
Two easy ways are provided to make Windows sync folders between drives in Windows 10 and Windows 7. Syncing files to external hard drive can be achieved easily as well. But sometimes SyncToy cannot satisfy your needs when you want to sync files or folders automatically, even in real-time. And you cannot sync more than one folder simultaneously with it. In this case, Qiling Disk Master will be a better choice.
And it also allows you to backup to Cloud in simple and secure way. Qiling Disk Master provides users with their own cloud drive - Qiling Cloud. When you you sign up for an Qiling account, it will give you 1TB of free storage space for 15 days.
Related Articles
- Best Free Real-time File/Folder Sync Software for Windows
- Sync Files between Computer and Flash Drive via Easiest Freeware
- How to Transfer Files between Laptop and Desktop PC Regularly
- Windows 7 End of Support: What Does It Mean and What to Do?
This pages dwells on “Windows 7 end of support, what does it mean” and tells how to upgrade to Windows 10 after Windows 7 end of life.