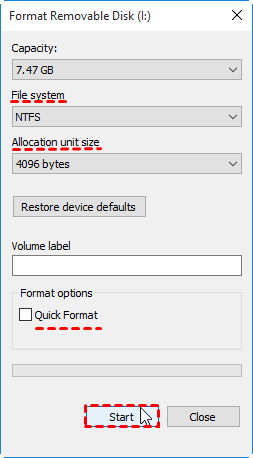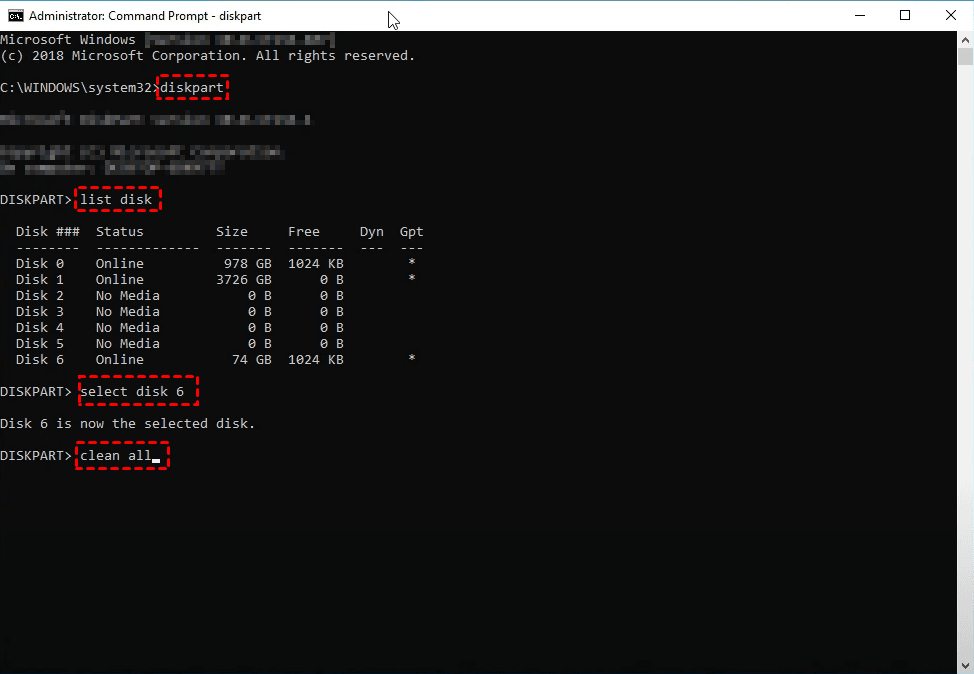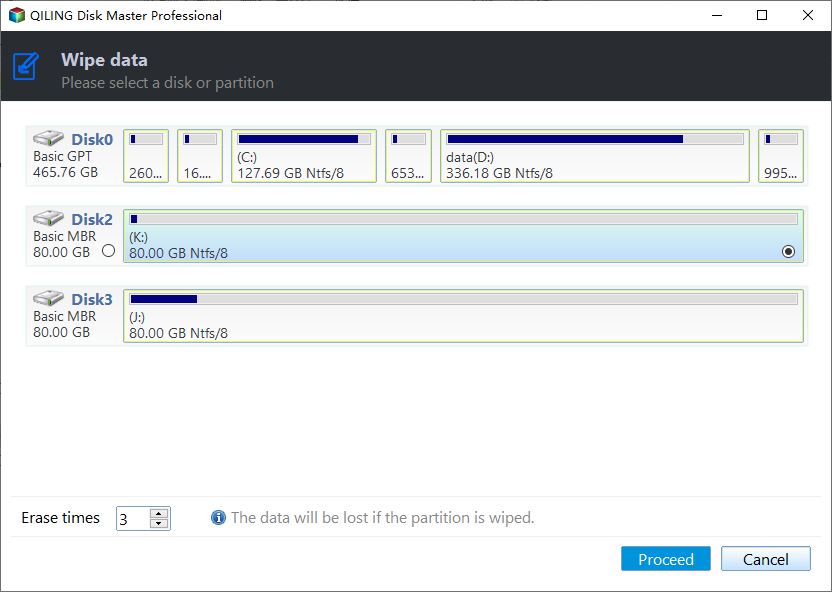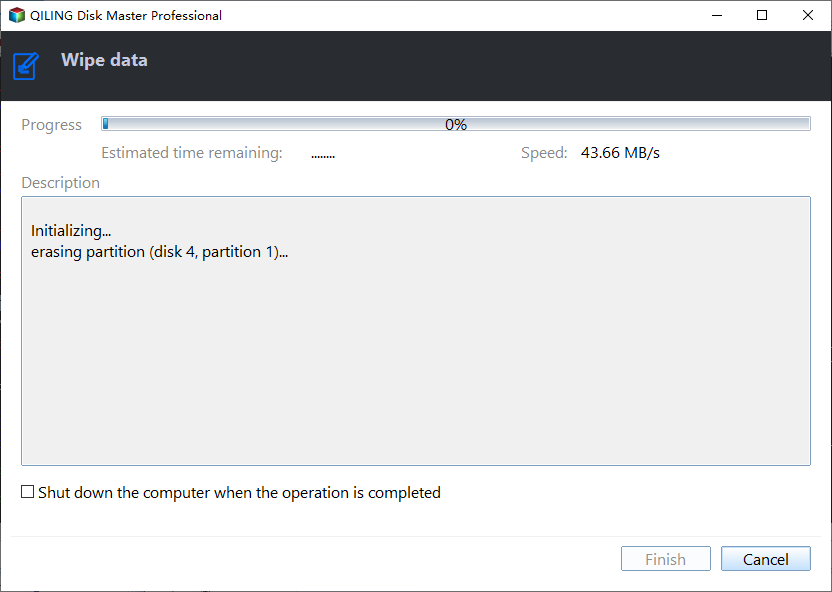How to Wipe a USB Drive Completely | 3 Secure Methods
The necessity to wipe a USB drive
Want to discard, resell, or give away a USB drive? Then you must be extra careful with the data issue. According to a study from Comparitech, a significant percentage of people do not properly erase all the data before throwing away their USB drives, and a small percentage do not even make an attempt.
As a result, the leftover files including business documents, job applications, private photos, ID scans, receipts, etc. might be transparent to deliberate snoopers. It’s not hard to image how catastrophic this would be. Even worse, the data that has been manually deleted can be retrieved with recovery tools easily.
On the other hand, when you reuse an USB drive or purchase a second-hand device, you may also be concerned about legacy data, viruses, or even surveillance software. If you really want to avoid such worries, it’s a must-do to completely wipe your USB flash drive or hard drive.
How to wipe a USB drive completely (3 methods)
Since the ordinary means of deletion cannot erase all the files on USB permanently, what’s the best way to wipe a USB drive on Windows 10/8/7? Here are several ways that you can use to clean a flash drive or an external hard drive. Among them, Method 3 is the most secure one.
- Method 1. Erase a USB drive with Format
- Method 2. Clean a USB drive with DiskPart
- Method 3. Wipe a USB drive with specialist software safely
Method 1. Erase a USB drive with Format
Before starting, it should be clear that formatting or deleting is not the same as wiping. When you format a USB drive, the data is still here, just can’t be accessed by the operating system. There are chances to recover it until the specific sectors are actually overwritten. But if you don't have any sensitive data on the USB Drive, this method might be sufficient.
How to erase a thumb drive or hard drive via format:
1. Connect the USB drive to your computer, make sure it can be detected in File Explorer. Then right-click the drive to choose Format.
2. Select a File system you want, and remember to uncheck Quick Format, because it only deletes the files on the USB drive but not fully erase them, which makes the data easy to recover.
3. Then click Start to execute formatting and wait for it to complete.
Tips:
- You can format a drive in Disk Management with similar steps. Just right-click it and choose Format to proceed.
- If there’s any important data in USB you don’t want to lose, remember to backup files before reformatting.
Method 2. Clean a USB drive with DiskPart
DiskPart gives you options to format or clean a drive, here I’ll introduce clean command since it’s a safer way to erase data. But please note, if you use “clean” command in the last line, it won’t wipe the USB drive thoroughly, and the data is still recoverable.
To remove sensitive information securely, please use “clean all” instead, though it will take longer time.
How to clean a flash drive or hard drive with command:
1. Search for “CMD” to find Command Prompt, and choose Run as administrator.
3. Enter following commands and press Enter after finishing each line.
Diskpart
List disk
Select disk x
Clean all
*x refers to the disk you want to select
After completion, all the partitions on the USB drive will be wiped out. If you want to keep it for reuse, you can initialize the disk then.
Method 3. Wipe a USB drive with specialist software safely
Based on above information, you can see disk wiping is not complicated, but the tools that come with Windows don’t give you many options. They are usually not as secure as specialist data erasing tools, either.
If you are particularly concerned about privacy, or if you have stored some very important data on the USB drive, then the Wipe Disk feature of Qiling Disk Master might be a better choice.
◆ First of all, it allows you to wipe any USB flash drive or external/internal HDD (even the system disk). You’ll be given options to erase selected partitions, or delete all partitions along with all sectors on a disk.
◆ There are 4 different methods come with different speed and security level, like,fill sectors with zero, fill sectors with random data or Gutmann.
◆ Disk wiping is just one of its functions. As an all-around data protection tool, it offers professional backup and recovery service to help you avoid data loss. For example, you can backup files on USB drive before erasing it.
◆ For a USB that you no longer use regularly, you can also use Qiling Disk Master to create a bootable USB, which works as a disaster saver when your computer crashes suddenly.
You can download this software and unlock all wiping methods.
Please note:
This feature doesn’t support wiping dynamic disks currently.
The erased data is unrecoverable, please make a backup using file backup or disk backup feature at first.
How to wipe a USB drive safely in Windows 10/8/7:
1. Launch the software, go to Tools and select Disk Wipe.
2. Select the disk or partitions you want to erase.
3. Choose Wiping Method according to the safety level and wipe speed, and Proceed disk wiping.
*If you have any further question, please tap the Help button in the left-bottom corner to learn more.
Conclusion
The importance of privacy security needs no further elaboration today. The question is, how to wipe a USB drive safely and completely? You should know that manually deleted data can be easily recovered - the same goes for a formatted drive. If you really want to prevent privacy breaches, or use a second-hand USB drive without worry, Disk Wipe feature provided by Qiling Disk Master is worth trying.
It offers multiple wiping methods with different security levels, even the DoD 52220.22-M or Gutmann. Moreover, as a comprehensive program, it also helps you with daily data protection, like backup windows 10 to USB, backup files to USB based on schedule, or auto backup USB drive when plugged in.
Related Articles
- How to Format Hard Drive without Losing Data | 2 Effective Ways
How could your format hard drive or external drive and how to do it without losing data? This article summarizes 3 approaches to format a drive, and 2 methods to avoid data loss after formatting. Find the solution that suits your situation. - How to Recover Files from External Hard Drive without Formatting?
Want to know how to recover files from external hard drive without formatting, see this article and find the solution. - Fix a Corrupted Flash Drive without Formatting (2+5 Solutions)
You will learn how to fix a corrupted flash drive without formatting or data loss. Also, backing up files is necessary for data security. - Solved | Can't Backup System to Removable USB Drive in Windows 10/8/7
Can't back up system to USB drive? What's the reason and how to solve it? In this post, I'll introduce the common errors you may encounter, and a free alternative if you find it's troublesome to fix them.