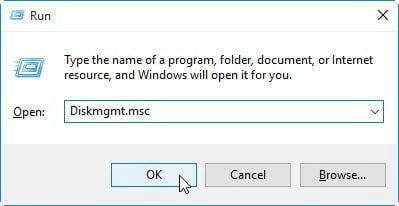Allocate Free Space to C Drive without Deleting Partition in Windows 11, 10, 8, 7
Why allocate free space in Windows 11, 10, 8, 7?
When the hard drive is not well-partitioned at the beginning, many users may meet “low disk space warning” on C drive or other data drives. To solve it, some users will clone a hard drive to a larger drive for more free space. Other users would like to allocate free space from one drive to another to distribute free space reasonably.
Here is a real user case:
When build computer two years ago, I had partitioned my hard disk. I thought I left enough memory for the system drive. However, with the increasing creating files and installing programs, the computer gave me a low disk space warning on C drive. I don’t want to replace the hard drive with a new one currently and the D drive has redundant free space. What should I do to add the free space to C drive from D drive?”
This problem is not uncommon in daily computing. In order to optimize the computer to get a faster running speed and work more effectively, many people try to find the best way to allocate free space to an existing partition. If you are interested, please continue reading.
How to allocate free space to C drive with Disk Management
Luckily, Windows Disk Management offers a way to allocate free space, which might be a little bit circuitous.
1. Press "Windows + R" to open Run, and then type "diskmgmt.msc" to open Disk Management.
2. If there is unallocated space on the right side of the target partition, just right-click that partition and select “Extend Volume”. Then, the target partition will be extended via Extend Volume Wizard.
3. If there is no unallocated space on the right side of the target drive, you need to delete its contiguous partition to get adjacent unallocated space. Or, Extend Volume will gray out.
Tip: Before deleting an adjacent partition, please backup this partition, otherwise the deleted data cannot be retrieved.
As talked before, Disk Management provides a roundabout solution for allocating free space to C drive in Windows 11, 10, 8, and 7. However, there is a better way to allocate free space to a target partition without deleting an adjacent partition or volume.
How to allocate free space to C drive easily and safely
When there is not enough space on the disk, how to extend it easily and safely? Qiling Disk Master Professional is a powerful partition manager to help you allocate free space from one drive to another directly. The “Allocate Free Space” feature provides an easy-to-use wizard and the entire process will be completed with a few clicks. And it is compatible with Windows 7, 8, 10, and 11.
Step 1. Install and open Qiling Disk Master professional. Right-click the D drive and choose "Allocate Free Space".
Step 2. In the new window, you can specify the space size and target partition. If it’s C drive, you need to select C drive from the given list.
Step 3. Now, you can preview that the C drive has been extended. Then, click Proceed to save the changes.
Just in a few minutes, you are able to allocate free space on Windows 11, 10, 8, and 7 without data loss. Apart from the “Allocate Free Space” feature, Qiling Disk Master Professional also provides other functions, such as moving programs to another drive, deleting large files, merging partitions, wiping hard drives for reuse, SSD secure erase, etc.
Qiling Disk Master Server can help you allocate free space on Windows Server OS, like Server 2008, Server 2012, Server 2016, Server 2022, etc. Do you want to completely solve the unreasonable partition layout on your hard drive? Would you like a better operational computer? Now, download it to optimize your computer!
Related Articles
- Solved: Nintendo Switch Keeps Asking Format SD Card
This guide discusses the issue of Nintendo Switch keeps asking format SD cards. Discover the potential causes, and solutions to resolve the problem. - How to Fix Nintendo Switch Not Reading SD Card Error
Is your Nintendo Switch not recognizing your SD card? Find out what could be the cause and how to fix Nintendo Switch no reading SD card issue in this guide. - How to Play Xbox 360 Games From an External Hard Drive
Are you frustrated with the low internal storage on your Xbox 360? Find out how to play Xbox 360 from an external hard drive in this article. - Qiling Disk Master 16.0 Crack 2024 | Get Qiling Disk Master Crack License Key
The newest version of partition manager is unveiled now. You may seek to get an Qiling Disk Master 16.0 crack. Was it worth downloading the crack version? Stay with Qiling and download the ideal software.