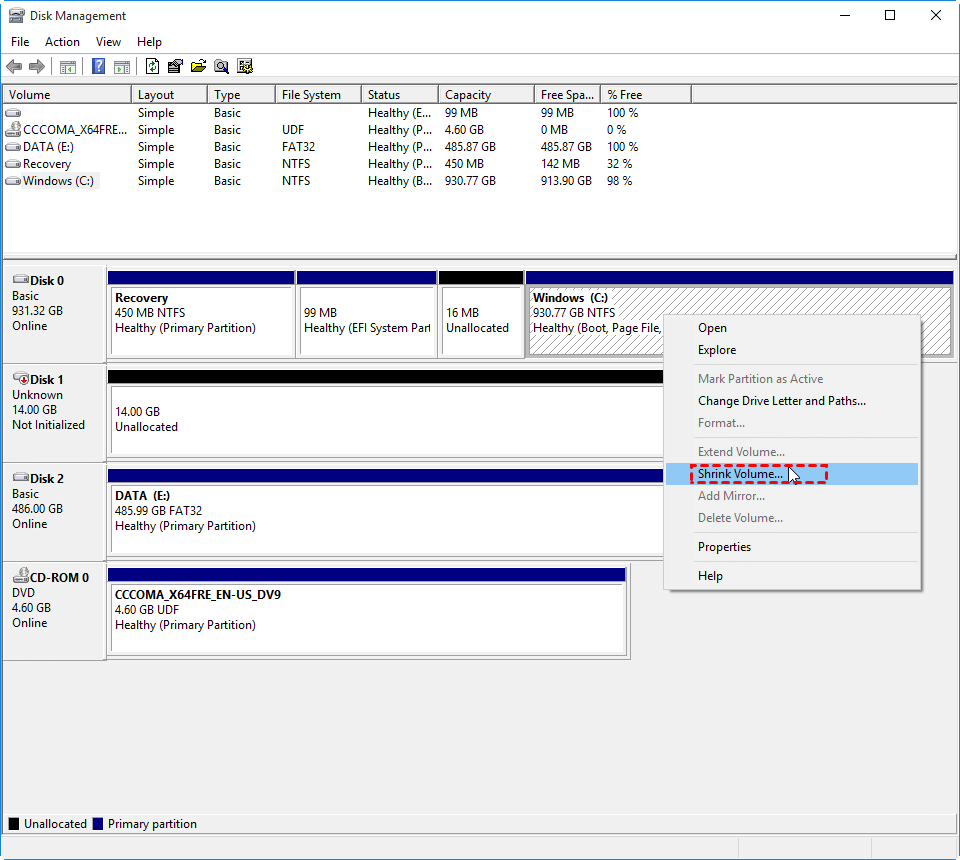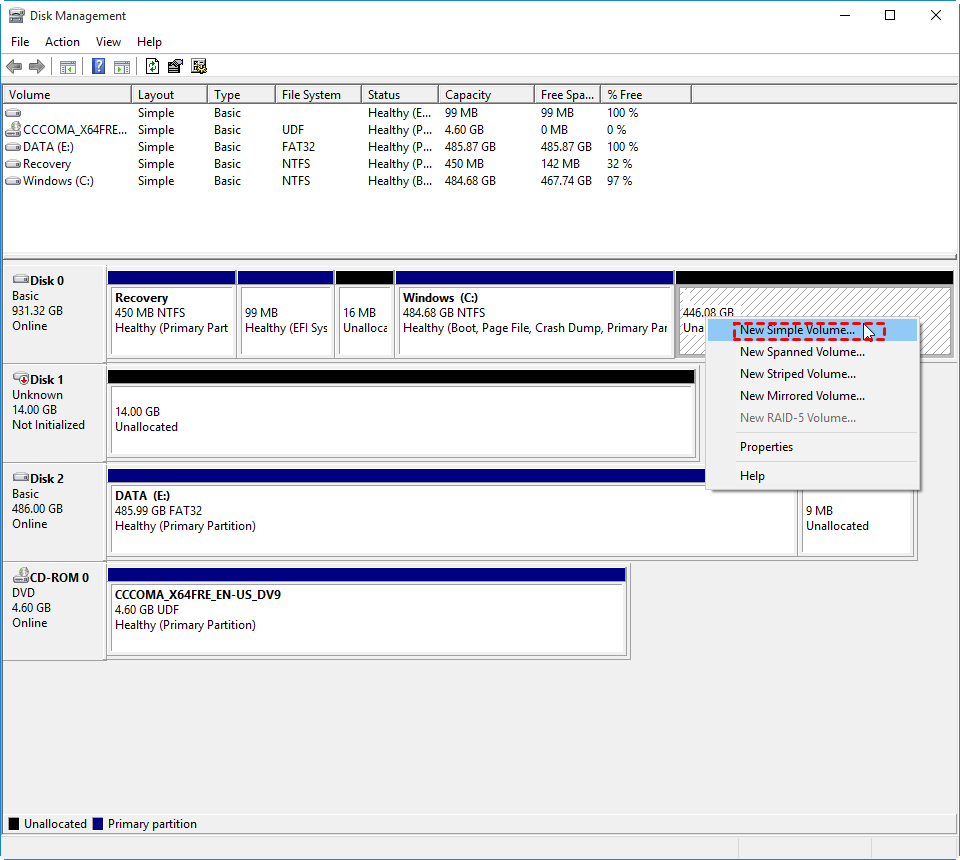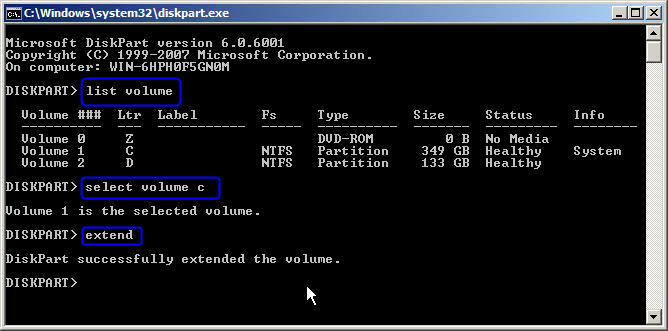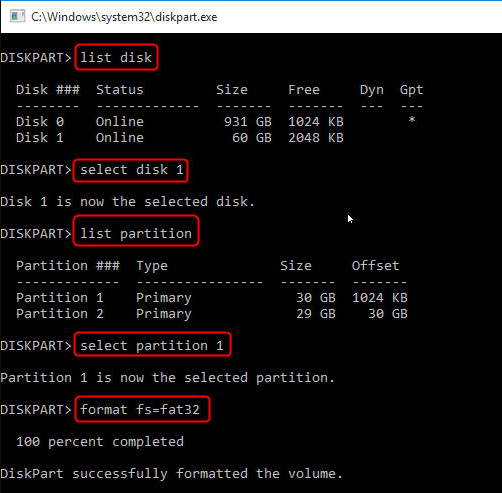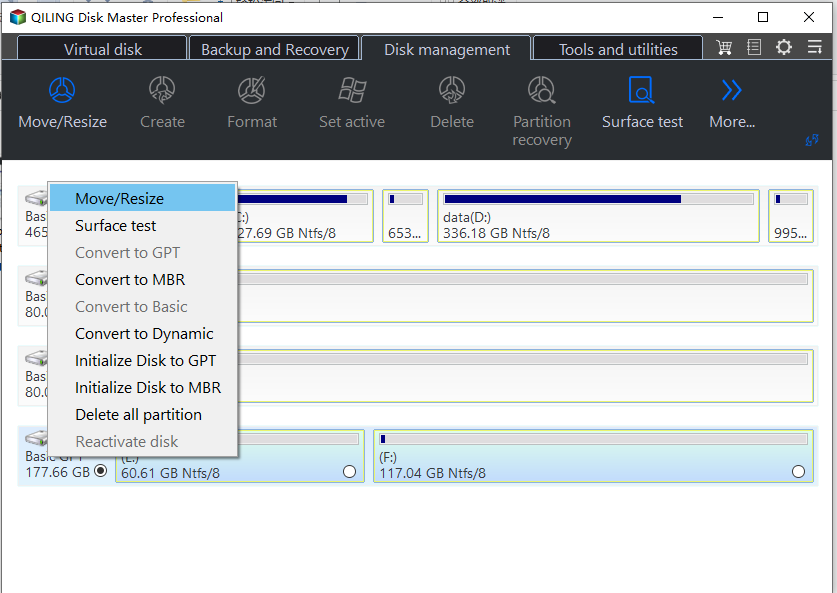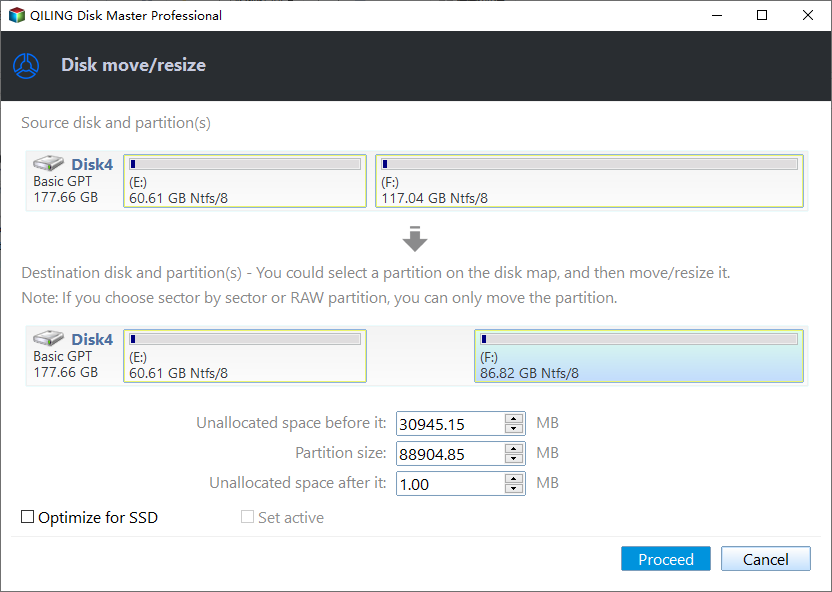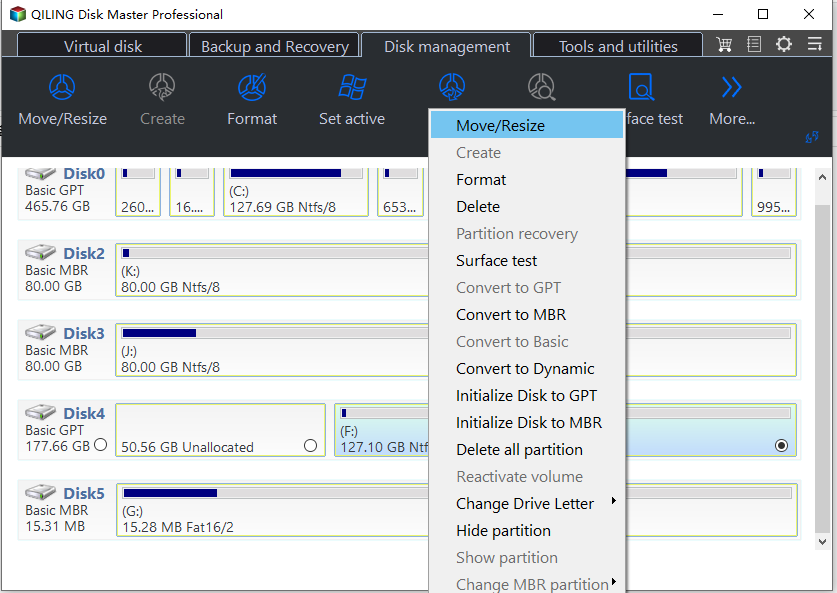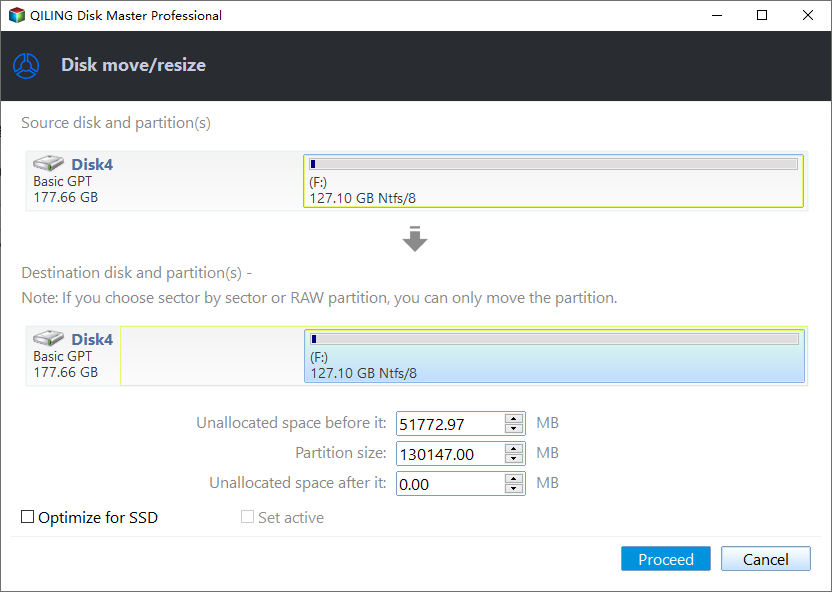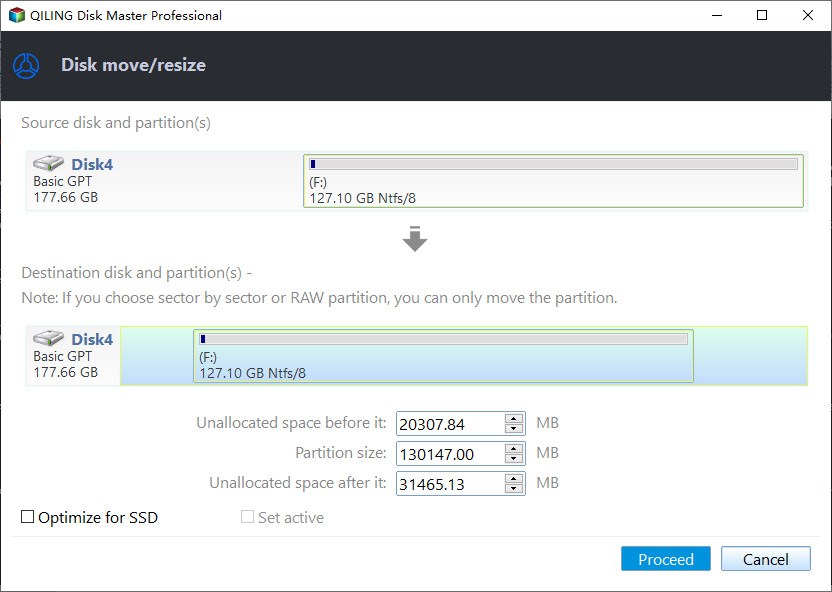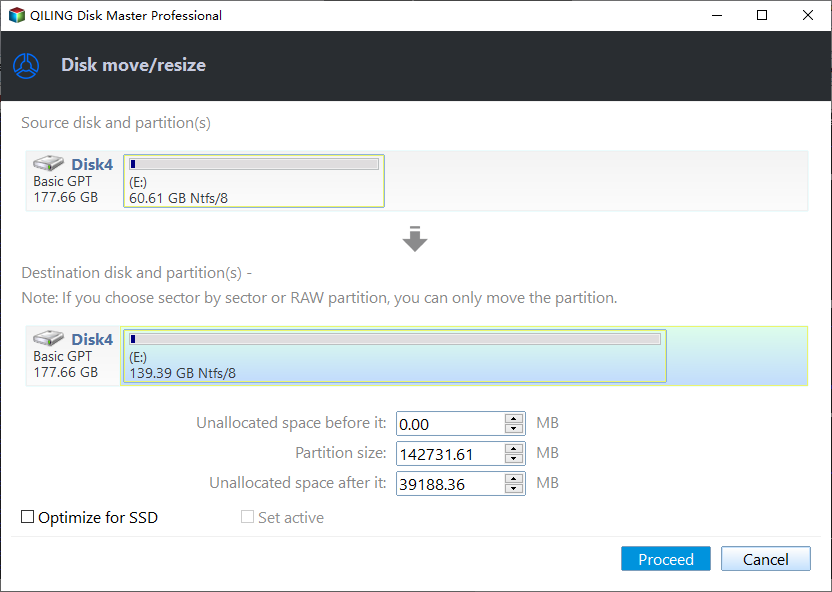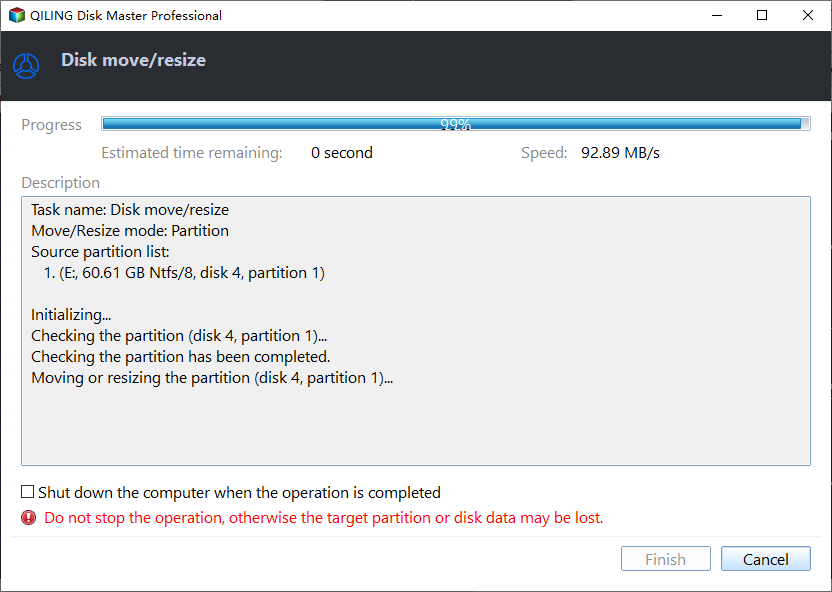How to Repartition Hard Drive without Losing Data in Windows 11, 10, 8,7
When need to repartition a hard drive?
When you have different plans for a used hard drive, you may need to repartition it, which involves re-allocating partition size, drive letter, and file system, typically in situations where you want to resize or reorganize existing partitions, or if you're reinstalling an operating system and want to create a new partition layout.
▶Resize partition
Resizing existing partitions can be a simple way to meet your new needs. By resizing, you can create unallocated space that can then be used to create a new partition or add to another partition that needs space. This approach can be a convenient and efficient solution.
▶Partition hard drive for Mac and PC Windows
To install dual-boot operating systems, you need to do repartitioning, which involves creating at least two primary partitions that are large enough and formatted with different file systems to store the OS. This is often done by users who want to dual boot different versions of Windows, such as Windows 7 and Windows XP, or Windows 10 and Windows 7.
▶Partition hard drive before installing Windows
To resolve the issue where a hard drive is not recognized while installing Windows, you may want to partition the hard drive before installation. This can sometimes solve the problem.
You may need to repartition a hard disk under other situations that haven't been listed here. However, what counts next is to figure out how to repartition a hard drive for the best.
2 General ways to repartition hard drive in Windows 11/10/8/7
Windows allows you to partition your hard drive using the built-in Disk Management or Diskpart tools, making it easy to manage your device's storage.
Method 1. Repartition hard drive in Disk Management
Right-click on My Computer, Computer, or This PC and select Manage to open Disk Management, where you can view partition status, drive letter, used space, and other essential details in one place.
1. To extend partition: If you have unallocated space next to the partition you want to expand, you can extend it. To do this, right-click the partition and select "Extend Volume". Then, follow the on-screen instructions to complete the expansion.
If there's no adjacent free space or unallocated space on the same disk, the "Extend Volume" option will be unavailable.
2. To shrink partition: Right-click the partition and select "Shrink Volume". You can shrink the partition to half the size, but if you need to shrink it more than half, you'll need to use third-party software.
3. To create new partition: To create a new simple volume, right-click on an unallocated space and select "New Simple Volume". Follow the wizard to complete the process. This can be achieved by deleting existing partitions, but ensure you back up important files before doing so.
To completely repartition a hard disk, delete all existing partitions to create one large unallocated space, then divide and create new partitions. This process can be done on an external hard drive since Windows doesn't allow deleting system partitions within the Windows environment. Formatting a partition with a different file system is also possible.
Method 2. Repartition hard drive Command Prompt
You can do hard drive partitioning using CMD, a more direct method for advanced users.
Step 1. Press the Windows key + R key to open Run. Type diskpart and run as administrator.
Step 2. To resize a partition, type: list volume, select the volume you want to change, and then enter the command to either extend or shrink the size, replacing the number with the actual size in MB, followed by pressing Enter.
Step 3. To format a specific partition, type: format fs=ntfs (or fat32) after you select the drive.
Tips:
▸You can type: /? to see what diskpart can do for you. Generally, more options than Disk Management can offer. For more information about diskpart.exe, check out Diskpart Windows 10.
▸To extend a partition via Command Prompt, you need to have an adjacent unallocated space immediately after the partition you want to extend, just like in Disk Management. If there's no such space, the process will fail and display an error message.
Best way to repartition hard drive without losing data
You can only shrink or extend an NTFS partition in Windows using Disk Management and DiskPart, and the "Extend Volume" option only works when there is contiguous unallocated space next to the target volume.
All operations on a drive have the risk of losing stored data. To give a drive a different file system, you need to format it, which can result in data loss. Similarly, to add unallocated space to a non-adjacent partition for extending, you need to delete the partition between the target partition and unallocated space. This also carries the risk of losing data.
To avoid the limitations and risks associated with using the built-in disk manager in Windows, you can switch to a professional disk partition manager like Qiling Disk Master Professional, which supports Windows 10/8/7/XP/Vista. This tool allows you to resize, merge, split, and format partitions, as well as move, copy, and delete them, making it a more powerful and flexible alternative to the built-in disk manager.
▸ You want to �llocate free space from one partition to another without needing to shrink and extend, and also create a new partition directly from an existing redundant partition. Is that correct?
▸change file system without formatting between NTFS and FAT32▸;
▸quick partition a hard drive with several partitions in one click; ▸partition internal disk without booting Windows▸ with created bootable media; and more. allocate free space from one partition to another without needing to shrink and extend, and also create a new partition directly from an existing redundant partition. Is that correct?
▸change file system without formatting between NTFS and FAT32▸;
▸quick partition a hard drive with several partitions in one click; ▸partition internal disk without booting Windows▸ with created bootable media; and more.
You can download the demo version to test the drive resizing feature.
Opt.1. Resize Partition
Step 1. Install and run Qiling Disk Master Professional. Right-click on the volume D or the drive you want to reallocate, then select "Resize/Move Partition" from the context menu. This will open the main interface where you can proceed with the reallocation.
Step 2. Drag the bar to release some free space. After that, select "Proceed".
With unallocated space, you can create a new partition directly: right-click the unallocated space, select "Create partition" and follow the prompts.
Opt.2. Move Partition
To extend another partition like the C drive, first move the D partition to the right side to make unallocated space contiguous and behind the C drive, and then add it into the C partition.
Step 1. Right-click the D drive and select the option to resize or move the partition, then move it to the right to create unallocated space next to the C drive.
Step 2. Right-click on the C drive, select "Resize Partition", and drag the bar to the right to add space to the unallocated area.
Step 3. Back to the main interface, click "Proceed" to commit the pending operation.
Opt.3. Merge Partitions
With this tool, you can merge non-adjacent unallocated space into another partition, regardless of its location on the disk, and also merge two neighboring partitions into one using the "Merge Partitions" feature.
Step 1. Right-click the partition you need to merge (e.g. Partition D) and choose "Move/Resize Partition".
Step 2. Drag the bar to unallocaed space.
Step 3. In the main interface, after confirming the operation, click Proceed to commit it.
Note: If you decide to wipe your hard drive and repartition the whole disk or you have a new hard disk that needs to be partitioned, you can go through the "Quick Partition" function.
Summary
To repartition a hard drive, you can use one of three tools available for Windows 11/10/8/7, including Qiling Disk Master Professional, which allows you to repartition without formatting or losing data. Alternatively, users who need to manage hard disks and reallocate a hard drive in Windows Server 2000/2003/2008/2012/2016/2019/2022 can use Qiling Disk Master Server Edition, a server partition magic.
Related Articles
- Partition WD External Portable Hard Drive in Windows 10/8/7
The simple steps to partition WD (Western Digital) external potable hard drive, so you can make your Windows 10/8/7 files better organized by separating data into multiple sections. - How to Partition C Drive without Formatting in Windows 10/8/7?
Learn how to partition C drive in Windows 11/10/8/7 using Windows snap-in Disk Management and Qiling Disk Master without formatting C drive and losing data. - Create Hard Disk Partitions Before Installing Windows 10/8/7
Learn how to create hard disk partitions before installing Windows 11/10/8/7 operating system on your hard drive for your system, applications, games and other data better organized. - Guide on Seagate External Hard Drive Transfer Speed
A Seagate external hard drive's suitability for uses necessitating swiffer data transfers, such as video editing and gaming, can be gauged by knowing the drive's transfer rate. Let's follow this guide and learn how to run Seagate external hard drive transfer speed efficiently.