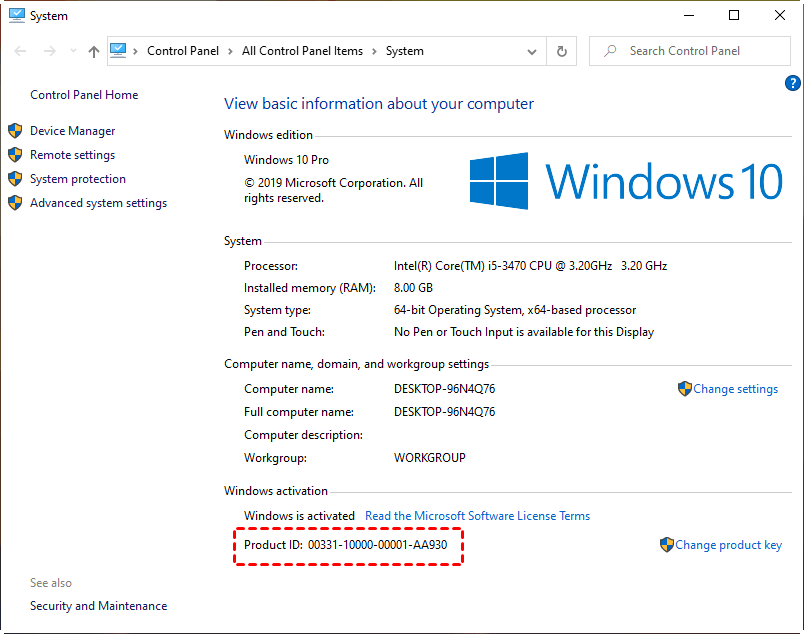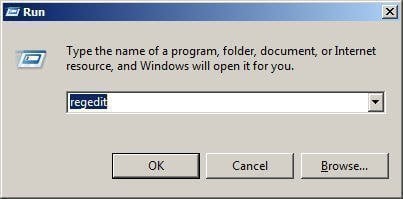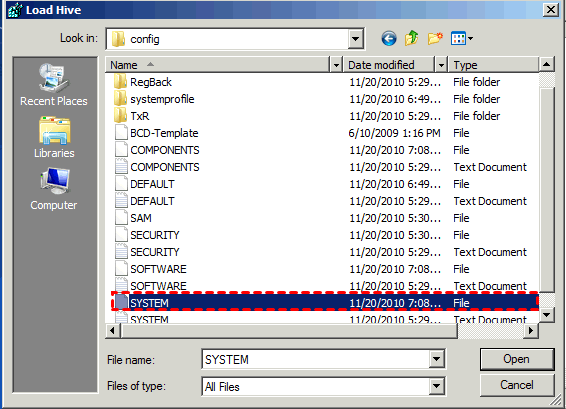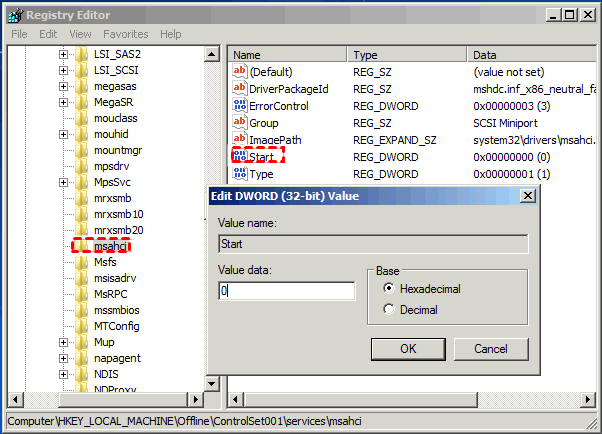Upgrade Motherboard and CPU without Reinstalling Windows [Top 3 Ways]
Can I upgrade motherboard and CPU without reinstalling Windows?
I would like to upgrade the motherboard and CPU of my computer, which runs Windows 10. However, I would prefer to avoid reinstalling the operating system. The OS is installed to an M.2 NVMe drive on an AM3+ socket motherboard, and I will be upgrading to an AM4 socket motherboard.
Upgrading motherboard and CPU could bring you faster speed, better performance, the support for latest components, and also a new problem - can you keep the Windows installation while upgrading?
It actually won't take much time to complete a fresh install. The real trouble is, you have to reinstall or activate those installed programs, retrieve personal files, re-configure system settings, etc.
And if you try to replace motherboard and CPU without reinstalling, Windows 10/8/7 and older systems like Windows XP will most likely fail to boot, because they lack the drivers required to boot Windows after replacing major hardware.
Under such circumstances, effective tricks for easy & safe hardware upgrade appear to be particularly important. Here in this post, we compiled some related information you may concern, and three methods to help you successfully replace motherboard and CPU without reinstalling Windows.
- Will Windows 10/8/7 stay activated after replacing motherboard?
- Methods for hardware upgrade without reinstallation
- Windows 10 won't boot after motherboard upgrade
Will Windows 10/8/7 stay activated after replacing motherboard?
There are three types of Windows license key, OEM, Retail, and Volume. Retail license is the one you purchase from local store or online retailer, OEM license is preinstalled on a new computer by the manufacturer, and Volume license is distributed in bulk to large organizations.
Generally, a Retail or Volume license will get automatically activated when connecting to the Internet. But an OEM key is locked to the original hardware, and cannot be transferred to new motherboard. In this case, you may need to purchase a new key.
*Even if you are using Retail key, there are chances that you encounter activation problems and need to contact Microsoft support for further troubleshooting.
How to check your license type
To check your license key, right-click on My Computer or This PC in Windows 10 and select Properties, then scroll down to the bottom of the screen and view the Product ID. If you see OEM in the second group, then it is an OEM license key. Otherwise, it is retail or volume.
If your computer is pre-installed with Windows 10/8/7, usually it is OEM key. If you bought your license from Microsoft, it is a retail key. Volume keys are purchased by large companies or organizations.
Methods for hardware upgrade without reinstallation
To change motherboard without reinstalling Windows 10/8/7, there are three methods for you to choose. One way is to perform a universal restore while the latter two ways are related to Registry Editor. Among theses ways, the first one is the easiest way.
- Way 1. Replace motherboard without reinstalling Windows via Qiling Disk Master
- Way 2. Change motherboard without reinstalling Windows by Registry
- Way 3: Change motherboard and CPU without reinstalling Windows via Offline Registry
Way 1. Replace motherboard without reinstalling Windows via Qiling Disk Master
Universal Restore is a feature of backup software Qiling Disk Master that allows you to restore Windows system to another computer with dissimilar hardware.
It guaratees that your computer can successfully boot without changing any settings. You just need to create a backup of the original system and restore it after replacing CUP and motherboard.
It works like Windows bare metal recovery. The difference is that Qiling Universal Restore is more convenient without restrictions.
Step Ⅰ: perform a system backup for universal restore
1. Download and run Qiling Disk Master.
2. Click System Backup under Backup tab. It will automatically select needed items as the backup source.
3. Select the destination path for your backup and click Proceed. You can backup to external hard drive or the original hard drive, even network path.
Step Ⅱ: create bootable media for universal restore
After replacing motherboard and CPU, your Windows may fail to boot, so you need to create a bootable media in advance.
Go to Tools > Create Bootable Media to make it.
Tips: If you don't want to create a bootable media, you can go to Tools > Recovery Environment to enable the boot option of Qiling Disk Master recovery environment. It also allows you to boot into Windows PE and perform backup/restore.
Step Ⅲ: start universal restore
1. Press DEL or F2 repeatedly at computer startup to change boot order and set the bootable disk you created as the first boot option.
2. Then it will load the main interface of Qiling Disk Master. Click Restore and Select Task or Select Image File to select the backup created before.
3. Now, you need to decide how to restore the backup image. Here are two ways, including Restore this system backup, Restore a partition in this system backup. You can choose one according to your needs.
4. Before starting the restore, make sure the option Universal Restore is checked.
This method can also be used to transfer OS from one computer to another with dissimilar hardware.
Way 2. Change motherboard without reinstalling Windows by Registry
Before replacing motherboard and CPU in Windows 8/10 or Server 2012, you need to change the msahci key in Registry, because it has been replaced by StorAHCI in these systems. As you may know, modifying Registry improperly may result in serious issue, so you better create a full system image backup before hand.
Step Ⅰ: link Windows account to online Microsoft account
Only when you link your Windows 10/8 account to a Microsoft account, you can reactivate your Windows after upgrading motherboard and CPU. So, please remember to link the account first with the following steps.
1. Click Start > Settings >Update & security, then click Activation in the left panel.
2. Click Add an account in the right panel and signin with your Microsoft account.
Step Ⅱ: modify Registry and change motherboard
1. Press “Windows + R” keys to open the Run dialog box, type “regedit” and then press Enter.
2. Within Registry Editor, navigate to the following key.
HKEY_LOCAL_MACHINE\SYSTEM\CurrentControlSet\services\msahci
3. At the right pane, double click Start and change its value from whatever to 0.
4. Also, change the following Key's DWORD value data to 0:
HKEY_LOCAL_MACHINE\SYSTEM\CurrentControlSet\services\pciide
6. Save the changes and exit Registry editor.
7. Shut down the computer and replace the hardware. Then you should be able to boot Windows successfully.
Step Ⅲ: activate your Windows after replacing motherboard and CPU
You may need to reactivate Windows 10/8 after upgrading motherboard, just follow the steps below to make it. (Windows 7 will most likely reactivate by itself, so there is nothing to worry about.)
1. Upgrade the motherboard and tell Windows 10 to reactivate after the boot: Settings > Update & security > Troubleshoot > I changed hardware on this device recently.
2. Sign in your Microsoft Account again and click the Active button. Then it will grab the activation key from your online Microsoft account.
3. Change your Windows 10/8 account back to the Local Account if you want.
This method will also work when you want to move hard drive to a new computer without reinstalling Windows.
Way 3: Change motherboard and CPU without reinstalling Windows via Offline Registry
This method works for users who forget to edit Registry before upgrading motherboard and CPU, resulting in boot failure. Here, all you need to do is to prepare an installation disc and start your computer from it, then modify the Registry.
1. Start your computer from installation disc, press F2 or Del repeatedly to enter BIOS, set the disc as the first boot option, then press F10 to save changes and restart.
2. Set language and other settings, then click Repair your computer to move on.
3. Select Troubleshoot > Advanced options > Command Prompt subsequently.
4. Type regedit and press Enter to open Registry Editor.
5. Highlight the HKEY_LOCAL_MACHINE key and choose File and Load Hive.
6. Go the system drive and open system file. Usually, the path is C:\Windows\system32\config\system.
7. Type a key name, here is Offline, and click OK to save it.
8. Go to the following keys in order and set the start value of them to 0.
HKEY_LOCAL_MACHINE\Offline\ControlSet001\services\msahci
HKEY_LOCAL_MACHINE\Offline\ControlSet001\services\pciide
9. Highlight the Offline key, then choose File and Unload Hive to write back the changes you made. Finally, close the Registry Editor.
10. Restart your computer to change the BIOS settings, remove the disc and run your comuter as normal.
Windows 10 won't boot after motherboard upgrade
Some users report that Windows 10 won't boot after motherboard upgrade. The most common reason may be the wrong boot mode. For example, the original motherboard use Legacy BIOS mode while the boot mode of new motherboard is UEFI.
To check if this is your problem, you can restart your computer, go to BIOS, select Boot and set Legacy boot option priority to alternate mode. In my example, the alternate mode is UEFI.
Conclusion
That’s all for how to upgrade motherboard and CPU without reinstalling windows 10/8/7. Three methods can help you achieve your goals.
Qiling Disk Master is the easiest way for most users. You just need to make a backup and then restore the backup to transfer system.
Windows built-in utility Registry Editor can also help you make it. However, the whole process is kind of complicated and also time-consuming. In addition, it’s full of risks. Any improper operation may lead to serious issues. Please remember to make a backup in advance.
If you want to protect unlimited computers within your company, you can pick Qiling Disk Master Technician. With the inbuilt Qiling Image Deploy tool, you are also allowed to deploy/restore system image file on server-side computer to multiple client-side computers over network.
Related Articles
- 2 Ways to Transfer Windows 10 to New Hard Drive (HDD/SSD)
- Transfer OEM Windows 10 to New Hard Drive in a Few Steps
- When and How to Migrate OS to Dissimilar Hardware?
- Simple Way to Move a Windows 10 Hard Drive to a New Computer