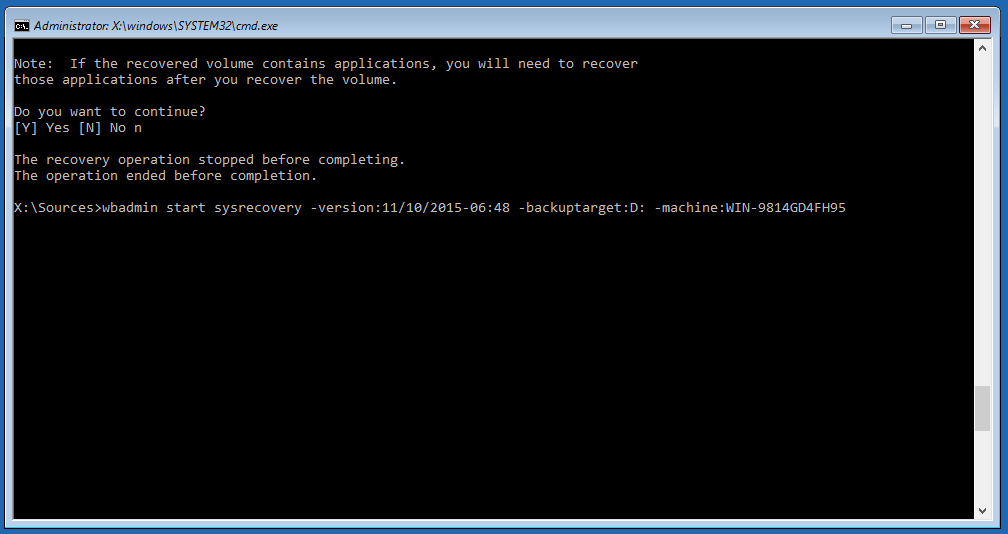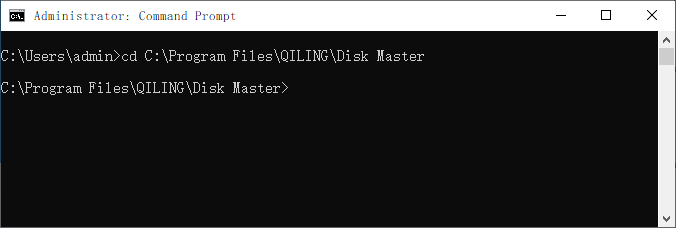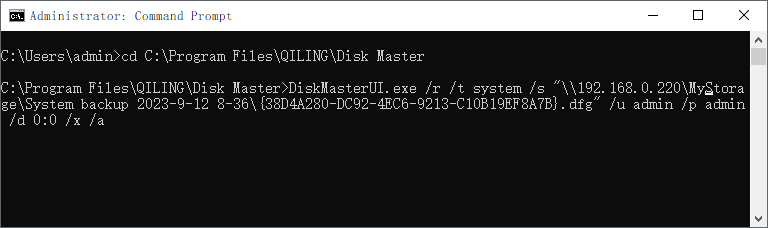Use Wbadmin to Do Bare Metal Recovery to Dissimilar Hardware
When do you need a bare metal recovery
If you've created a WBadmin bare metal backup, Windows allows you to perform a Bare Metal Recovery (BMR) to a machine with the same or different hardware as the original machine. This can be done using the Windows backup and restore tool or the Wbadmin utility, and is useful in situations where your PC or Server becomes unbootable and you want to transfer your full system to another machine.
How to perform bare metal recovery with Wbadmin
To perform bare metal recovery, open a Command Prompt in Windows Recovery Environment (WinRE) or use a Windows installation disc or recovery drive. If using a disc, go to Next > Repair > Troubleshooting > Command Prompt, then run the command to initiate the recovery process.
To start a system recovery using the wbadmin command, you can use the following syntax: `wbadmin start sysrecovery –version:[backup version identifier] –backuptarget:[backup location] –machine:[name of the computer to be restored]`. This command is used to restore a system to a previous state from a backup, and the parameters specify the version of the backup to use, the location of the backup, and the name of the computer to be restored.
If you're unsure about the version identifier, you can run "wbadmin get versions" to find it. When trying to restore under WinRE, the drive letter might change, so using the drive letter to specify the backup location might not work. Instead, use the volume GUID-based path, which you can find by running "mountvol". This will help the program find the backup correctly.
Example:
If you don't want to be prompted to enter "Y" to confirm the bare metal restore, you can add the "-quiet" switch.
When restoring a BMR, it's essential to ensure that the source and destination machines have the same boot mode, either UEFI or BIOS. This is because mixing UEFI and BIOS can cause issues. Most modern machines use UEFI by default, while older machines use BIOS. If you're transferring an old system (BIOS-based) to a newer UEFI-based machine, you'll need to convert the new machine's disk from GPT to MBR and switch its boot mode to Legacy mode.
A more flexible way to run dissimilar hardware restore
Qiling Disk Master can restore system backups from GPT disks to MBR disks and vice versa, both from the command line and a graphical user interface, and can be used in either a native Windows environment or a Windows PE environment.
To restore system to dissimilar hardware with Qiling Disk Master:
1. To recover a machine, ensure you have a system backup or disk backup that is accessible to the machine to be recovered, and a bootable rescue media.
2. To restore from the bootable media, boot the machine you want to restore and it will launch the Qiling Disk Master interface. From there, open an elevated command prompt (Windows Shell Command) under the Tools tab.
3. To access the Qiling Disk Master installation directory, navigate to it by typing `cd [installation path of Qiling Disk Master]` in the command prompt and pressing Enter. For example, if Qiling Disk Master is installed in `C:\Program Files\Qiling Disk Master`, you would type `cd C:\Program Files\Qiling Disk Master`. Be aware that drive letters may vary under Windows PE environment.
4. To proceed, run the DiskMasterUI.exe command with the following parameters: /r (run the backup), /t [backup type] (specify the type of backup), /s "[backup location path]" (set the backup location path), /u "[user name]" (set the user name), /p "[password]" (set the password), /d [destination location] (set the destination location), /x (exclude files), and /a (archive files).
If the backup was saved in a network share, you may need to enter a user name and password. The "/x" switch is used for universal restore to recover to dissimilar hardware, and the "/a" switch is for partition alignment to optimize for SSD.
Examples
To restore the system backup saved in NAS to partition 0 on disk 0 using Universal Restore and Partition Alignment, follow these steps: First, ensure that the system is booted from a recovery media and the Universal Restore tool is launched. Then, select the system backup saved in NAS as the source and partition 0 on disk 0 as the destination.
To restore a disk backup saved in D:\disk backup to disk 2 using Universal Restore, follow these steps: Run the Acronis Universal Restore, select the disk backup saved in D:\disk backup, and choose the disk 2 as the target disk. Click the "Restore" button to start the restoration process.
Qiling Disk Master offers various functionalities beyond bare metal recovery to dissimilar hardware, including system cloning, PXE boot tool, image merging, �ile synchronization, and incremental/differential backups.file synchronization, and incremental/differential backups.
Related Articles
- How to Create Bare Metal Backup with Wbadmin(3 Ways included)?
- Windows Server Backup Bare Metal Recovery to Different Hardware
- Wbadmin in Windows Server 2016 User Manual to Backup and Restore
- Windows Server 2012 Backup and Restore with Wbadmin