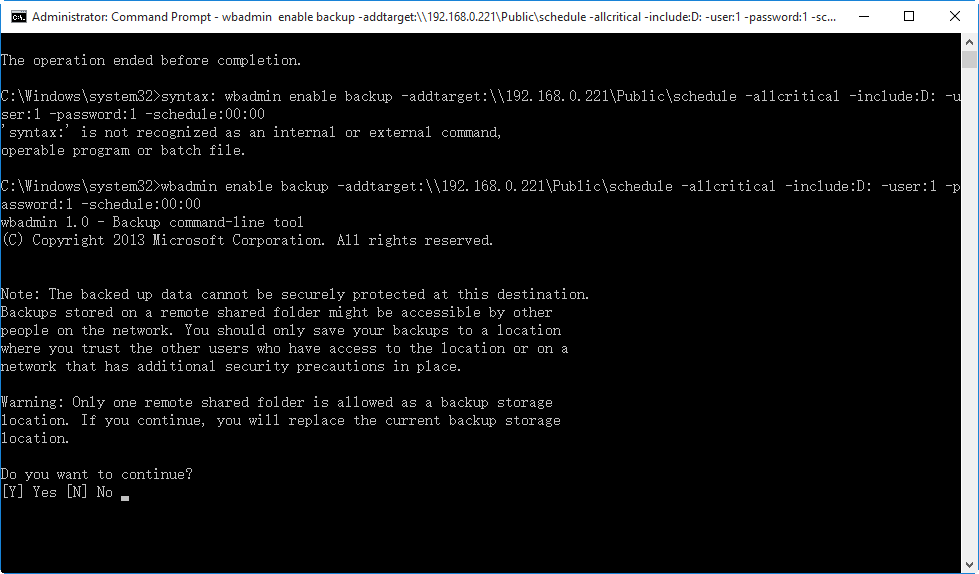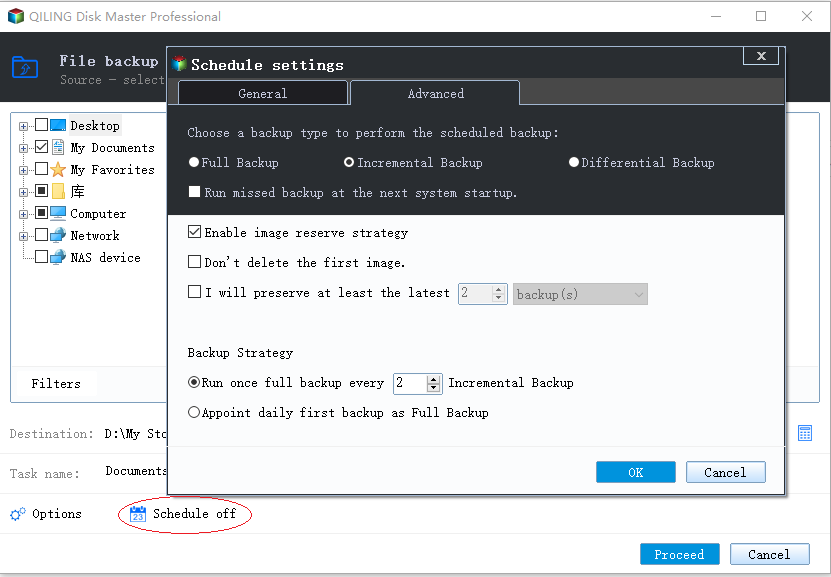Create Scheduled Backups Using Wbadmin Enable Backup
WBadmin enable backup
The built-in backup utility in Windows operating systems, including Windows 8/8.1/10/11 and Windows Server 2008/2008R2/2012/2012R2/2016, allows users to configure or modify daily scheduled backups, and these operations can also be performed from the command line using Wbadmin.
In Windows Server 2008, the target location for backups must be an entire disk, as formatting a volume is not an option. As a result, formatting the disk will erase all existing data, making it essential to ensure the disk is not in use or contains unnecessary data before using it for backups.
In Windows Server 2008 R2 and later versions, you have the flexibility to specify either a disk or a volume as the target storage location, or even a shared folder. However, if a shared folder is chosen, it becomes the sole target location, and any subsequent backups will overwrite the previous ones. This means that once a shared folder is selected, it cannot be used in conjunction with other locations, and any new backups will erase the existing ones.
As a result, if the backup process fails - which, despite best efforts, is not always guaranteed - you may be left with no backup at all. Fortunately, despite these limitations, there are potential workarounds that can help mitigate these issues.
By default, the scheduled backup created by Windows WBadmin uses a fast incremental backup method, which is also known as a differential backup. This type of backup only transfers changed files, rather than backing up the entire system. What's more, even though it may appear that Windows is creating a full backup, in reality, it's only transferring the modified blocks to form a new full backup, while still using the existing full backup as a reference. This approach can be more efficient than traditional full backups, but it's worth noting that it may not be suitable for all scenarios.
How to create scheduled backups with WBadmin
To use WBadmin utility, you must run Wbadmin from an elevated command prompt. To open an elevated command prompt, enter "command prompt" in the search box, in the searching results, right-click Command Prompt, and then click Run as administrator.
To create a scheduled backup, you can use the following command syntax with the WBadmin utility:
The `--addtarget` switch is used to specify a storage location for the backup. You can use a drive letter to specify a disk or volume. The updated command syntax is:
To set a more frequent backup schedule, you can specify multiple time intervals. To run the backup daily at 00:00 and 12:00, use the following command:
The `--quiet` switch is used to run the backup command without prompting for confirmation. This means that the backup will run automatically without requiring user input, as shown in the screenshot.
If you're using Windows Server 2008, which doesn't support backing up to a network share, you have two workarounds. First, you can create a virtual hard disk (VHD) on the shared folder and then back up to that VHD. Alternatively, you can create a batch file with a one-time backup command and use Task Scheduler to run it. This approach is also useful if you want to schedule a weekly backup, but Windows Server only allows daily scheduled/auto backups, leaving no option for less frequent scheduled backups.
More flexible way to create scheduled backups
Qiling Disk Master provides a flexible way to create scheduled backups from the command line to any location detected by File Explorer. To achieve this, you can use the following steps:
1. For PC users, Download and install Qiling Disk Master Standard (free). For Server users, download Qiling Disk Master Server. For details, you can learn more in the downloads page.
2. Under Backup tab, choose one of the backup types that Qiling Disk Master provides from file/folder, system, partition, and disk backup. Let's take system backup as an example.
3. For a system backup using Qiling Disk Master, you only need to specify the backup target location. The program will automatically detect and include the necessary system partitions in the backup.
4. To set up a scheduled backup, click on the "Schedule" button. This will allow you to configure a daily, weekly, or monthly backup task. You can also utilize the Task Scheduler to run the task at a specific time.
5. Click Proceed to add this task or run immediately.
Compared to WBAdmin, Qiling Disk Master offers more flexible backup options. Its user-friendly interface makes it easy to configure a backup, giving you more control over the process.
Related Articles
- How to Create Scheduled Backups to Shared Network with Wbadmin?
With the increasing number of data on your PC or server, data safety becomes very critical. It is time to use Wbadmin to create scheduled backups to a network share or pick powerful backup software to do so. - Create Files and Folders Backup with Wbadmin Command Line
Learn how to use Wbadmin command line to backup files and folders in a different system and restore files if needed. The easier way is included. - System State Backup and Recovery with Wbadmin Commands
For Windows OS, data protection becomes critical because computer failure may cause data loss. But how to backup and restore Windows easily? Wbadmin command lines will help you. - How to Create Bare Metal Backup with Wbadmin(3 Ways included)?
You will learn 3 ways to create bare metal backup to protect data and system, namely, Wbadmin command line, Qiling.exe and GUI-based backup software.