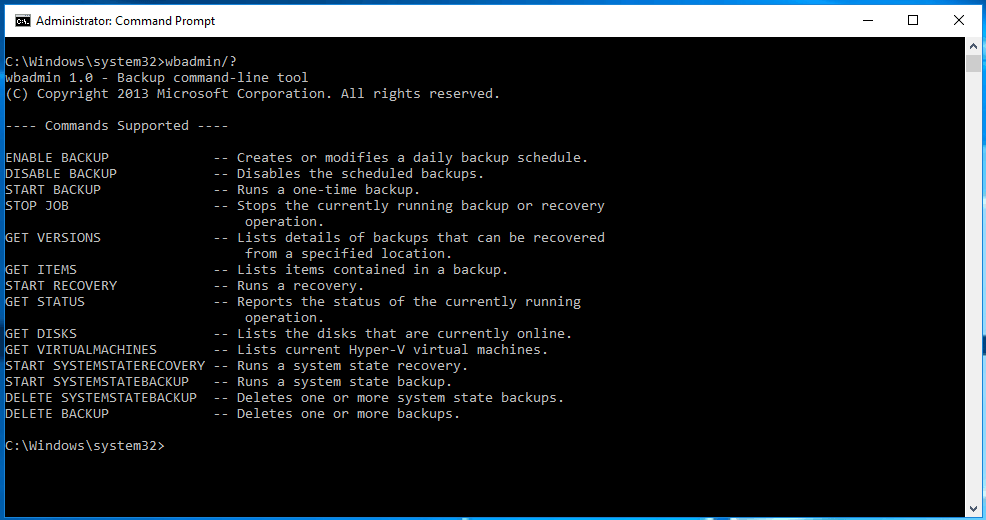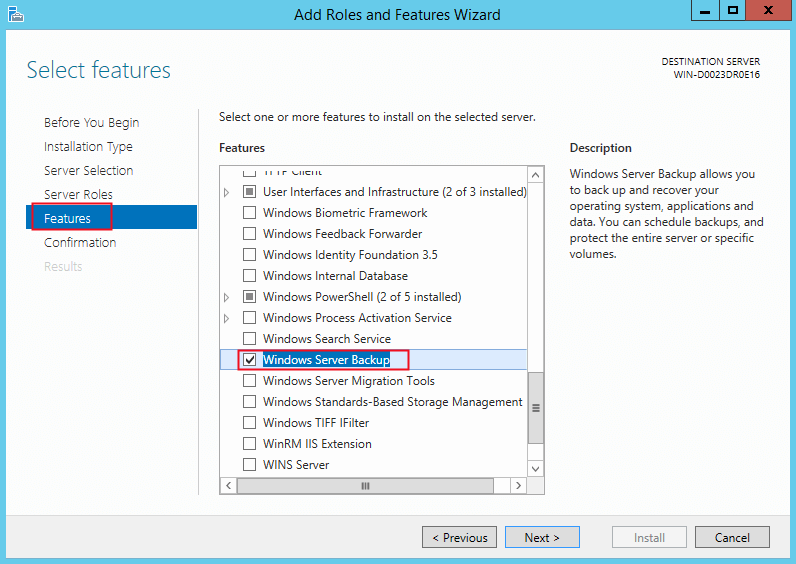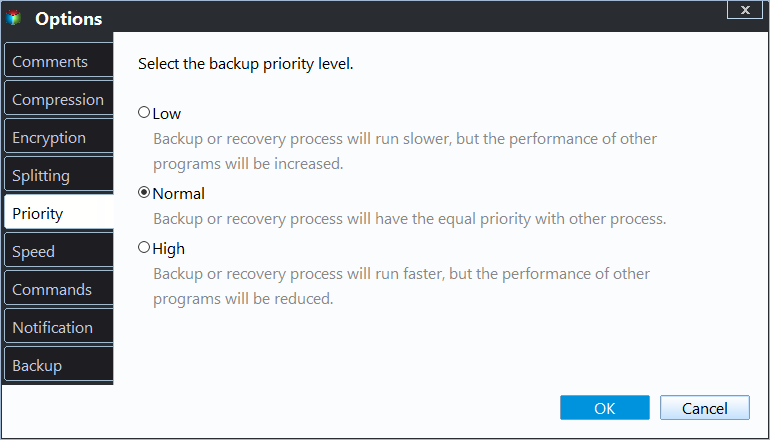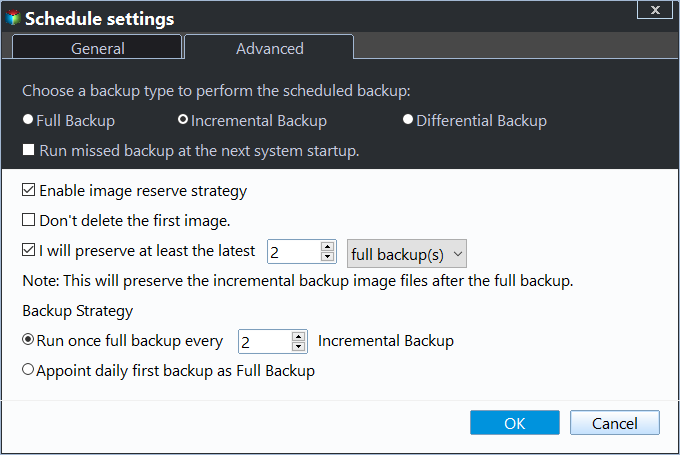Backup Files and Folders with Wbadmin or Easier Way
Quick Navigation:
✧How to Create Wbadmin File Backup in Different Windows Systems
✧How to Restore Files and Folders with Wbadmin
✧Wbadmin Is Quite Complex for Ordinary People
To backup files or folders in Windows PCs or servers, you can use the built-in tool called File History. It allows you to save copies of your files to an external drive or network location, making it easy to recover your data in case of a system failure or data loss.
WBAdmin Overview
WBAdmin is a command line utility built into Windows operating systems, including Vista, 7, 8, 10, 11, server 2008 R2, 2012(R2), 2016(R2), 2019, and 2022, allowing administrators or backup operators to backup the operating system, volumes, files, folders, and applications.
When you run the command "wbadmin enable backup" without specifying parameters, it will create a daily scheduled backup. However, if you specify parameters, it will create a Volume Shadow Copy Service (VSS) copy backup that doesn't update the history of backed up files. The resulting backup files are stored in the form of Microsoft's virtual hard disk (VHD) files, accompanied by XML configuration files. These VHD files can be mounted in the Windows Disk Manager to view their contents.
Besides backup, it allows you to perform bare metal restore, individual file and folder restore, and system state restore, all of which require a Windows installation disc or recovery drive to boot into the recovery environment.
How to Create Wbadmin File Backup in Different Windows Systems
In different Windows versions, the wbadmin command parameters and file backup process have slight variations. In Windows Vista and Windows Server 2008, the -include parameter only specifies volume drive letters, mount points, and GUID-based volume names, excluding files or folders. However, in newer systems, you can use the Wbadmin backup and restore feature to backup files or folders.
Before starting, you need to learn the wbadmin syntax, which includes understanding the various commands and options available in the Windows Backup command-line tool.
wbadmin Proceed [-The command to backup a target, which can be a user, a group, or a machine, with various options for customizing the backup process. The options include specifying a backup target, including or excluding certain items, and controlling the verification and inheritance of ACLs.
To check the available backup parameters in Windows, type "cmd" in the search box and select "Run as administrator". Then, in the command prompt, type "wbadmin /?" to view all supported parameters and their meanings. This step is necessary to ensure you're using the correct parameters for your specific version of Windows.
Wbadmin Proceed example in Windows 7/8/10/11:
To backup files named Lenovo-reset.docx located in C:\Users\Public\Documents and the backuptest folder in E drive to D drive, run the command "robocopy C:\Users\Public\Documents /E D:\backup Lenovo-reset.docx" and "robocopy E:\backuptest /E D:\backup Lenovo-reset.docx" in the Command Prompt as an administrator.
Wbadmin Proceed -backuptarget:D: -include:C:\Users\Public\Documents\Lenovo-reset.docx, E:\backuptest
Windows 10 Enterprise x64 does not support backing up files and folders using wbadmin, only volume backups are allowed, resulting in an error when trying to backup files and folders.
Wbadmin Proceed example in server 2008 R2 or newer system:
To ensure the Windows Server Backup feature is installed on server computers, verify that the Windows Server Backup feature is installed, as the wbadmin command is included in this software.
- Open Server Manager in Windows Server 2008 R2 or Windows Server 2012 (R2).
- Then scroll down to the Features Summary, click Add Features.
- To select the Windows Server Backup features, go to the Features list, click on Windows Server Backup, and then click Next. This will enable the Windows Server Backup and command-line tools (wbadmin) features.
- Confirm installation selections and press Install button.
Run wbadmin to backup files and folders, for example, backing up ab-test.docx in G: drive and the SVN folder in F: drive to E:\ drive, and create a system state backup.
wbadmin Proceed -backuptarget:E: -include:F:\SVN,G:\ab-test.docx -systemstate
If you want to backup C:\Users\My documents to F: drive excluding all the .doc files, try the following command.
wbadmin Proceed -backupTarget:F: –allcritical –include:C:\Users\My documents –exclude: C:\Users\My documents\*.doc
To avoid being prompted to enter Y to continue, you can add the --quiet switch while running the backup, which will allow it to run without prompting you.
When using command line backup files, the target location can only be a volume formatted with NTFS. If the target location is not changed, the next backup will overwrite the previous one.
How to Restore Files and Folders with Wbadmin
The wbadmin file backup is a useful tool for protecting data, allowing users to easily restore files or folders in the event of a disaster. The syntax for restoring files using wbadmin is as follows: `wbadmin get items -backupid
wbadmin start recovery --items: -itemtype:
Wbadmin start recovery example:
For example, to restore the above files and folders (ab-test.docx, and SVN folder), you can input the following command:
wbadmin start recovery -version:03/20/2020-03:36 -itemType:volume -items:F: (Restore the SVN folder)
wbadmin start recovery -version:03/20/2020-03:36 -itemType:file -items:G:\ab-test.docx (Restore the ab-test.docx file)
✍ If you have no idea about the version identifier, you could run `git describe --tags` to get the latest version identifier. This command will output the latest tag that was pushed to the repository, which can be used as the version identifier.wbadmin get versions command to get the version identifier.
✍ You can use wbadmin to create a daily schedule backup by running the command wbadmin enable backup, and to manage your hard disk, you can delete old system state backups by running the command wbadmin delete systemstatebackup.
Wbadmin Is Quite Complex for Ordinary People
Wbadmin is more suitable for IT professionals due to its unattended operations, but it may not be user-friendly for ordinary people. For those who are not tech-savvy, consider using the GUI version of backup software such as Backup and Restore, Windows Server Backup, or third-party software instead.
Here are some options you can refer to:
- If you're using Windows 7, 8, 10, 11, XP, or Vista, you can use the built-in Backup and Restore feature. It automatically performs an incremental backup of changed files at a scheduled time, which is set to every Sunday at 7:00 am by default.
- If you use server computers, consider using Windows Server Backup. However, keep in mind that it can only back up entire volumes, including all data on them.
- If you want an all-For a reliable backup solution, consider Qiling Disk Master Server, which supports automatic file backups in various Windows versions, including XP, Vista, 7, 8, 8.1, 10, 11, and Windows Server 2003, 2008, 2012, 2016, 2019, and 2022. This software also offers methods to compress backup image size and automatically delete old backups.
Qiling Disk Master Server is the best backup software for all Windows PCs and servers, making it easy to use. I'll introduce its usage in the next part, but you can download it to try it out first. For unlimited PCs or servers, consider its technician or techplus edition.
Easier Way to Backup Files or Folders in Windows PCs or Servers
Here you will use "File Backup" in Qiling Disk Master Server to backup files or folders, considering data security issues, it's suggested to backup files to external hard drive automatically, and to keep the last backups by deleting the oldest ones.
- Use incremental or differential backup to backup only changed files.
- Enable other disk space-saving features, such as normal or high compression, automatic or customized splitting, and more.
- To completely remove backup files, enable the automatic backup cleanup feature, which will delete them for you.
After getting basic information, the next step is to backup files or folders with this software. Please follow the steps below carefully.
1. Execute the Qiling Disk Master Server, select Backup -> File Backup.
2. To back up files or folders, click the "Files" or "Folders" button.
3. Select a destination location to save the Windows file and folder backup image. If it's an external hard drive or network drive, please ensure it's connected or recognized by your computer.
4. Set advanced features in the following options to make this task automatically or flexibly. Then, click Proceed to perform this file backup.
To modify the file backup image, click on the "Options" menu, which allows you to make various changes, such as splitting the image, compressing it, adding comments, and more.
To set up automatic backups, click the "Schedule Backup" button and choose from daily, weekly, or monthly backup frequencies, or select a backup trigger based on specific events, or have the backup automatically run when a USB flash drive is plugged in.
To resolve backup disk full issues, click on "Backup Scheme" to enable either incremental or differential backups, or automatic backup cleanup. This helps to alleviate or completely resolve the problem of accumulated backups filling up the disk.
You can store the backup image in multiple locations, such as a local disk, external hard drive, USB flash drive, CD/DVD, NAS, or cloud drives like Google Drive, Dropbox, OneDrive, and even Qiling Cloud if you have an account.
Conclusion
For those who find creating a wbadmin file backup too complex, a GUI version of backup software like Qiling Disk Master Server can be a simpler alternative, automatically backing up files and preventing disk full issues, and is suitable for all Windows PCs and servers.
You can use this tool to not only backup files, but also to backup entire systems, disks, or partitions, and it offers all the features available for file backup for these other types of backups. Additionally, it allows you to create a bootable USB or CD/DVD to boot your computer in case it becomes unbootable, providing comprehensive protection for your computer.
Related Articles
- How to Use Wbadmin Proceed Backuptarget
In this article, you will learn the Wbadmin Proceed backuptarget command line and backup to critical volume, shared folder, NAS. - Create Backups with Windows Server Backup Command Line
You will learn how to use Windows Server Backup command line with Wbadmin or third-party tool. Besides, you can use the GUI version of backup software if you want a simpler way. - Create Scheduled Backups Using Wbadmin Enable Backup
Learn how to configure scheduled backups with Wbadmin enable backup from command line. Workarounds to run daily, weekly or even less frequent scheduled backup to shared folder over NAS. - How to Create Bare Metal Backup with Wbadmin(3 Ways Included)
You will learn 3 ways to create bare metal backup to protect data and system, namely, Wbadmin command line, Qiling.exe and GUI-based backup software.