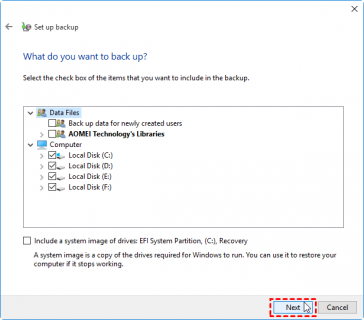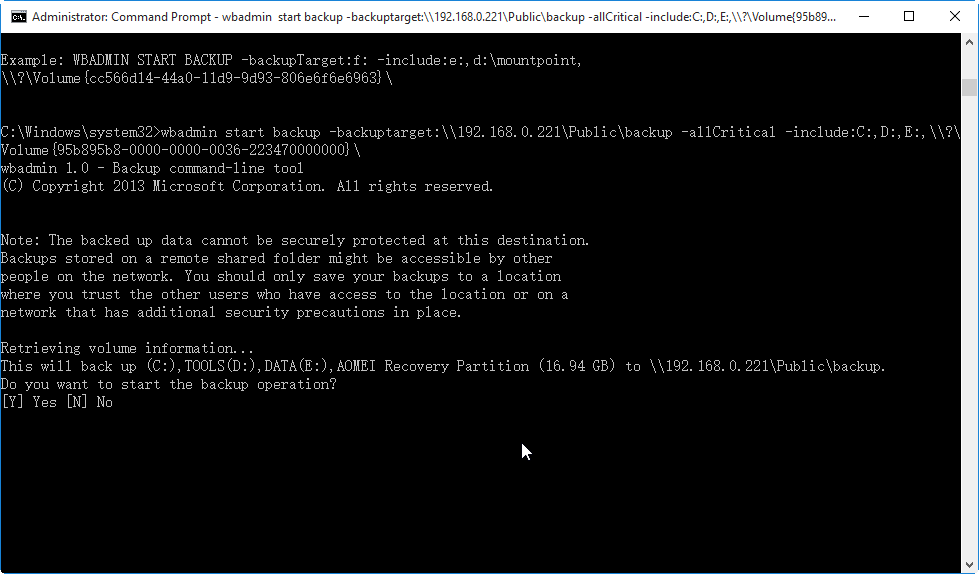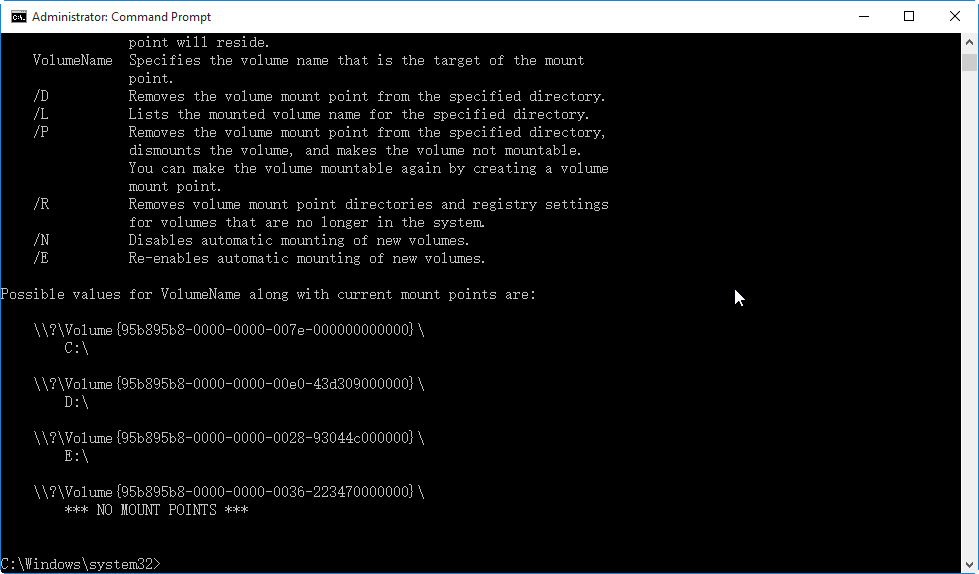Proceed for All Drives with Wbadmin or Effective Tool
Why and how to Proceed for all drives
For many programs have rights to write data to your hard disk and some data are not stored in file or folder type, some users may want to back up their entire hard disk to keep all information backed up. In Windows Server, you can use Windows Server Backup to manually add all drives in the backup. However, Windows Backup and Restore on client OS only allows you to add drives with a drive letter except critical volumes.
Actually both Windows PC users and Server users can use Wbadmin utility to backup an entire disk from command line. Although Microsoft doesn’t provide a Wbadmin backup disk full switch, you can use "–include: [drive letter]" switch to add all drives in the backup. For the drives without drive letter, use volume GUID when specifying drives.
However, this method is more suitable for people with good computer knowledge. If you want to back up the entire disk containing all partitions efficiently and intuitively, you can also use a powerful free backup tool with GUI.
Way 1. Run Wbadmin to backup an entire disk
To use Wbadmin, you need to open an elevated command prompt with administrator privileges. You can type “CMD” in the search box, right click the top listed result, and click "Run as administrator". Then run the following command:
✤ Example 1:
To create a computer backup including C: drive, D: drive, E: drive, and the recovery partition to a shared folder over NAS, use the following command:
✍ Tips: For the recovery partition does not have a drive letter, you must use volume GUID to specify this drive. You can use “mountvol” command to get the volume GUID information.
✤ Example 2:
If you do not want to be prompted to run the backup, you can add the "–quiet" switch. To backup an entire disk containing system reserved partition, C: drive, E: drive to an external hard drive (F: drive), use this command:
✍ Tips: Running this command, the backup will start right away without prompt. The "–vssCopy" switch is optional because it makes no difference on the items included in the backup.
Now you know how to backup an entire disk with Wbadmin. However, if you have too many partitions on one disk that you want to backup, to specify the partitions one by one will be cumbersome, not to mention the hidden partitions. In this case, you may look for a way to backup hard drive more efficiently.
Way 2. More efficient tool to backup all drives at once
Qiling Disk Master is a Windows backup tool that can be used to create system backup, disk backup, partition backup, and file backup from graphical user interface or command line. It is designed to serve all Windows users with different editions.
It allows you to schedule backup daily, weekly, monthly, compress or encrypt backup images, backup only used sectors or make an exact backup for all the sectors no matter used or not. Besides backup & recovery, it is also a disk cloning software, which you can use to migrate HDD to SSD, move OS to another drive, etc.
You can download the free version that supports Windows 11, 10, 8, 7, Vista, XP. If you are running Windows Server, you can also turn to the advanced Server edition.
How to backup all drives with effective backup software:
1. Install and launch the right version of the tool. Go to Backup tab and choose Disk Backup that can backup an entire hard drive.
2. Select the disk that includes all the drives you want to back up, then specify a destination path to receive the backup image.
3. If you want to prevent data from not being backed up (e.g. hidden recovery partitions), you can click on Options at the bottom and select Make an Exact Backup instead of Intelligent Sector Backup in the Backup Mode.
4. Before Proceed, you can also customize the backup with more options, such as backup compression, encryption, etc.
✎Schedule Backup: Auto run the backup daily, weekly, monthly. In advanced editions, you can also make the backup run at specific events or when USB plug in.
✎Backup Scheme: Perform full, incremental or differential backup. You can also enable automatic backup cleanup, and create a retention policy to auto delete old backups (available in Professional edition).
Summary
Compared with running Wbadmin Proceed for all drives, Qiling Disk Master is quite efficient for backing up an entire hard drive. Besides backup and restore, you can also clone hard drive to SSD using Qiling Disk Master.
If you are a computer expert and would like to control the Qiling Disk Master via the common line rather than the GUI, you can also refer to Qiling Disk Master command lines here.
Related Articles
- How to Create Bare Metal Backup with Wbadmin(3 Ways included)?
- Step-by-step to Create Incremental Backup with WBADMIN Tool
- Use Wbadmin Start Systemstatebackup to Backup Your Computer
- (Solved) No Disks Are Available for Use as a Backup Storage Destination
If you have a problem fixing the 'no disks are available for use as a backup storage destination' error, click on this article and learn 5 effective solutions.