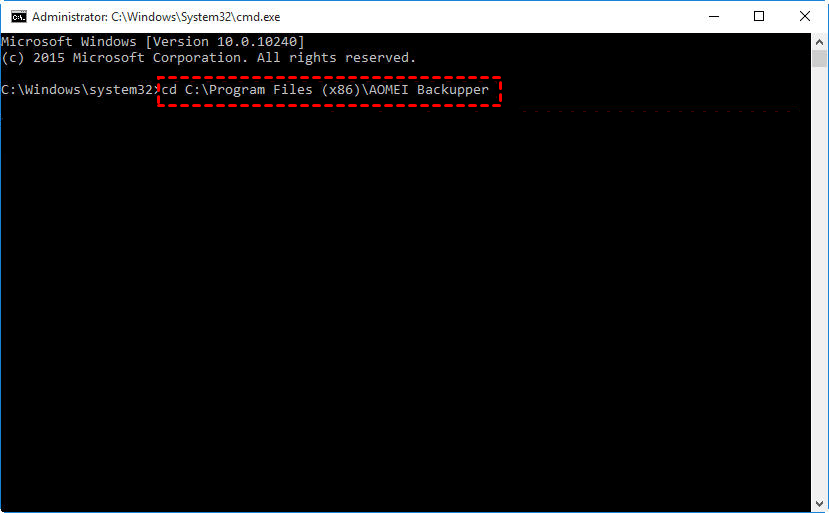How to Use Wbadmin Proceed Backuptarget
Wbadmin Schedule backup to network share
Windows Server Backup allows you to create backups to internal hard drive or external hard drive, and shared folder over NAS network is also supported, but creating scheduled backup to shared folder in Windows Server 2008 is not supported.
To get rid of this problem, you can use Wbadmin Proceed -backupTarget command that can create schedule backup to network share.
For example: To backup C: drive and recovery partition to shared folder, you can use the following command. wbadmin Proceed -backuptarget:\\192.168.0.221\Public\backup –include:C:,\\?\Volume{95b895b8-0000-0000-0036-223470000000}\
The problems to use Wbadmin Proceed backuptarget
The command line wbadmin Proceed solve the problem of schedule backup to shared folder. However, here comes other problems:
The location for backup is a critical volume error. When specifying local disk or volume using its drive letter or GUID-based path as the wbadmin backup target volume, you cannot select any volumes included in the backup. At the same time, you will receive error message saying that the location for backup is a critical volume or something similar.
Backup will be overwritten at the next time. When specifying a backup to shared folder, the next backup will overwrite the previous one before even starting. Therefore there is a risk that you may lose all the backups if the running backup fails.
Few tricks to Wbadmin Proceed backuptarget
Seemingly, configuring a backup using Wbadmin Proceed has many restrictions and limitations. Luckily, some of them, there are solutions or workarounds to get over with.
1. Modify registry line before backing up to critical volume.
Windows backup utility won’t allow you to backup to critical volumes and throw out error message like “Error -the location for backup is a critical volume”. To solve this error, you can choose to modify some lines in Registry that allows you to backup to critical volumes.
Modifying things in the registry incorrectly may lead to serious status. This is not recommended unless you strongly need to save backups to critical volumes.
2. Create scheduled backup to NAS shared folder using scheduled task.
To create bare metal backup to a network shared folder at 00:00 every day and name it as DailySystemBackup, you can use the syntax - SCHTASKS/Create/SCDAILY/TN/RL HIGHEST/ST/TR. Type as follows:
SCHTASKS/Create/SCDAILY/TN DailySystemBackup/RL HIGHEST /ST 00:00 /TR "WBADMIN Proceed -backupTarget:\\192.168.0.221/Public/Schedule -allcritical -include:systemstate -quiet >> C:\backupLogs.txt"
Note: But if you want to create a weekly schedule backup or less frequent backup task, you can use the syntax: SCHTASKS /Create /SC WEEKLY /D/TN/RL HIGHEST /ST/TR.
3. Create incremental backup to network share by virtual hard disk.
To avoid being overwritten by the next backup, you need to make Windows think the shared folder as a local disk. You can create a virtual hard disk (VHD) in the shared location and initialize and format with NTFS, then use it as backup target location to run incremental backup.
To create virtual hard disk in the shared location, you can use the syntax - create vdisk file=[] maximum=[disk size]. Type as follows:
create vdisk file=\\192.168.0.221\Public\backup\newdisk.vdh maximum=15000
Note: Windows only supports keeping one scheduled backup, and the scheduled backup will fail if there is a backup running when the scheduled time comes. If you do not content with these workarounds, you can try third party software like Qiling Disk Master Professional.
More flexible way to backup to network share with DiskMasterUI.exe
Compared with Wbadmin, Qiling Disk Master Professional is a more flexible command line backup software in Windows 7, 8, 8.1, 10, 11. But if you are using server computer, such as, server 2008, 2012, 2016, 2019, 2022, you could consider using Qiling Disk Master Server.
Now, you need to know what does Qiling Disk Master can do. And I’ll introduce you in details.
Qiling Disk Master allows you to backup disk, system, partition as you like. Also, you can do incremental backup or differential backup, sector by sector backup, encryption backup, etc. What’s more, you can keep multiple scheduled backup tasks and all versions of backups can be saved as you wish.
Besides, this software supports multiple backup target, including, local disks, external disks, solid-state drive (SSD), USB flash drives, thumb drives, CD/DVD, network-attached storage (NAS), hardware RAID, dynamic disks. And these backups does not be overwritten by the next backup.
1. Download, install and launch Qiling Disk Master Professional.
2. Open command prompt with administrator rights. Type cmd in the search box, right-click it and run as administrator.
3. Type in the installation directory path of Qiling Disk Master and press Enter. For example: cd C:\Program Files (x86)\Qiling Disk Master.
4. To create a system backup on network, type the following command and hit “Enter”. DiskMasterUI.exe /b new /t system / /d “\\192.168.0.100\Share\Imgfile.fvd” /n “BackupToShare” /u “admin” /p “123456”
Here are some parameter in the commands you need to know. For more command line, you can go to this website and learn details.
{/b} refers to the backup type of this operation, including new, dif, inc, full.
{/t} specifies the type of source, containing, system, disk, partition.
{/d} is destination path to your backup.
[/n] implies the name of this backup task.
[/u] means the username of a network you want to backup to.
[/p] indicates the password of a network you will backup to.
Tips:
• Qiling.exe not only support backup command line, but also have restore and clone command line. You can backup, restore or clone as you like.
• Besides command line utility, Qiling Disk Master also provide you a graphic users interface (GUI. It’s much easier and suitable for beginners. Because all the steps are fixed and difficult to make mistakes.
Related Articles
- Use Wbadmin in Windows Server 2016 for Backup and Recovery
This article will introduce you to 3 very classis examples of Windows Server 2016 wbadmin, which help you safely protect the system and data on it. For novices, try the easier way! - Use Wbadmin to Perform Windows Server 2012 Backup and Recovery
This article is to illustrate how to use Windows Server 2012 Wbadmin or an easier alternative to backup, restore or delete images. Get it now! - How to Create Bare Metal Backup with Wbadmin(3 Ways included)
You will learn 3 ways to create bare metal backup to protect data and system, namely, Wbadmin command line, Qiling.exe and GUI-based backup software. - WBAdmin Start Systemstatebackup Command for Windows PCs and Servers
You can easily protect your system with Wbadmin start systemstatebackup command as well as other 2 alternatives. Learn more below. - Use Wbadmin Start Systemstatebackup to Backup Your Computer
Learn how to use Wbadmin start systemstatebackup command to backup system state of your computer from an elevated command prompt so that you can perform disaster recovery when system crashes.