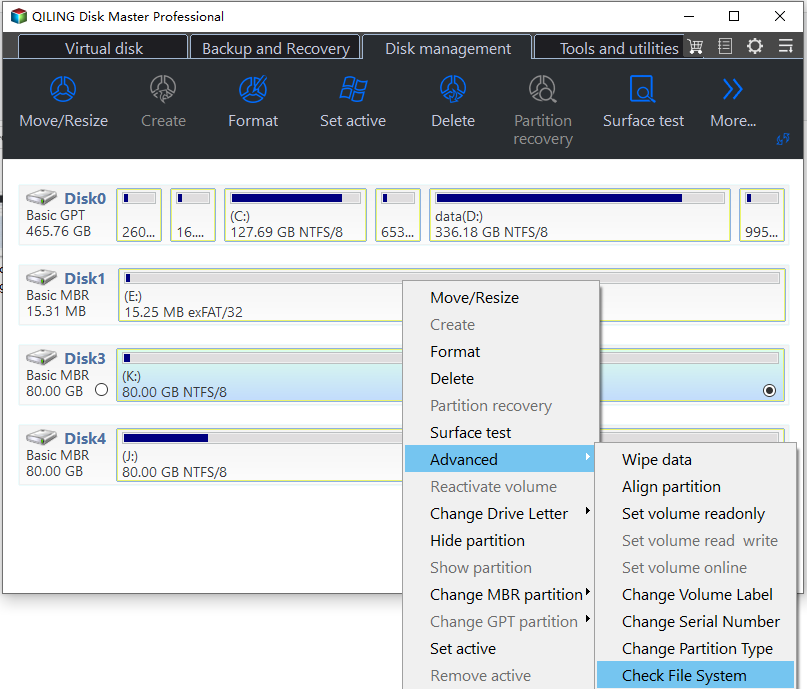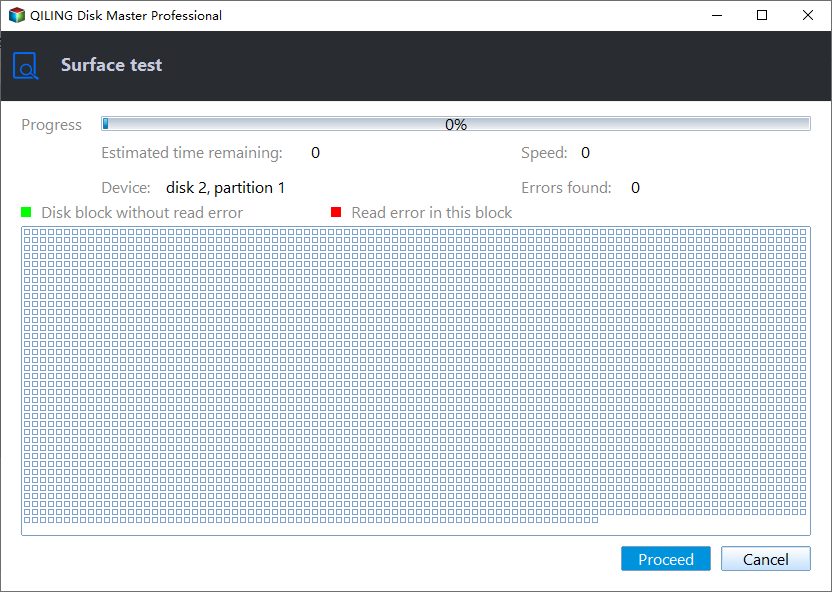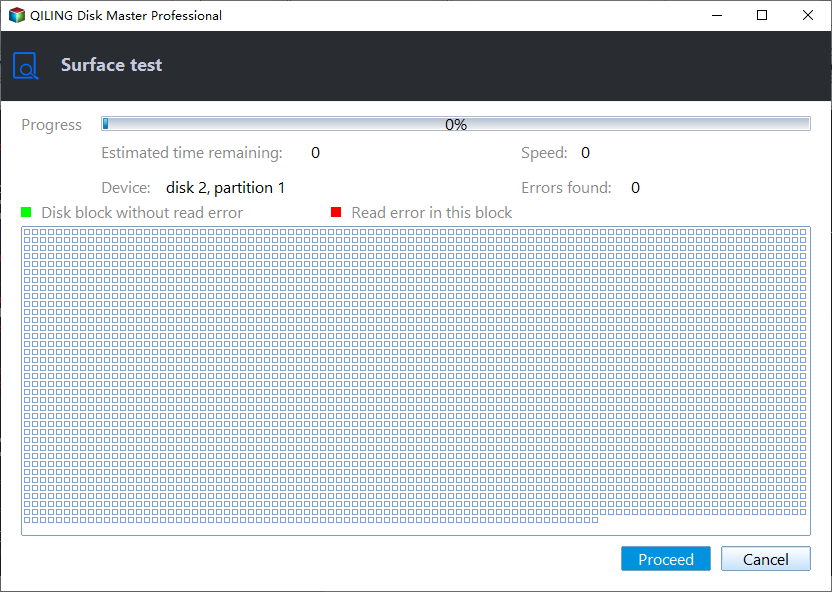Fixed: 100% Disk Usage on Windows 10 Task Manager (Update)
Disk Usage at 100% on Windows 10/11 Task Manager
Sometimes, you may meet a problem with lag and everything seems to start up slow and take forever to load, especially Windows PowerShell and starting commands in it. The disk usage will spike from 0-1% all the way from 50-100%+ on 0.1 mbs of use from various programs.
This will noticeably come up with Windows PowerShell and executing commands, starting up Windows in general, or just different programs and applications wont loads right away. Here is the case:
"When I load into my Windows 10/11 computer, I can move the mouse but nothing else responsive. I tried to open the Task Manager, but when I click the Start menu, it took about a minute. What shocked me is that the disk usage is at 100% utilization in Windows Task Manager. Meanwhile, the CPU is at 17%, and memory is at 60%.

So why would the disk usage at 100% in Windows 10/11? After few restarts sometimes it's no more 100%, sometimes it's again 100% usage. Anybody can help?"
About Disk Usage on Your Computer
Disk Usage (DU) refers to the portion or percentage of computer storage that is currently in use. It contrasts with disk space or capacity, which is the total amount of space that a given disk is capable of storing. Disk usage is often measured in kilobytes(KB), megabytes(MB), gigabytes(GB) or terabytes(TB). Well, what reasons could cause the "Disk Usage is at 100%" in the Task Manager?
Why Get 100 Disk Usage on Windows 10 Task Manager?
Windows 10/11 100% disk usage problem may be caused by many reasons, such as an antivirus software, a bug in Windows 10/11, a problem from SuperFetch Service, unreasonable virtual memory, the Flash, a common combination of Skype as well Google Chrome, hard drive error, etc.
But don't worry too much! Sometimes, there is just nothing goes wrong on your computer, except for some settings.
How to Fix 100% Disk Usage on Windows 10/11 Accordingly?
When Disk Usage is at 100% in the Task Manager, you can try the following methods until it works.
- Method 1. Disable Antivirus Software temporarily
- Method 2. Change the settings in Google Chrome & Skype
- Method 3. Using Control Panel to uninstall all Browsers
- Method 4. Disable SuperFetch Service
- Method 5. Fix StorAHCI.sys driver
- Method 6. Disable Windows Search
- Method 7. Upgrade Device Driver
- Method 8. Reset Virtual Memory
- Method 9. Perform a Disk Check
Method 1. Disable Antivirus Software temporarily
When disk usage is at 100% on Windows Task Manager, you need to consider whether you've installed antivirus or anti-malware programs such as Norton, Kaspersky, AVG, Avast Behavior Shield or Malwarebytes, etc. If you installed such programs, you should temporarily disable them with their user manuals.
Method 2. Change the settings in Google Chrome & Skype
100 percent usage on Windows 10/11 may be caused by a common combination of Skype as well Google Chrome. Thus, you can change the settings of Google Chrome and Skype.
- Google Chrome
In Google Chrome, go to Settings >Show Advanced Settings... > Privacy > Prefetch resources to load pages more quickly, untick it. Like the following screenshot:
- Skype
Make sure you have exited Skype and it is not running in the Taskbar, if it is running in the Taskbar, quit it. Then, open Windows Explorer, and open the folder: "C:\Program Files (x86)\Skype\Phone\"(without quote). right click "Skype.exe" file, click "Properties", open the "Security" tab, click "Edit".

Then, Highlight "ALL APPLICATION PAKAGES" and place a tick in the "Write" box. Click Apply and then click OK.
After the proceed, run Skype and check the Disk Usage in Task Manager, it will not show you 100% disk usage on Windows 10 Task Manager.
Method 3. Using Control Panel to uninstall all Browsers
Another effective way is to use Control Panel to uninstall all Browsers, except Edge and IE(Internet Explorer). Uninstall browsers is an effective way to isolate the issue with plugins. Otherwise, you need to remove the plugins one by one from each browser and test. The Adobe Flash and Shockwave Player are the usual culprits of Windows 10/11 high disk usage.
Fortunately, the browsers can be reinstalled in seconds. After uninstalling the browsers, please delete the files including 'Temp', '%Temp%' and 'Prefetch'. After that, restart the system and check whether the issue has been solved. If it does, wait for 10 - 15 minutes to verify that it doesn't reoccur, and you can reinstall browsers.
Method 4. Disable SuperFetch Service
Although SuperFentch can help to decrease the boot time and make must-load programs more efficiently, it is another potential cause of disk performance issues. Thus, when you meet the problem that Windows 10/11 disk usage at 100%, you can stop the service:
Press Windows + X simultaneously, choose Command Prompt (Admin) to open it. Type following command in the command prompt and hit Enter Key to run it:
net.exe stop superfetch
Wait for a few minutes to see if your computer starts performing better.
Method 5. Fix StorAHCI.sys driver
The Windows 10/11 100% disk utilization problem may also be caused by some Advanced Host Controller Interface PCI-Express(AHCI PCIe) models running with the inbox StorAHCI.sys driver due to a firmware bug. You need to make sure if it is the cause of Windows 10/11 100% disk utilization problem.
Press Windows + X simultaneously, choose Device Manager.
Expand the IDE ATA/ATAPI Controllers category, double-click the AHCI Controller.
Click Driver tab->Driver Details. If you see storahci.sys stored in a path of system32 folder, then you are running the inbox AHCI driver and you need to fix the problem as the following steps.
Back to the AHCI Controller Properties, click Details, select Device instance path under Property. Make note of the path, starting from VEN_. Click OK.
Click Start, type regedit in the search box and hit Enter key. Then, go to:
HKEY_LOCAL_MACHINE\System\CurrentControlSet\Enum\PCI\\\Device Parameters\Interrupt Management\MessageSignaledInterruptProperties
- refers to the name of AHCI Controller.
- differs on different machines.
Double-click MSISupported, and set the value data to 0. Click OK.
After that, restart your computer.
Method 6. Disable Windows Search
The Windows Search Indexer is one process which is known to cause 100 percent disk usage Windows 10/11. To determine if Windows Search is the cause of 100% disk usage problem, you can temporarily disable Windows Search (temporarily disable Windows Search means that the Windows Search will start again when you restart your computer).
1. Press Windows key and Xsimultaneously, selectCommand Prompt (Admin).
2. When you get into the command prompt, type net.exe stop "Windows search" and hit Enter key.
Go to Task Manager to check if your disk usage deceased and the performance of you computer improved. If they do, you should permanently disable Windows Search as the following steps.
1. Press Windows key +R, type in services.msc.
2. Locate Windows Search option, double click it to enter its Properties window.
3. In the Properties window, select Disabled under Startup type. Then, click Apply and OK.
Method 7. Upgrade Device Driver
Upgrade Device Driver may help you get out of the 100% disk usage problem. To upgrade Device Driver, you can use Windows Update, download it from the manufacturer's website or use a free Driver Update software.
Method 8. Reset Virtual Memory
Virtual memory is a portion of your hard drive and is regarded as an extension of your computer's physical memory. It is another factor that may cause your disk utilization 100 percent problem. Reset with following steps.
1. Open Control Panel -> System and Security -> System. Select Advanced system settings.
2. In the in the pop out window, select Advanced -> Settings. Then,go to Advanced tab in the second pop up window, and select Change... in the Virtual memory section.
3. Here you need to make sure that the option of Automatically manage paging file size for all drives is not ticked. Then, select the drive installed Windows 10, enter an Initial size and Maximum size for the virtual memory. Then, click Set and OK.
Notes:
- Initial size – This value varies, depending on your computer. If you're not sure what value to use, just enter whatever the number is in the Recommended category.
- Maximum size – Don't set this value too high. It should be about 1.5 times the size of your physical RAM. e.g. A PC with 4 GB (4096 MB) of RAM should have no more than about 6,144 MB virtual memory (4096 MB x 1.5).
4. After that, clear all your computer's 'temp' files: Press Windows+ R, type 'temp' and hit Enter, it will show you the Windows Explorer with Temp folder, select all the files in the Temp folder and delete them.
Method 9. Perform a Disk Check
100% disk usage on Windows 10 may also because of hard disk errors. Thus, it is necessary to perform a disk check. You can do this by using Windows CHKDSK, or by using the third party software Qiling Disk Master Standard, which simplifies things within a few clicks. With this tool, you can check a single partition, or a check whole disk.
The software allows you to check based on partition and disk type according to your situations. No bundled ware and 100% clean. Free download and have a try.
- Check Partition
Step 1. Install and launch Qiling Disk Master. Right click the partition you want to check, and select Advanced -> Check Partition.
Step 2. Choose a way the check partition and fix errors here, click OK to back to main interface and click Apply in the toolbar.
- Check Disk
Step 1. Click the hard disk, select Test > Disk Surface Test.
Step 2. It will show you the Disk Surface Test window, click Start to launch the progress.
Qiling Disk Master Standard is a great tool that can help you manage hard drive partitions in all aspects even you are not professional. You can also upgrade to Qiling Disk Master Professional to get more advanced features, like recoverying lost partition, converting MBR system disk into GPT without data loss, etc.
Summary
Besides those ways, there are may other ways may help you solve the "100% disk usage on WIndows 10/11" problem. For example, you can upgrade firmware for SSDs if you have an SSD installed on your computer. Because SSDs are fast, and if you are having the 100% disk usage on Windows 10/11, it is most likely a problem with firmware;
You can also try to disable Windows Notification, use high performance power plan, upgrade Memory (RAM), perform a clean boot, etc. If you have found any other effective way to solve the problem, leave a comment at the comment space, and we will conclude and upgrade this page.
Related Articles
- Solved: Lenovo Laptop Running Slow Windows 10
If your Lenovo laptop running slow, you need to read this article for why Lenovo laptop running slow on Windows 11/10/8/7 and how to speed up Lenovo laptop. - C: Drive Is Full, How to Empty It? (5 Methods)
The C drive is full and how to empty it? Here, 6 different ways are provided so you can resolve this issue easily and effectively by freeing up or extending storage space.