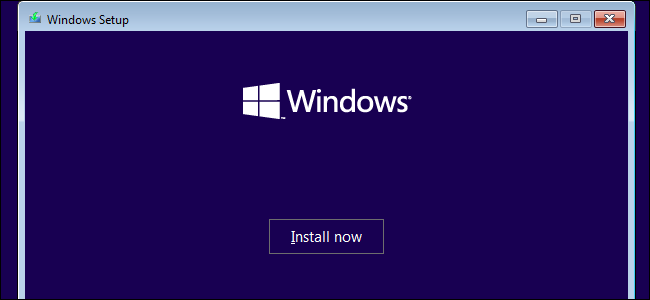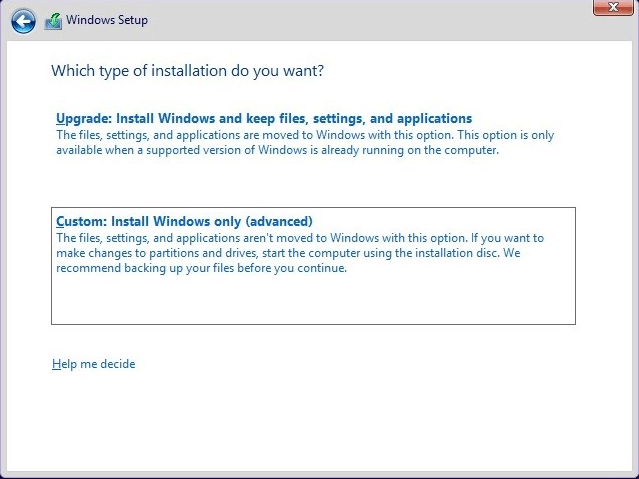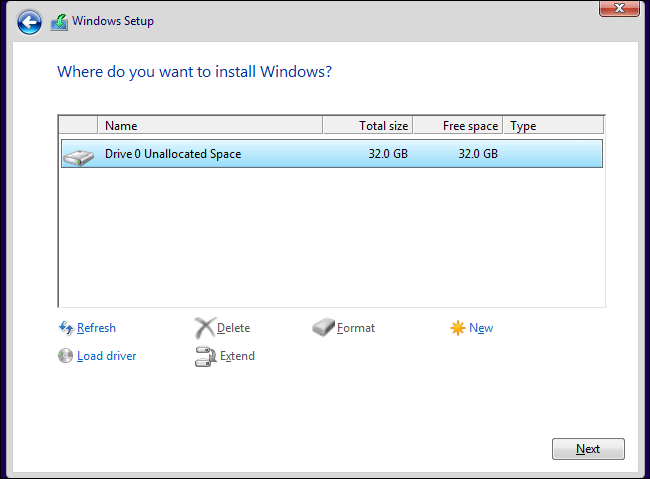Accidentally Deleted Boot Partition in Windows 10 – How to Recover
What is boot partition in Windows 11/10/8/7?
In the Windows operating system, a boot partition is a primary partition that contains the bootloader and can lead the boot files to boot the installed system.
In general, there are two common boot partitions in Windows, the EFI system partition and the system reserved partition. And you can only see it when you use Disk Management or similar tools.
✦ EFI system partition (ESP)
It is a partition on a hard drive or solid-state drive of the (Unified Extensible Firmware Interface) UEFI-based computer and this partition contains bootloader, and device driver files which will be used by firmware at boot time.
✦ System reserved partition
It is a hidden partition on the BIOS-based computer and it consists of two parts, including the Boot Manager (BootMGR) and Boot Configuration Data (BCD), the startup files used for BitLocker drive encryption.
Can you delete the boot partition in Windows 11/10/8/7?
Whether EFI system partition or system reserved partition can help you boot the installed operating system. Both contain boot files that will be used by firmware at the Windows startup time. Once you accidentally deleted the boot partition in Windows 10 or the boot files are missing/corrupted (You may receive errors like "System Reserved Partition Missing" or "EFI Partition Missing"), your computer will be unbootable.
In summary, it’s not wise for you to delete the boot partition on the computer.
Accidentally deleted boot partition in Windows – How to recover
As mentioned above, the boot partition is very important. However, you may delete the Windows boot partition by mistake. In this situation, you must know how to recover deleted boot partition in Windows 11/10/8/7. See below and learn how to recover it via three different methods.
▶ Method 1. Restore deleted boot partition in Windows with third-party software
In this part, you can employ partition recovery software Qiling Disk Master Professional. It can easily recover deleted Windows partition as long as you won’t make any further operations on the boot partition after deletion. Also, you can use it to recover lost partitions in Windows (all editions).
Besides, Qiling Disk Master is still a versatile partition manager. You can use it to do more things, such as, resize system partition, move unallocated space, extend NTFS system drive without reboot, remove write protection from hard drive, etc.
You can download its free Demo version first and follow the steps below:
✍ Section 1. Make a bootable disk in another working computer
First of all, we need to make a bootable disk on another working Windows computer because the computer whose system partition is deleted by accident cannot boot now.
Step 1. Connect an empty USB drive to the working Windows computer, install and launch Qiling Disk Master Professional on this PC as well. Click "Tools" > “Make Bootable Media” on the upper toolbar and “Next” on the next screen.
Step 2. Tick “USB Boot Device” in the following window and click “Proceed” to start the pending operation.
✍ Section 2. Recover deleted Windows partition in WinPE mode
After the bootable USB drive is created successfully (the Qiling Disk Master Professional is pre-installed in it), you can insert it into the Windows computer which cannot boot with the system partition deleted. Restart it and constantly press F1, F2, F12, or other function keys to enter BIOS where you need to change the boot order to boot the computer from the destination bootable drive.
When you log in, you will see the Qiling Disk Master Professional is running. Then do as below:
Step 1. Click "Disk management", select the disk which contains deleted boot partition, and click "Partition Recovery" on the main interface.
Step 2. Select the range of disk which contains deleted boot partition. Click "Proceed" to scan the partitions.
Step 3. Select the deleted boot partition in the following list and click “Recovery”. For security, you can click “Explore files in the selected partition” and view files to confirm.
▶ Method 2. Recover deleted boot partition using CMD
In view of the difference to recover deleted EFI system partition and a system reserved partition, this method will tell you how to recover deleted partition separately. Before recovering the partition, you need to download the media creation tool from Microsoft and follow the instructions and details to create an installation disk for your computer.
✍ Part 1. Recover accidentally deleted EFI system partition in Windows 10
Step 1. Insert the installation disk into your computer and boot from it.
Step 2. On the first screen, press “Shift + F10” to summon the Command Prompt.
Step 3. Type the following commands and hit “Enter” after each one.
• diskpart
• list disk
• select disk n (n refers to the disk which contains the deleted EFI System partition.)
• list partition
• create partition efi
• format quick fs=fat32
• list partition
Then, type "exit" to exit diskpart. In the CMD, please type:
• bcdboot C:\windows /s Y: (C is the volume letter of installed Windows OS, Y is the letter of the EFI partition)
Step 4. Remove the installation drive and restart your computer
✍ Part 2. Recover accidentally deleted system reserved partition in Windows 10
Step 1. Boot from the installation drive and summon the command prompt using “Shift + F10”.
Step 2. Type the following commands in the command prompt and hit “Enter”.
• bootrec /fixmbr
• diskpart
• select disk 0
• list partition
• select partition n (n is the Windows OS partition)
• active
• exit (exit diskpart)
• bootrec /fixboot
• bootrec /rebuildbcd
And then, you can boot from the repaired drive.
If you receive an error message like BootMGR is missing, you need to copy the BootMGR file from the Windows installation drive to the Windows OS partition root directory. Type the following commands in order and hit “Enter”.
• diskpart
• list volume (find and remember the volume letter of DVD-ROM)
• exit (exit diskpart)
• copy e:\bootmgr C:\ (n: refers to the volume letter of DVD-ROM)
▶ Method 3. Reinstalling Windows 10
If you created a Windows 10 recovery disk, you can use it to recover your computer. In addition, you can reinstall Windows 10 from USB drive if you have an installation drive.
Before reinstalling, you need to connect USB flash drive to your computer, set boot priority to USB flash drive via BIOS, and then restart your computer and press any key to boot from USB flash drive.
Reinstall your computer with detailed steps.
Step 1. Wait for Windows 10 installation files to load.
Step 2. Set up language and other preferences, then click "Next" and "Install now".
Step 3. Click "I don't have a product key" and "Next". The product key will reactivate itself after reinstallation if it was activated on your computer.
Step 4. Select the operating system and click "Next".
Step 5. Accept the license terms and click "Next".
Step 6. Select Windows 10 installation type: Custom.
Step 7. Click Drive Options and you will see some options (eg: Delete, Format, Extend) at the bottom.
Step 8. Right-click the system partition and the operating systems-related partition, click "Delete".
Step 9. Select the unallocated space and click "Next" to install your Windows.
Wrapping things up
To recover accidentally deleted boot partition in Windows 10, you can use partition recovery software Qiling Disk Master. It’s very easy to use, even for a beginner.
In addition, you can use CMD to recover deleted Windows partitions. It’s very useful, but kind of complicated to operate. Reinstalling Windows 10 from USB drive can also be a great choice if you have a recovery disk or an installation media. The limitation is that you need to reinstall all your apps again and you will lose your files.
Related Articles
- Solved: No EFI Partition Was Found
No EFI partition was found? How to recover or recreate EFI partition in Windows 11/10/8/7 ? You can find the easy and safe methods in this article. - Partition Is Deleted Accidently in Windows PC? Recover it Effortlessly
When your partition is deleted accidentally in Windows 10, 8, 7, you can use the Qiling Disk Master Professional. It can recover deleted data partition and system partition easily. - Missing EFI Partition in Windows 10 – Solved
No EFI partition or missing EFI partition in Windows 10? You can refer to this article and learn how to create EFI Partition. - Accidentally Deleted Boot Partition in Windows 10 – How to Recover?
If you accidentally deleted boot partition in Windows 10, how to recover? You can refer to this article and learn to recover deleted partition in Windows 10 for free.