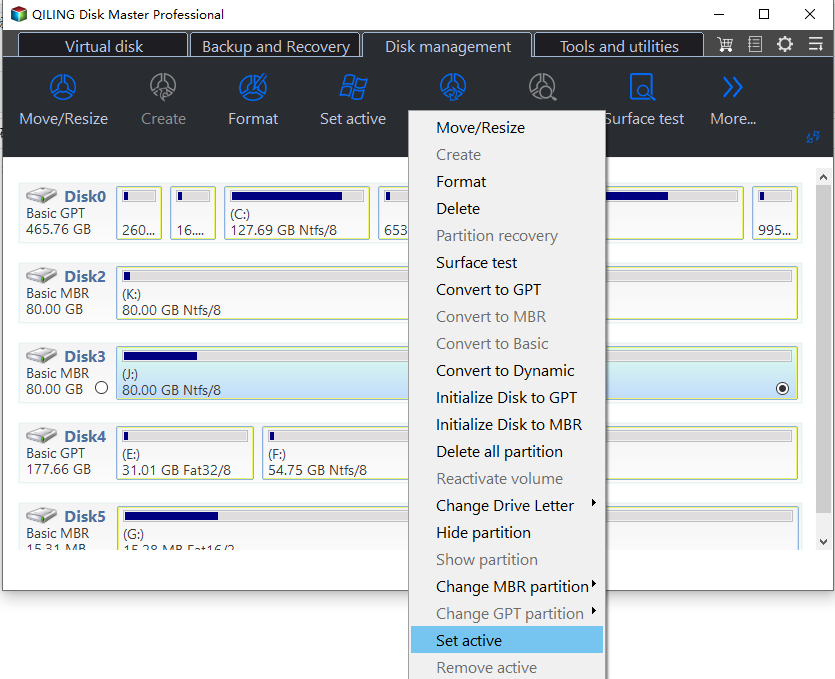What to Do after Accidentally Marked Drive C Active in Windows 10
About system partition & boot partition
Some people may be puzzled by the entire problem before we reveal how to repair it. What's different between system partition and boot partition? How do they work on PC?
Thus, in the first section, we'll go over some fundamental facts concerning system partitions and boot partitions.
▶ System partition
The system partition contains:
• Windows boot manager (BOOTMGR) is part of the volume boot record which helps your operating system start executed by winload.exe.
• The boot configuration database (BCD) replaces the original boot.ini.
• Win RE: The Windows recovery environment is labeled as System in Disk Management.
▶ Boot partition
The boot partition is usually the C drive on our PC. It holds Windows OS files.
In previous versions of Windows OS, the system partition and boot partition were merged into the same drive, which was always a C drive. If more than one OS is installed, then more than one system partition or boot partition may exist. For example, if we install Windows 10 on drive C and Windows 11 on drive D, both drives C and D might be referred to as the boot partition or the system partition.
When Windows 7 appeared, the system and boot partitions can be kept separate or integrated. If we install Windows on a fresh hard disk that hasn't been partitioned, these two partitions will be distinct. The system partition is the partition defined as the system reserved (500 MB for Windows 10) in Disk Management, whereas the C drive is merely a boot partition.
That is to say, when the system reserved partition is built, no matter how many operating systems are installed, there can only be one system partition on this disk. All boot programs for installed Windows operating systems are automatically saved to this partition.
▶ Which should be set active?
As we mentioned above, the answer is the system partition.
When we open our machine, MBR will search the master partition table for the primary partition that is active and reads its partition boot record to locate the BOOTMGR.
BOOTMGR will create the bootbcd file which includes the menu entries. These entries provide PC options to boot Windows by running winload.exe, options to resume Windows from hibernation by invoking winresume.exe, and so on.
Therefore, only if the system partition is set to active, not the C drive, your PC will boot successfully. If these boot programs cannot be found, the Windows OS will not launch, and an error like BOOTMGR Is Missing may appear.
2 solutions when accidentally marked drive C "Active" in Windows 10
After you set the wrong partition active, your PC won't boot normally. So, you'll need to make a bootable tool to help your computer boot, and then you can fix the issue.
Generally, you have 2 options, one is to choose a third-party tool to make one and avoid typing commands by yourself to get rid of incorrect orders to ruin your PC. The other is to use an OS installation media. We'll show both solutions in this part, you can choose the most suitable one.
No.1 Set system partition active with professional partition manager
Qiling Disk Master Standard is a free Windows disk and partition manager. It can help PC that can't boot normally to fix the problem. After you make a bootable media with this tool, you can boot your computer into this software, and set the system partition active. This tool will simplify many works for you, no commands need to type, you just need to click the mouse with the step guide.
Step 1. On a normal running PC, install and launch Qiling Disk Master. Click "Tools" > "Make Bootable Media", confirm the operation and then click "Next" to continue.
Step 2. There are three ways to create bootable media based on Windows PE. Choose "USB Boot Device" and click "Proceed".
Now, plug that USB into your computer, and boot your computer from this USB. When it boots, you'll enter the software.
Step 1. Right-click on the partition you want to mark as active and select "Advanced" -> "Set Active Partition".
Step 2. Then the partition will be actived.
Now, you can close your computer, remove the USB and boot your computer.
No 2. Set active via Windows installation media
If you have a Windows installation media, USB, or DVD, you can boot your computer from it and use CMD to solve the problem.
Step 1. Boot the computer press "F2" or "DEL" to enter BIOS, choose the Windows installation media to boot your computer again. After that, you'll go to the installation Setup. Then you set your language and time, then you will see the window as the picture shows. Please click "Repair your computer".
Step 2. Then you go: Troubleshoot -> Advanced options -> Command Prompt. Then please type the following commands and hit "Enter" after each.
• list disk
• select disk n (n is the number of the disk you will operate)
• list volume
• select volume n (n is the number of the correct system partition)
• active
Then you can try to boot your computer from your disk.
Ending
Accidentally marking drive C active in Windows 10 may occur as a result of your accidental error, but it is only one of several potential issues that might make Windows unbootable. The other issues also can be caused by a faulty MBR or the loss of the boot and system partitions. Qiling Disk Master has "Partition Recovery Wizard" and "Rebuild MBR" features to help you. It can also convert a disk from MBR to GPT with or without an operating system.
Related Articles
- [Fixed] Bootmgr Is Missing after Marking a Partition as Active
You could notice bootmgr is missing after marking a partition as active and you cannot boot into Windows anymore. Then, what is bootmgr and how to fix the issue? Here, some most useful solutions are listed for reference.