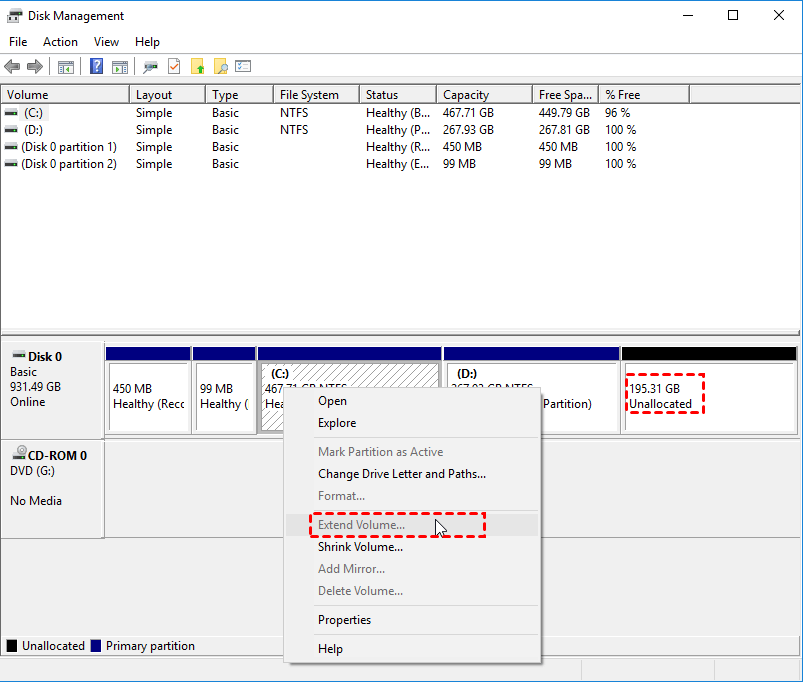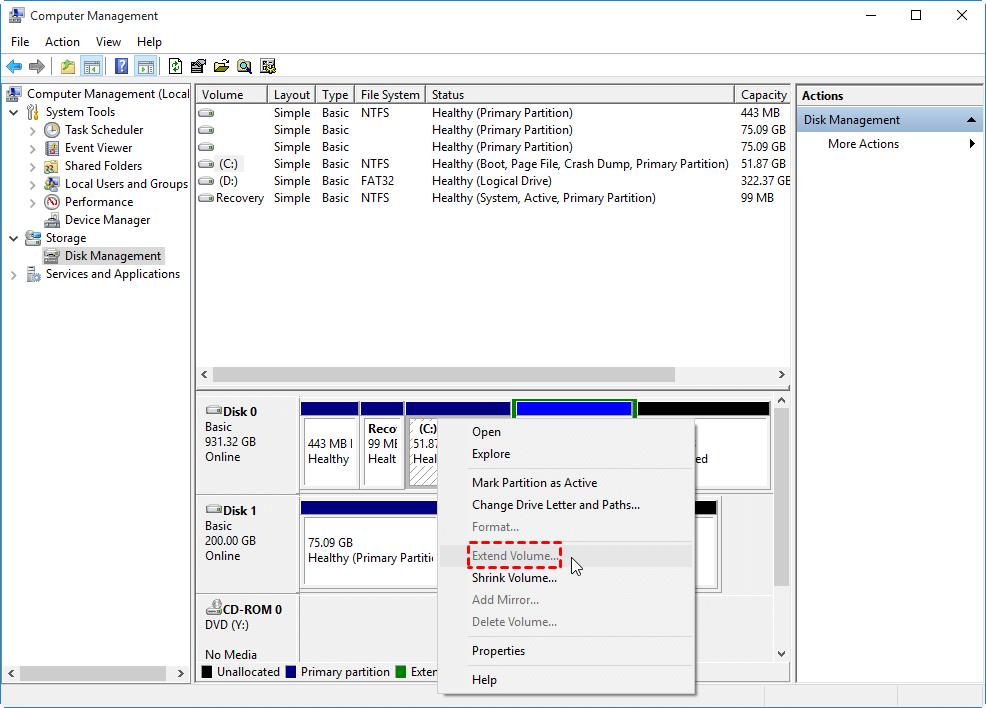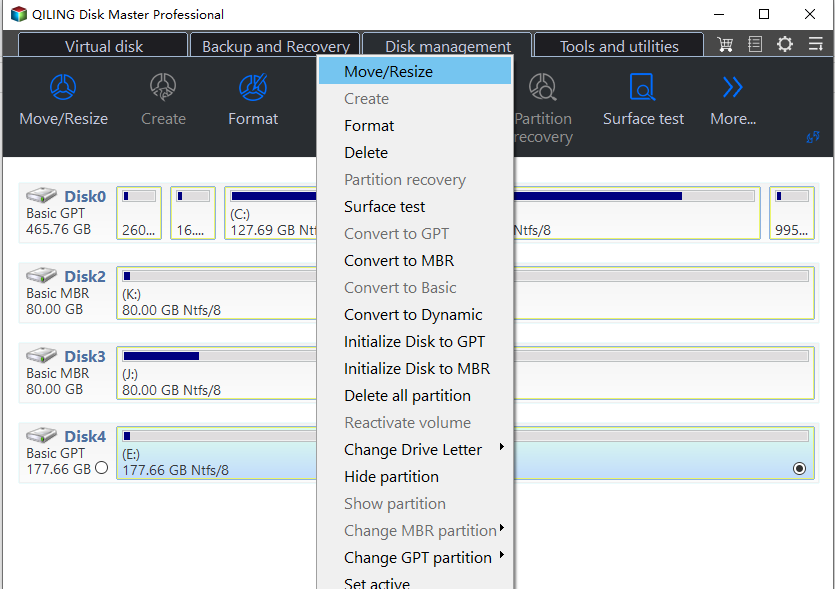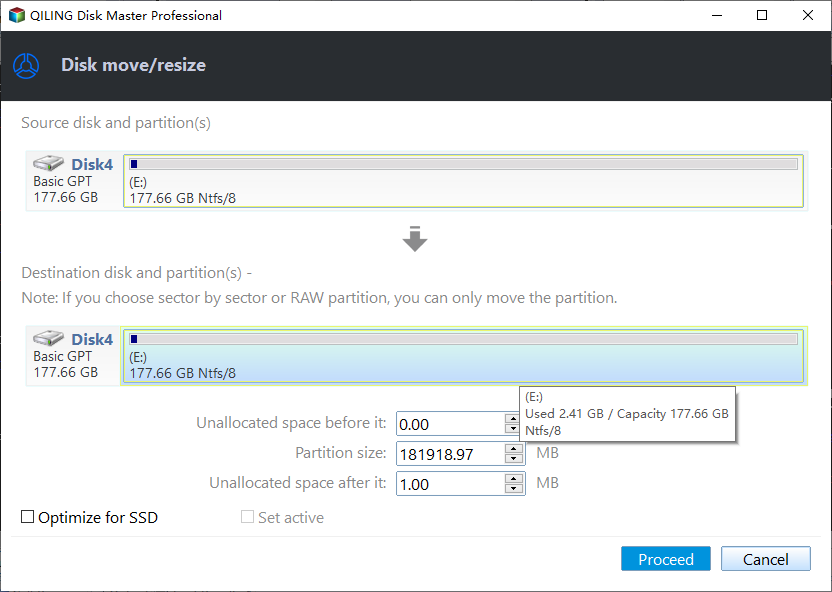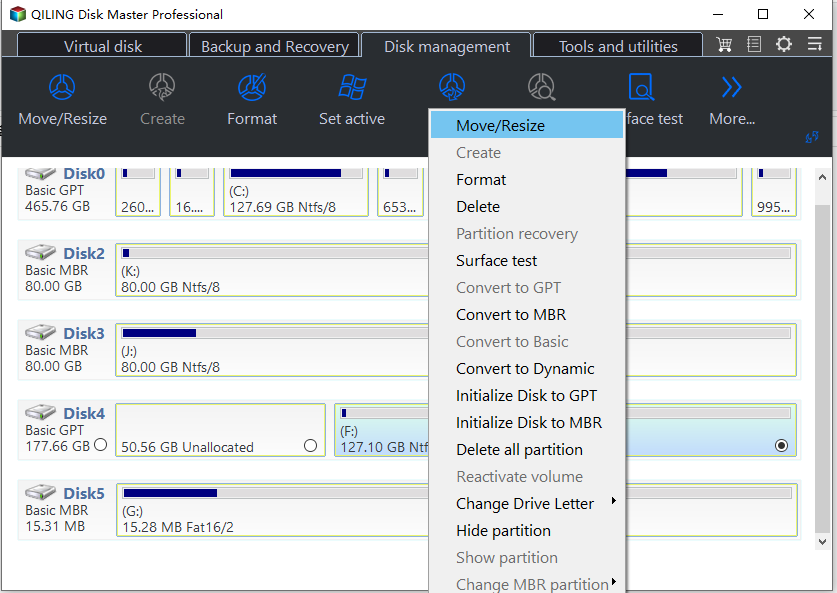How to Add Unallocated Space into Partition in Windows 10 Successfully?
Why Need to Add Unallocated Space in Windows 10 Partition?
Unallocated space is the disk space that doesn’t belong to any partition and no programs or data are allowed to write to it. This type of space can be used to store deleted files, but when Operating System saves another file in the same place, the previous data will be overwritten. To take full advantage of all your storage space, computer users can either add unallocated space to a partition in Windows 10, or create a new partition with the unallocated space.
However, the majority of users want to add unallocated space to another partition in Windows 10. Over time a number of files will build up on your system that will eventually use up a large amount of space. This could lead to a "low disk space" warning on your system partition and makes computer slow down. Most users will experience this issue soon or later. In such cases, adding unallocated space into that partition can help extend the capacity and solve the low disk space issue.
Add Unallocated Space to Partition in Windows 10 via Disk Managment
There are more than one way for you to add unallocated space to a partition, but the most frequently-used should be built-in Disk Management that is able to delete, extend, create, and format partitions. You can enter the tool by right-clicking This PC > Manage > Disk Management.
To add unallocated space, you just right-click the partition that is adjacent to the space on the left side and select "Extend Volume".
Select the disk that contains the unallocated space, and follow the prompt to merge the unallocated space into the selected volume.
Can't Add Unallocated Space Windows 10, Why?
Although the process seems to be quite simple, there is one thing we should keep in mind: the unallocated space can only added to the partition on its left side and adjacent to it. That's why some users report that they cannot combine unallocated space with existing partition in Windows 10 and the Extend Volume greyed out.
Besides, if the unallocated space shown in Disk Management is in the extended partition, then you will not be able to add it to your primary partition even if they are contiguous (please see this guide to move Free space out extended partition). As well as this, you will also be unable to add any unallocated space to a logical partition.
Easier Way to Add Unallocated Space to Partition without Restrictions
From above, it is easily concluded there are many limitations when you use the Disk Management to add unallocated space into other partitions. So, here we would like to share you with an easier way to do such tasks. That is using a 3rd-party disk partition management tool: Qiling Disk Master Standard Edition. Its "Merge Partitions" feature allows you to add unallocated space into any partition (without losing any data) regardless of whether it is right behind the target partition or not, or they are the same partition type (primary partition and logical partition).
PS.: You can download the demo version to experience a simulation!
Step 1: Install and run it. Right-click the partition you want to add the unallocated space to and then choose Move/resize Partitions (e.g. C partition).
Step 2: In the next window, you will realize the size of partition has been increased. To perform the operation, please click Proceed.
Merging partition is not the only way to add unallocated space into partition. To add unallocated space to another non-adjacent partition, you can also first move the partition between the aim partition and unallocated space to the right side, and then extend the partition with adjacent unallocated space.
Besides, if there is no unallocated space on the disk for extending another drive, you can upgrade to professional and make use of the "Allocating Free Space" function to directly add free space from one partition to another partition.
Summary
This specialist software makes it much more convenient and simpler than ever before to add unallocated space into another partition in Windows 11/10/8/7 and Windows XP/Vista. Apart from resizing partition flexibly, this software is also able to clone partition, clone hard disk, migrate only OS drive to SSD/HDD, convert MBR and GPT without deleting partitions and more. If you are a computer user who wants to safely manage their partitions in Windows Server 2022, 2019, 2016, 2012, 2008 and 2003, then Qiling Disk Master Server is the software for you.
Related Articles
- Selected Boot Device Failed - 6 Quick Fixes with Pictures
Does your PC encounter the error of the selected boot device failed? Don't worry. Learn six quick fixes step-by-step with pictures to resolve the issue in no time. - Fix SSD SMART Status Bad, Backup and Replace Error [2023 Easiest Guide]
Are you facing the constant error of SMART status bad SSD on your computer? If so, learn the proper ways to fix the problem and figure out how to back up and replace the drive if needed. - How to Run SSD SMART Test Safely [SMART Attributes Explained]
Do you know what an SSD SMART test is? How can you check the SSD health condition? Don't worry; This article guides you step by step on this topic. - Steam Deck SSD Speed Test? Yes, Your Guide Here
Hey, Steam Deck users, have you ever wondered how to test the Steam Deck SSD speed? If yes, then a question pops up in your curious mind, what are the easy methods to test Steam Deck SSD speed? Well, in this blog post, we'll discover ways to test the Steam Deck SSD. So, read thoroughly to learn.