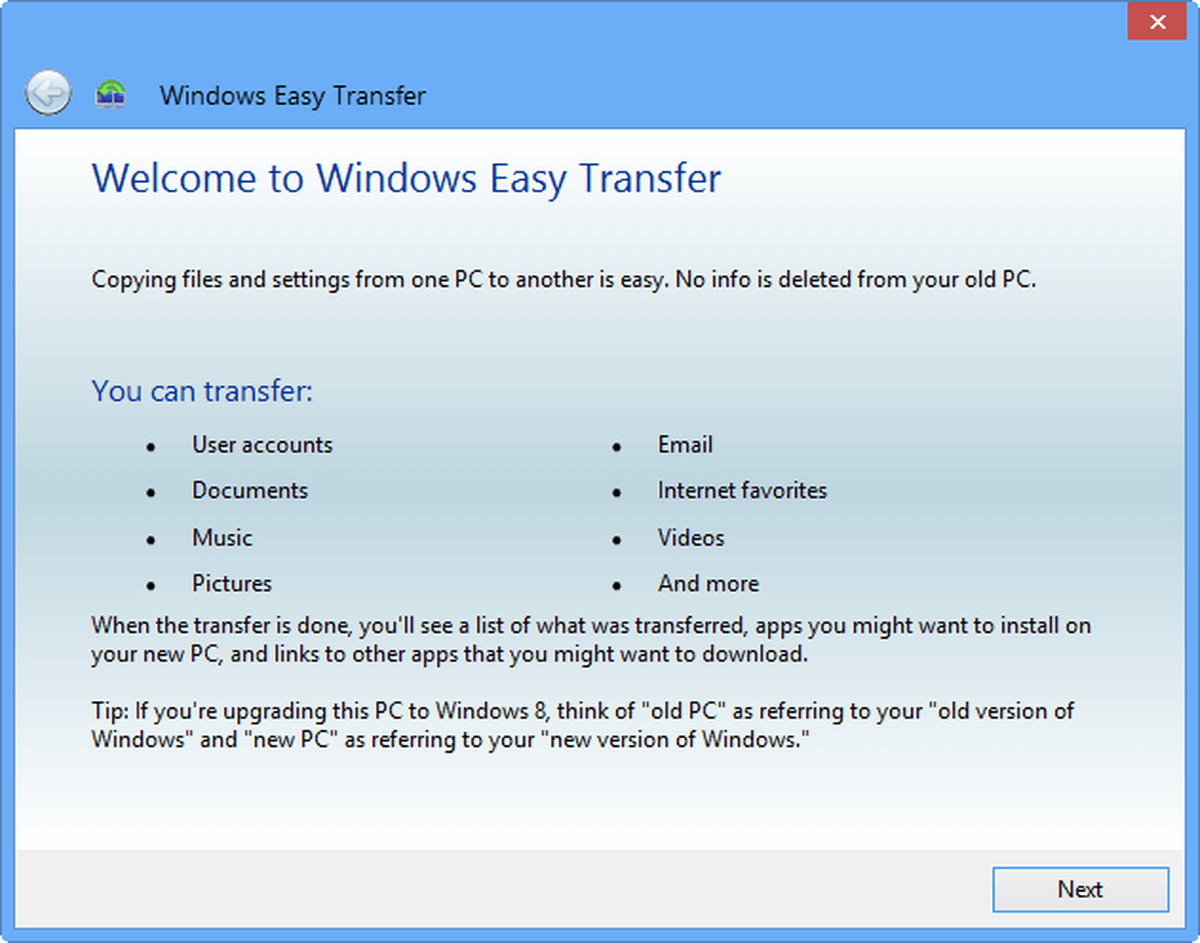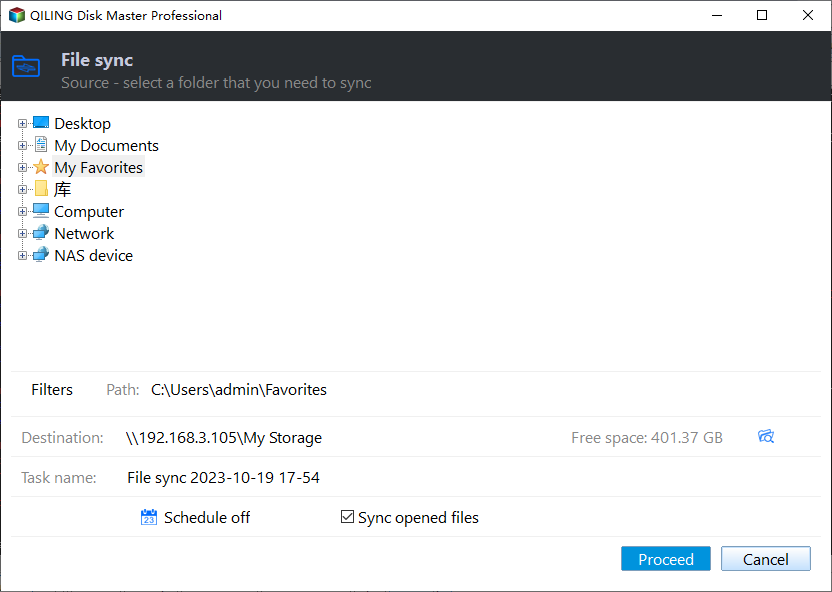Free Alternative to Windows Easy Transfer Windows 10
Is there an Easy Transfer in Windows 10?
"I want to transfer some personal data to a new hard drive, but I can't find Windows Easy Transfer in my Windows computer now. I did this operation in my Windows 7 computer successfully before, but I upgrade my Windows 7 computer into Windows 10 last month. Then, I find the Windows Easy Transfer is gone? What's wrong with it? If you do know how to transfer data into new hard drive, please let me know! Thanks in advance!"
- Windows Easy Transfer is missing/not available in Windows 10
- Windows 10 Easy Transfer free alternative - Qiling Disk Master
- How to transfer files from PC to PC in Windows 10
Windows Easy Transfer is missing/not available in Windows 10
Windows Easy Transfer is a specialized file transfer program developed by Microsoft. It was firstly introduced in Windows Vista and is inherited in Windows 7/8/8.1. People can use it to transfer files, photos, music, e-mail, settings, and more from a computer running an earlier version of Windows to a computer running a newer version.
However, Windows Easy Transfer is missing in Windows 10. That is to say the tool is not available for transferring data from a Windows 10 computer to another computer. What's more, it does not support migrating installed programs. For these reasons, you need a third party program as Windows 10 Easy Transfer alternative.
Windows 10 Easy Transfer free alternative - Qiling Disk Master
Among various third party software, here I highly recommend a powerful PC transfer software - Qiling Disk Master Standard to you. It supports Windows 11/10/8.1/8/7/Vista/XP and it is free!
💜 File Sync
With the Sync feature, you are allowed to transfer files, pictures, music and so on to another folder, partition, or hard drive. You are also allowed to transfer files between computers over network.
💜 Backup & Restore
It enables you to do System/Disk/Partition/File Backup/Cloud Backup. To backup installed programs, you may pick System Backup. And you can restore your system, programs and files from the backup images whenever it is needed.
Wanna have a try? Download and install it now!
How to transfer files from PC to PC in Windows 10
Follow the instructions below to transfer files between computers through network. Before you start, please make sure that the two computers are connected on the same network.
Step 1. Launch Qiling Disk Master on the source computer. Click "Backup" and select "File Sync" to transfer files from PC to PC.
Step 2. Name the task so that you can distinguish it from other sync tasks. Click "Folder" to select the folder(s) which you want to transfer.
Tips: To exclude certain file types from the sync task, you may upgrade to Qiling Disk Master Professional and use "Filter settings" after selecting source folder(s).
Step 3. Expand the drop-down menu of the second bar and choose "Add Share or NAS Devices".
Step 4. In the Add Share or NAS Devices window, type the IP address of the source computer and click the blue button on the right. Type username and password if it prompts.
Step 5. After the IP address has been added, all network-shared folders on the computer will be listed. Choose one folder to store the folder(s) you plan to transfer and click "OK".
Step 6. Click on "Proceed" button to perform the operation.
>>Options: you can write a comment for your sync task so that you can figure out the specific sync contents. You can also enable email notification here.
>> Schedule Sync: you can set the sync task to run periodically. There are five modes offered: Daily, Weekly, Monthly, Event triggers, and USB plug in. The last two modes are supported in paid version.
Step 7. After the sync process is finished, go to the destination computer and tap the Search button on the taskbar. Type "\\(IP address of the source computer)" (e.g.: \\192.168.0.250) in the search box and press Enter. The shared folder(s) will be displayed immediately.
Note: Shared items will be inaccessible when the source computer is asleep or closed. Copy files to the local disk of the destination computer so you can access them anytime you need.
Bonus tip: how to transfer programs from one computer to another
To transfer programs from one computer to another, you need not only a system backup image but also a bootable USB. Click Tools > Create Bootable Media to create one. You may save the system image on the bootable USB as well so that it can be easily accessed by the target computer.
Then, boot the target computer from the bootable USB. Qiling Disk Master will load up automatically. Click Restore > Select Task or Select Image File to complete the recovery process. To ensure the target computer is bootable after recovery, you need to upgrade to higher editions and enable Universal Restore.
Conclusion
Qiling Disk Master can be the best free alternative to Windows Easy Transfer in Windows 10. It enables you to transfer not only files but also system and programs between computers. Aside by that, it is powerful disk cloning software that can be used to clone SSD to another SSD. Give it a try and discover more!
Related Articles
- [Solved] Windows Easy Transfer Is not Available in Windows 10
Now that Windows Easy Transfer is not available in Windows 10, how can you transfer files from PC running earlier OS to PC running Windows 10? Here's the answer. - PCmover Express Free Alternative in Windows 7/8/10 (100% Work)
You will find the best free PCmover Express alternative for you to transfer files from one computer to another with simple clicks. Let's find out. - How to Transfer Files from Old PC to New PC on Windows 7/8/10
This article will show you 5 methods to transfer files from old PC to new PC in Windows 7/8/10. Scroll down to learn more. - How to Backup C Drive on Windows 11 | 2 Ways
This article explains the necessity and reasons to backup C Drive on Windows 11, and also presents 2 feasible ways to perform such execution.