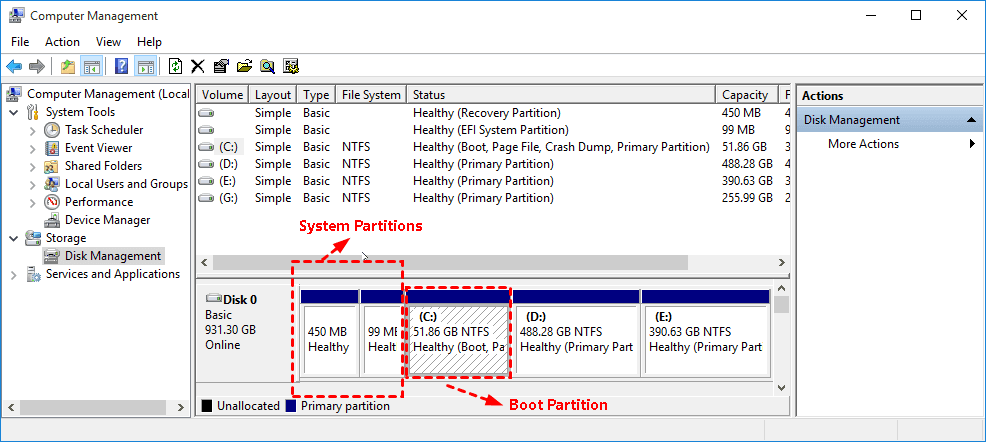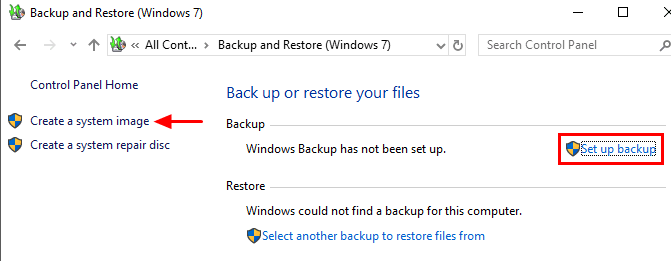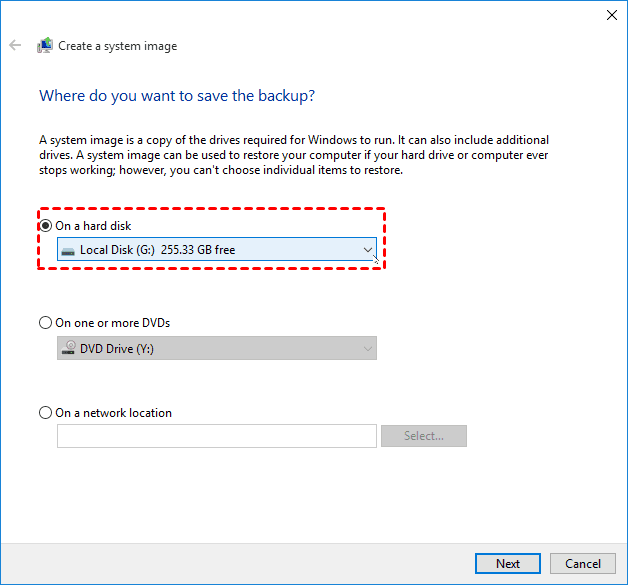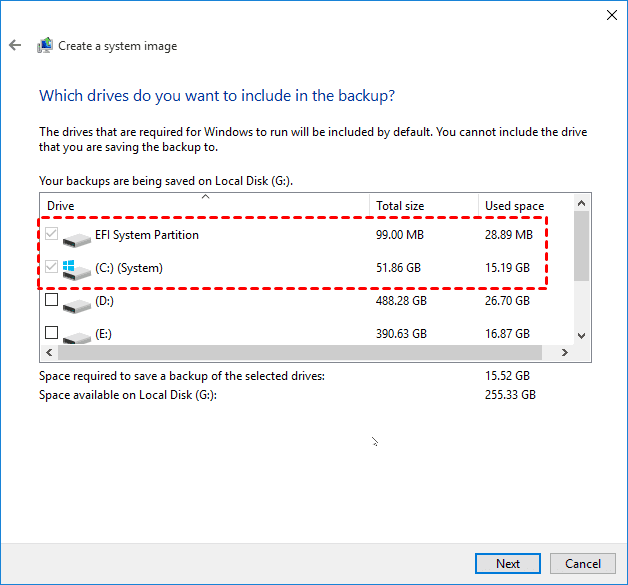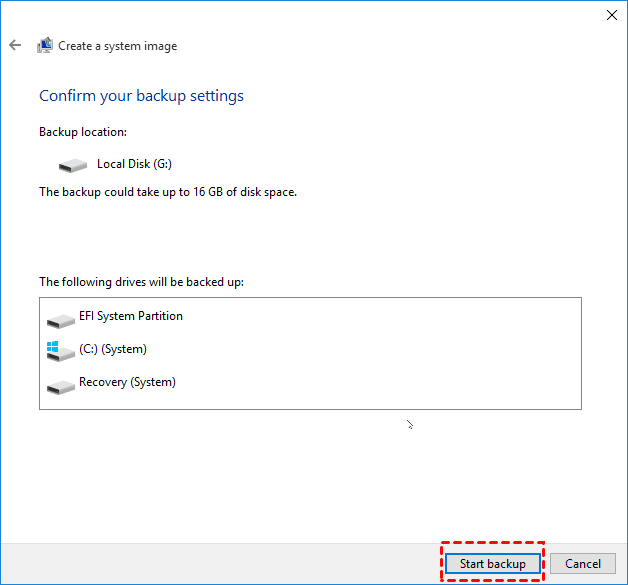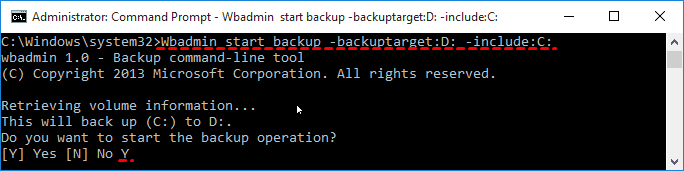3 Ways to Backup C Drive in Windows 10 [Step-by-Step Guide]
Why Backup C Drive in Windows 10?
Backing up your C drive in Windows 10, 8, 7 to an external hard drive is a crucial step in ensuring the safety of your important files and programs. Here are some situations where backing up your C drive to an external hard drive can save you from a lot of trouble:
- Virus attacks.
- Improper operation cause system crash.
- Blue screen Of Death (BOSD)or black screen of death.
- Physical disasters, flood, earthquake, storm, etc.
- Disk bad sector problem occur, etc.
Once you backed up C drive, you could restore system files if the system boot failure to avoid the system reinstallation. How to backup C drive to external hard drive? Before that, you have to figure out the difference between boot partition and system partition.
Boot Partition vs System Partition
The system partition is an active primary partition that contains the boot loader to boot the operating system and store the boot sector. The boot partition is the disk partition that contains the Windows operating system and related system files.
The system partition and boot partition is the same before Windows 7, signed for C drive letter. And you could input the %systemroot% in Windows File Explorer to locate the Windows system folder C:\Windows. Since Windows 7, system partition (hidden, no drive letter) and boot partition (C:\) is separated created by Windows Setup. Hence, there may be some other hidden system partitions like EFI system partition, Recovery partition, System Reserved partition, etc.
Therefore, please open disk management to check if there other hidden system partitions on your Windows 10 computer. If there only one C partition (C:\), back it up now; or you have to backup all the hidden system partitions and C drive to protect your Windows 10.
How to Backup C Drive for Windows 10 (3 Ways)
To backup C drive in Windows 10, you can't directly copying all files and applications in C drive to another destination, because this way cannot ensure system will be bootable and may cause data loss.
You can create a system backup in Windows 10 using three different methods:
- Backup C Drive with Backup and Restore (Windows 7)
- Wbadmin Backup C Drive in Windows 10
- Backup C Drive with free Windows 10 backup software
If you want to backup C drive in Windows 11, you could refer to create system image in Windows 11.
Backup C Drive with Backup and Restore (Windows 7)
Backing up your C drive in Windows 10 is a straightforward process that can be completed using the built-in Backup and Restore (Windows 7) tool. Here's a step-by-step guide to help you backup your C drive to an external hard drive:
1. To connect the external hard drive to your Windows 10 computer and access the backup settings, follow these steps:
Start To access the backup settings in Windows 10, follow these steps:
2. Select the backup destination. It's recommended to backup Windows 10 to external hard drive.
3. The C drive, EFI system partition, Recovery partition will be choose by default, click Next button.
Tip: At this moment, you could choose other partitions to backup.
4. Confirm the settings and Press Proceed to create system image Windows 10 C drive.
If you're experiencing the "The drive is not a valid backup location" error while trying to back up Windows 10 to a USB flash drive, even after formatting the drive as NTFS, there are a few potential solutions you can try:
Note: You cannot restore files from the image file created by Windows backup and restore.
Wbadmin Backup C Drive in Windows 10
If you have a single partition (C:) with no hidden system partitions in your Windows 10 system, you can use the `wbadmin` command to create a backup of the C drive. Here's a step-by-step guide to help you do so:
1. Input CMD into the Windows Search box, and run Command Prompt as administrator.
2. To backup the C drive to the D partition, you can use the following command in the Command Prompt window:
Wbadmin Proceed -backuptarget:D: -include:C:
That's it.
Backup C Drive with free Windows 10 backup software
If you're looking for a more comprehensive and user-friendly backup solution, you might want to consider using Qiling Disk Master Standard. This software is designed to be easy to use, yet powerful enough to handle complex backup tasks.
- It offers System Backup to help you backup Windows 10 OS, including C drive and other hidden system partitions.
- It provides Disk Backup that enables you to backup entire Windows 10 computer.
- You can also automatically backup files to an external hard drive using File Backup or backup specific partitions via Partition Backup.
Now, you could download Qiling Disk Master Standard to have a try. The guide below will show you how to take backup of C drive in Windows 10 with the System Backup feature.
1. Choose Backup tab and then select System Backup on the main console of Qiling Disk Master.
2. All the system partitions (including C drive) will be selected automatically for backup. Choose a destination location to save Windows 10 image backup file.
3. Click the Schedule Backup option to automatically backup Windows 10 OS to external hard drive or other locations as you wish.
4. Press Proceed to backup C drive and other system partitions easily and safely.
5. Click Finish to complete the process for system backup Windows 10. Then you will get a Windows 10 image backup file on the destination.
Notes:
◑ To perform selective file restore with the Windows 10 image backup file, you can go to Tools > Explore Image. It's available in Qiling Disk Master Professional or higher.
◑ Restoring a computer to dissimilar hardware can be a complex process. However, with the right tools and techniques, you can successfully restore your computer to a new hardware configuration.
Now please create a WinPE bootable media. If the Windows 10 computer refuses to boot, you could use the bootable media to boot up the Windows 10 computer, and then restore Windows 10 system files with the system image file created before. There is no need to reinstall Windows operating system, and everything will be fixed.
★ More efficient way to backup C drive in Windows 10
If you're looking for a reliable system backup and recovery solution for your PC, Qiling OneKey Recovery is an excellent choice. This software allows you to create a recovery partition on your computer, making it easy to restore your system in case of a failure.
Brief Summary
Backing up your C drive in Windows 10 is an essential step in protecting your operating system and data. In this article, we'll explore the most effective ways to create system backups in Windows 7, 8, and 10.
For server users, Qiling Disk Master Server offers a range of advanced features to enhance backup and migration capabilities. This powerful tool is designed to meet the needs of server administrators, providing a comprehensive solution for data protection and system migration.
Related Articles
- How to Create Backup of Boot Disk in Windows 10?
- 4 Steps to Perform Disk Backup for Windows 10
- How to Back up Files to Google Drive in Windows 10/8/7
- Backup Specific Folders That Change Often in Windows 10