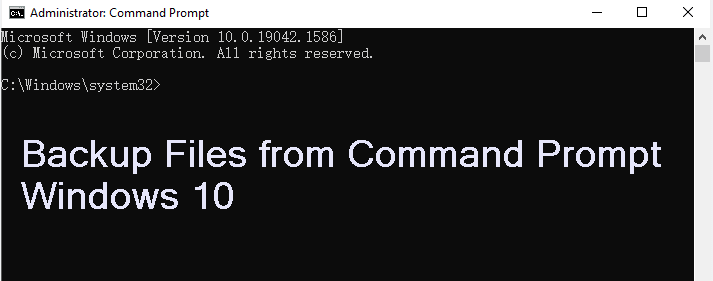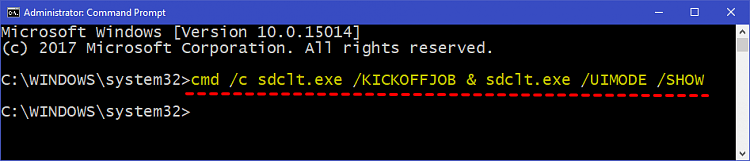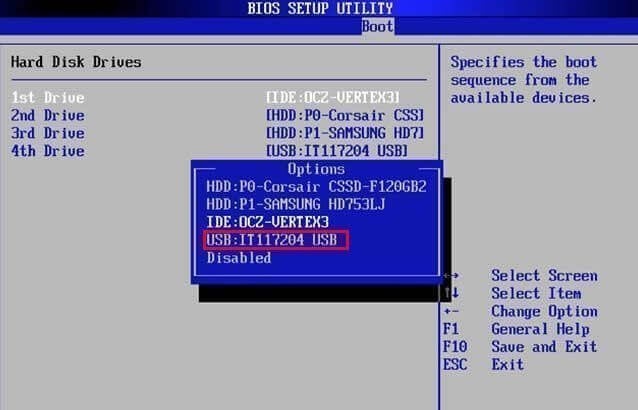4 Ways to Backup Files from Command Prompt in Windows 10
- Need to backup files from command prompt in Windows 10
- How to backup files from command prompt in Windows step by step
- Method 1: Backup files from Robocopy command prompt in Windows 10
- Method 2: Copy files using XCopy command prompt in Windows 10
- Method 3: Backup files using SDCLT command prompt in Windows 10
- Method 4: Backup files using notepad CMD
- Smart way to backup files and folders automatically and easily
- Wrapping things up
Need to backup files from command prompt in Windows 10
File backup is crucial for computer users to prevent data loss, as unexpected errors can occur at any time, such as Windows updates issues, virus attacks, file system errors, file corruption, system crashes, or hard disk failures.
Power users often prefer to back up files from the command prompt, as it offers greater flexibility and the ability to perform batch operations, eliminating the need for manual intervention. Additionally, some users want to back up data without having to boot into Windows 10, and this approach is particularly useful in situations where the computer is unable to boot.
While some users still prefer to back up files from the command prompt, this approach is becoming less popular as there are now many smart backup software solutions that can automate the process and make it much easier. One such software is Qiling Disk Master Standard, which boasts an intuitive interface that makes it easy to use, even for those who are not experts.
How to backup files from command prompt in Windows step by step
In this section, you'll learn how to backup files using the command prompt (cmd) within Windows. There are four methods covered: using Robocopy, XCopy, SDCLT, and Notepad. Please note that using these methods can result in data loss if not done correctly, so it's essential to backup files if necessary. Continue reading below to learn more about these methods.
Method 1: Backup files from Robocopy command prompt in Windows 10
Robocopy, also known as Robust File Copy, is a command-line directory and/or file replication command for Microsoft Windows. It offers more than 80 command-line parameters and switches, allowing you to copy specific files or folders. Robocopy is supported on Windows Vista, 7, 8, 10, as well as Windows Server 2008, 2012(R2), 2016, and 2019.
Learn parameters to copy files using command prompt in Windows 10:
- To view the command-line options for Robocopy, simply type "Robocopy /?"." This will display a list of available parameters and switches, allowing you to tailor your file replication tasks to your specific needs.
- In addition to viewing the command-line options, you'll also need to familiarize yourself with the basic syntax for using Robocopy. The general format is: robocopy source destination [file[file]...]
Example to backup files using Robocopy:
Here take backup user profile C:\Users\William to a FileBackup folder on an external hard disk(H:) as an example, you are supposed to type as follow.
Robocopy "C:\User\William" "H:\FileBackup" You'll replace the path and name in the command with your own. For example, if you want to backup the user profile "John" located at C:\Users\John, and save it to a "FileBackup" folder on an external hard disk (H:), you would type:
If you don't want to back up the hidden system files, you can use the "/XA:SH" option and type:
robocopy "C:\User\William" "H:\FileBackup" /XA:SH
Method 2: Copy files using XCopy command prompt in Windows 10
XCopy is a utility used to copy multiple files or entire directory trees from one directory to another over a network. It was first introduced in DOS 3.2 and later inherited in new operating systems, such as Windows 10. However, Microsoft considers Robocopy to be a more powerful tool, offering greater compatibility.
The command line can be intimidating for many users, making it worth the effort to learn the parameters and syntax you'll use. By doing so, you can master XCopy and unlock its full potential.
- To get the parameters of XCopy, you can type "XCopy/?".
- The syntax is xcopy source destination [file[file]...].
Example to Copy files using XCopy:
To create a new directory including all contents of the existing directory, any files or subdirectories having the "hidden" or "system" attributes and empty directories, you are supposed to type as follow.
xcopy "C:\User\William" "C:\User\NewFolder" /e /i /h
Method 3: Backup files using SDCLT command prompt in Windows 10
SDCLT is also a command-line utility that can aid in backing up specific files you want. It is located in the folder C:\Windows\System32, allowing you to directly use it in the Command Prompt window.
To create an incremental backup silently, type the first command. For detailed information, use the second command.
sdclt.exe /KICKOFFIOB
cmd /c sdclt.exe /KICKOFFJOB & sdclt.exe /UIMODE /SHOW
To create a differential backup without prompting, use the first command. For detailed information, use the second command.
sdclt.exe /KICKOFFNEW
cmd /c sdclt.exe /KICKOFFNEW & sdclt.exe /UIMODE /SHOW
Method 4: Backup files using notepad CMD
Notepad is not a native command-line utility, but you can use it to copy files in a pinch. For instance, if your computer fails to boot and you're unsure of the file path, you can open Notepad in the recovery environment and use its "Save as" feature to locate and copy the files you need. This can be a helpful workaround when you don't have access to your usual file management tools.
If your computer is unable to boot, please prepare a Windows 10 recovery drive or installation disc. This will allow you to access the system and use the command prompt, including Notepad, to backup your files. If you don't have a recovery drive or installation disc, you can download the Media Creation Tool from Microsoft and use it to create one manually.
Then, follow the steps below.
Step 1. Insert installation disc into your computer and boot from it.
Restart your computer, press specific key (usually F2 or ESC) on the initial screen and go to BIOS, select Boot option and move CD/DVD to the first place by clicking "+", then press "F10" to boot your computer.
Step 2. Press a key when you see "Press any key to boot from CD or DVD".
Step 3. In the first Windows Setup screen, press "Shift + F10" to open command prompt.
Step 4. Type "notepad" in the command prompt and hit "Enter".
Step 5. Then, you will see a pop up window, click "File" and "Save as" to find your files.
Step 6. To backup files to a USB drive, follow these steps:
Smart way to backup files and folders automatically and easily
Learn how to backup files efficiently, even without booting into Windows 10. Utilize the free Qiling Disk Master Standard backup software to achieve this. This powerful tool supports not only file backup but also:
- Backup files continuously: It supports daily, weekly, monthly schedule backup, so you can backup any file with proper frequency. And you don't need to worry about data loss due to forgetting backups.
- Backup only changed files: By default, this software uses Incremental Backup as default backup method, which backup only backup changes. This will undoubtedly save much backup time and disk space for you while performing a scheduled task.
- Support multiple backup destinations: It's compatible with internal hard drive, external disk, USB drive, network drive, and more. If you have an Qiling account, you are able to backup files to Qiling Cloud.
Why not give it a try right now? Click the download button below to install it on your computer. It supports Windows 11/10/8/7/XP/Vista. For servers, try Qiling Disk Master Server.
Step 1. Launch free backup software Qiling Disk Master Standard, then select "Backup" and "File Backup" in order.
Step 2. click "Files" or "Folders" to select files or folders to be backed up.
Step 3. To proceed, click on the arrow to **select a destination path** for your files. If you're planning to copy files to an external hard drive, make sure it's already connected to your Windows 10 computer.
Step 4. Before clicking **Proceed**, take a moment to set up additional backup settings. To ensure your files and changes are securely backed up, consider enabling daily, weekly, or monthly schedule backups.
In addition to the features mentioned earlier, the professional version also offers the option to use Event triggers and USB Plug-in functionality.
After scheduling a task, the software will initiate a complete system backup, followed by six incremental backups. This process will be repeated continuously until the designated backup disk reaches its storage capacity.
To prevent backup issues from arising, we recommend enabling the Backup Scheme feature. This will allow you to automatically delete backup files, freeing up space on your device. You can choose from three options: by quantity, by time, or by daily/weekly/monthly intervals.
When it comes to backup strategies, two popular options are incremental and differential backups. While both methods have their uses, they serve different purposes.
In addition to the backup process, you can also customize the notification settings to receive email updates. This ensures that you stay informed about the progress of your backups.
Backup data without booting into Windows 10
To backup files without booting into Windows 10, you need a bootable media to start Windows. This software provides you two useful ways, namely Create Bootable Media, and Recovery Environment (available in Pro version), you can choose one of them per your needs.
If you have an extra storage device, such as a USB drive or CD/DVD, you can use the **Create Bootable Media** feature to create a bootable media that can be used to start Windows. This allows you to perform a backup of your files without having to boot into Windows 10, providing a convenient and efficient solution for your backup needs.
If you don't have access to a storage device, such as a USB drive or CD/DVD, you can use the **Recovery Environment** feature as an alternative backup option. This feature allows you to add a boot entry to your computer, enabling you to directly boot from it without the need for extra steps. This can be a convenient solution for performing a backup of your files.
To create a bootable USB drive, follow these steps:
robocopy "C:\User\William" "H:\FileBackup" /XA:SH
To create recovery environment, launch Qiling Disk Master Professional and go to the main page of Tools. Select Recovery Environment and tick the option Enable the boot option of Qiling Disk Master recovery environment. Then, you will be told that this entry will take effect upon next startup, click OK and it will start the creation.
To backup data without booting into Windows, you'll need to boot from a bootable media or recovery environment. Here are the steps:
If you've created bootable media, you'll need to change the boot priority to boot from your USB or CD/DVD. Here's how:
If you you create recovery environment, just start your computer as normal, select Enter into Qiling Disk Master.
Wait for a whileOnce you've entered the recovery environment, you'll see the main page of the software. From here, you can proceed to back up your files as you normally would within Windows 10.
Wrapping things up
If you prefer to back up files manually from the Command Prompt, you can follow the steps outlined above. However, if you'd like a more straightforward and automated approach, you can use the free backup software Qiling Disk Master Standard.
The advanced version of Qiling Disk Master offers a range of features that make it an even more effective backup solution. One of the most useful features is its ability to automatically delete old backups, which can help to alleviate the pressure of running out of disk space.
Related Articles
- How to Repair Windows 10 Using Command Prompt (5 Ways)
- Use Wbadmin to Create Specific Files and Folders Backup
- How to Copy Files Using Command Prompt in Windows 7
- Easy Steps to Backup Hard Drive from Command Prompt
- Two Ways to Create Data Backup Using CMD in Windows 10/8/7