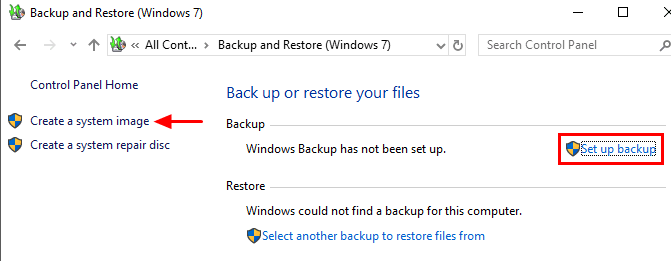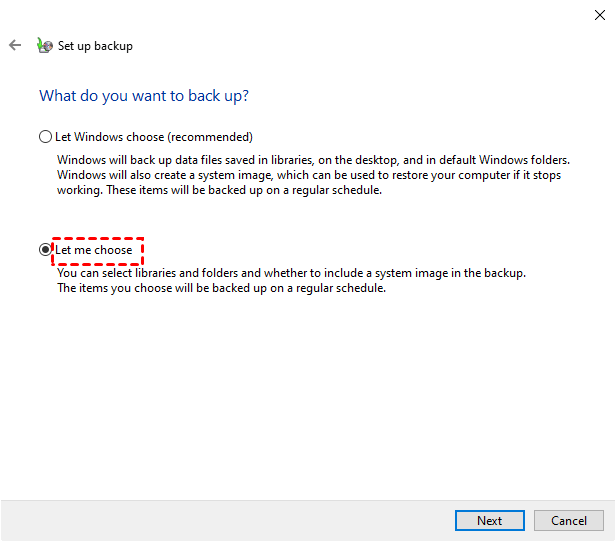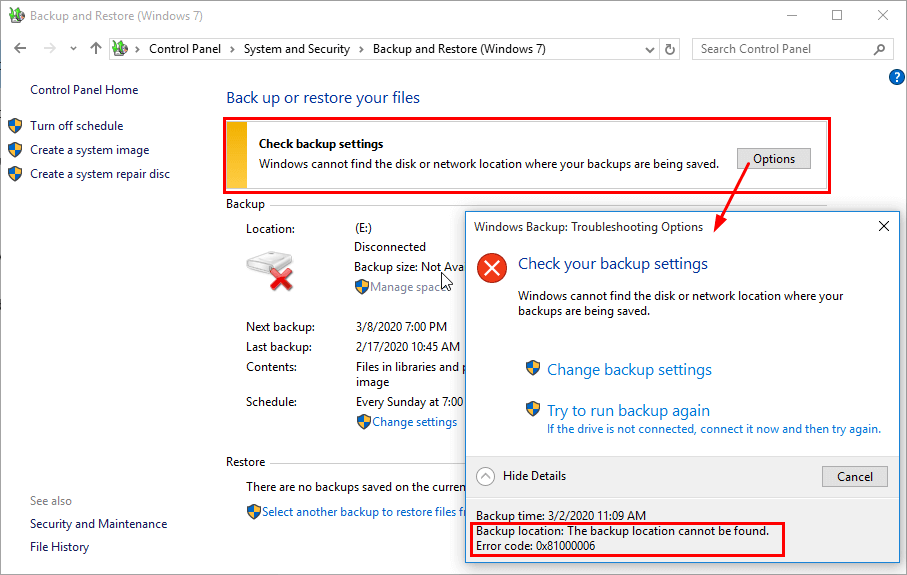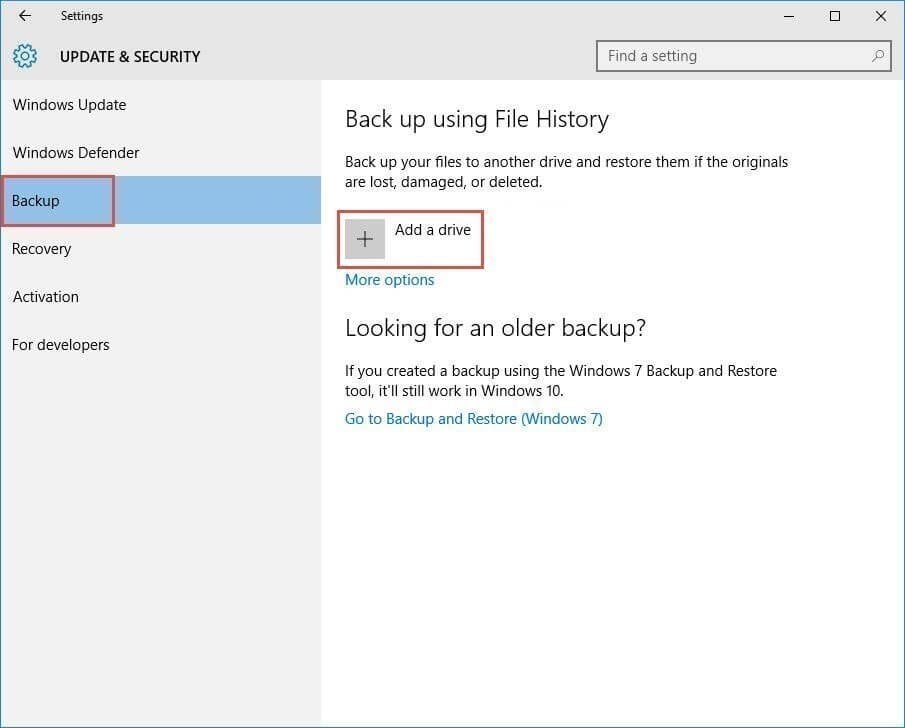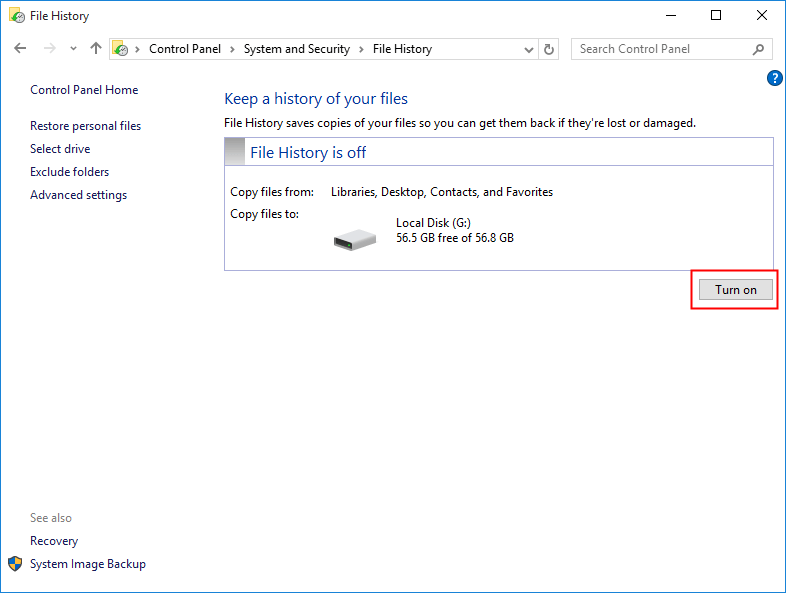Perform Disk Backup for Windows 10 FREE (Two Ways)
- How Can I Create a Disk Backup in Windows 10?
- How to Create Full Disk Backup in Windows 10 Disk Step by Step
- How to Backup Important Files Instead of Entire Disk
- Conclusion
How can I Create a Disk Backup in Windows 10?
"Can I backup all the data on my Windows 10 hard drive? I have a lot of pictures and other important documents in the system hard drive. How to create a disk backup for my Windows 10 computer? I’m not familiar with computer things. Is there anything I need to pay attention to?"
As a matter of fact, if you just want to backup files or system, you could perform Windows 10 backup with built-in tools like File History or Windows Backup and Restore. But if you want to backup the entire computer, or in another word, create a disk backup, you have two way in the following:
- Way 1: Manually select non-system partitions on the disk while using Backup and Restore (Windows 7).
- Way 2: Backup disk directly and make it automatic with third-party backup software - Qiling Disk Master Standard.
It's not surprising that easy and automatic way is the priority choices of users, thus, I'll introduce you how to directly backup disk with Qiling Disk Master Standard. If you insist on using built-in tools, you can learn the steps later.
How to Create Full Disk Backup in Windows 10 Disk Step by Step
You will learn how to create full disk backup in Windows 10 directly or use traditional way. Besides, you can choose to backup files you want instead of entire disk.
Easier way: create disk backup in Windows 10 directly
Qiling Disk Master Standard, as the best free Windows 10 backup software, enables you backup entire disk, only system partition, data partition or individual files based on your needs. And then you can easily restore Windows 10 backup image to new hard drive to get your computer back quickly. Below are some advantages you can enjoy:
- Create a disk backup automatically: You can backup disk in daily, weekly, or mothly to keep all the changes on it.
- Backup only changed files: By default, it uses Incremental Backup as default backup method. It is able to backup only changed files, which saves much disk space.
- Diversified backup devices: It allows you to create full disk backup in Windows 10 and save it to external hard drive, USB flash drive, NAS, network drive, etc.
- Perform offline disk restore: It is capable of creating bootable rescue media with USB or CD/DVD to boot the computer from it and then restore disk backup without booting into Windows 10.
Then, download free backup software - Qiling Disk Master Standard and install it on your computer. This applies to Windows 11/10/8/7/XP/Vista. For server users, try Qiling Disk Master Server.
1. Execute Qiling Disk Master Standard after installing. Select Backup -> Disk Backup.
Note: To create complete system image in Windows 10, click System Backup as instead.
2. Click + Add Disk button to select the source disk to be backed up. Then select the destination disk to store the Windows 10 disk backup image file.
3. Click Proceed to perform disk backup for Windows 10.
Now you have an exact copy your disk. It only backs up items when you run this task, not including changes made later.
If you don't want to lose any data after this backup, you need to set Schedule Backup and backup disk in daily, weekly, monthly. Also, you can try Event trigger, or USB plug in on Qiling Disk Master Professional.
By default this software will create one full backup and 6 incremental backup if you set a schedule backup task. This may result in backup disk full issue in the long run, thus it's suggested to enable Backup Scheme and delete backup file automatically. You have 3 options, By quantity, By time, By daily/weekly/monthly. You need to upgrade now (5% off for one computer) before using it.
Besides, you still can enable email notification after the task finished. Comment, split, compress the backup image, or select a backup mode, etc.
Then, with backup image in hand, you can easily restore disk image to new hard drive or SSD. If you want to restore image without booting into Windows, you could create bootable media with USB or CD/DVD, or make a recovery environment to boot your computer from it. The last one is able to add a boot menu on the current computer and does not require any storage device.
Traditional way: backup disk for Windows 10
In this way, it will select system partition by default, but not include other partitions. Thus, if you want to create a disk backup, you need to select non-system partitions manually. Now, follow the steps below and learn how to backup disk for Windows 10 with built-in tool.
1. Right click the Windows 10 Start button, choose Control Panel -> select Backup and Restore (Windows 7).
2. Tap Set up Backup under Back up or restore your files.
3. Select external hard drive or network path to store Windows 10 disk backup.
4. Tick "Let me choose" option and click Next.
5. By default, it will include all the data files for users and system image backup. To backup entire disk, check partitions under Computer tab and click Proceed.
Backup Issues you may encounter while using this software:
- You are allowed to directly use USB drive as backup destination even if it's formatted with NTFS and has enough space. But you can choose to share the USB drive as a network location, and then backup disk to the shared USB flash drive. For more info, please check this article: The drive is not a valid backup location.
- You may receive the error "Windows cannot find the disk or network location where your backups are being saved" if you created a backup task with this software and disconnected it.
How to Backup Important Files Instead of Entire Disk
Searching "disk backup windows 10" online, you may find that some users want to backup important files, instead of entire disk. It is extremely demanding in terms of disk space. At this moment, you can use File History, one of the most commonly used Windows 10 backup utilities, to backup data to external hard drive or network share. Below are the stepwise guide for you.
1. Input Settings in Windows Search box, and hit enter.
2. Then, Go to Update & security -> Backup -> Add a drive + to choose an external hard drive or network share location to save the backup image.
3. Click More Options and set more backup settings. Afterward, click Back up now button to create backup for your files in Windows 10.
- By default, File History in Windows 10 will backup all the folders in your Users folder per hour and save the backup image forever.
- You could modify the settings as you want to backup your important files in Windows 10: You could backup files Every hour (default), Every 10 minutes, Every 15 minutes, Every 20 minutes, Every 30 minutes, Every 3 hours, Every 6 hours, or Every 12 hours.
- And set up keep the backups Forever, Until space is needed, 1 month, 3 months, 6 months, 9 months, 1 year, or 2 years.
- Click + Add a folder in Back up these folders section to add other files you would like to backup. For folders you don’t want to backup, click + Add a folder in Exclude these folders section to make a list.
Besides, you still can type Control Panel on the search box and select it. Then, tap Save backup copies of your files with File History in System and Security section. Afterward, click Turn on button under the Keep a history of your files.
It will automatically back up files with default backup settings. Also, you can change backup drive, backup settings and exclude folders with options on the left panel.
Make sure the destination disk is still connected. Otherwise, you might receive the error: Sorry, but that didn’t work. To find out more, look up error code 0x80040304. Reconnect the destination device will fix the error, verified already.
Conclusion
You can easily create a disk backup in Windows 10 with the help of free backup software - Qiling Disk Master Standard. Unlike Backup and Restore (Windows 7), it allows you to backup disk automatically with Schedule Backup.
Also, you can choose to backup only changed files with Incremental or Differential Backup to save disk space. For professional or IT technicians, try command line backup do completely unattended backup.
Besides, it's a professional disk cloning software for Windows 11/10/8/7/XP/Vista. You can use it to clone HDD to SSD, replace laptop HDD with SSD, clone SATA to NVMe, etc.
Related Articles
- How to Run Automatic File Backup in Windows 10 (2 Ways)
- 2 Ways to Restore Windows 10 System Image to New Hard Drive
- How to Delete Backup Files in Windows 10 When Backup Disk Full
- How to Create Backup of Boot Disk in Windows 10