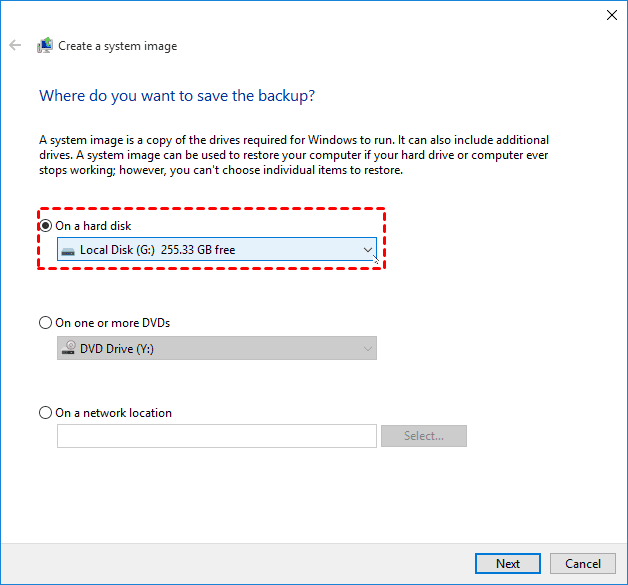Backup Installed Programs in Windows 11, 10, 8, 7 (3 Ways)
The scenario: can I backup my installed programs?
"Hello,
I'm aware that you have a number of programs installed on your system, located in the 'Program Files' and 'Program Files (x86)' folders. With a total of less than 10 programs, you're likely to want to backup these installed programs to avoid the hassle of reinstalling them and reconfiguring settings after a hardware upgrade. I'd be happy to provide you with some guidance on how to achieve this.
Why backup installed programs in Windows 11/10/8/7?
Have you ever had to reinstall a version of Windows on your computer? If so, you'll likely agree that it's a tedious and time-consuming process. Even with the convenience of bootable media like installation discs or USB drives, reinstalling Windows can be a hassle.
When it comes to computer maintenance, many people focus on backing up their files and data. However, there's another crucial aspect to consider: backing up installed programs. Think about it - your computer suddenly crashes due to a system error or other issue, and you need to reinstall Windows to get it up and running again.
In addition to backing up your files and data, backing up your installed programs is also a crucial aspect of computer maintenance. This is especially true if you've just bought a new computer and want to transfer all your installed programs from the old computer to the new one.
Are you looking for ways to backup your installed programs in Windows 11, 10, 8, or 7? Look no further! In this article, we'll explore three methods to help you backup your programs with ease.
Way 1: Backup installed programs via Windows built-in tool
Need to backup your installed programs in Windows 11, 10, 8, or 7? Don't worry, you can use the built-in free backup software for Windows - Backup and Restore (Windows 7) to create a full backup of your programs.
It will backup everything in the system partition, such as OS, system drivers, installed programs, personal data, etc. And the system partition is the default location of programs if you don't change it. Then, if there is any problem, you can perform system restore and get you all of them including programs back in a very short time.
In this step-by-step guide, we will walk you through the process of backing up installed programs using the built-in Windows Backup and Restore tool.
Step 1. Open Backup and Restore by clicking Start->Control Panel-> System and Security -> Backup and Restore. Or, you can open Backup and Restore by typing "backup and restore" in the Search box. After opening Backup and Restore, click Create a system image in the left panel.
📖 Note: If you are currently using Windows 11 and want to backup installed programs in Windows 11, please go to Settings -> System -> Storage -> Advanced Storage options > Backup options, then scroll down to Looking for an older backup and select Go to Backup and Restore (Windows 7).
Step 2. Specify where you want to save the backup.
When backing up programs and applications to a USB drive, make sure the USB drive has enough free space. A minimum of 64GB is recommended to avoid errors. If the USB drive is too small, you may receive an error message stating that "The drive is not a valid backup location".
Step 3. Confirm your backup information and click Proceed to backup installed software and everything else in the system partition.
Backing up installed programs in Windows 10 or earlier systems is a straightforward process using this method. However, the "Create a system image" feature has its own limitations, which may affect the backup process.
- Since incremental backups are not supported, you'll need to perform full backups each time you want to backup installed programs, which can consume a significant amount of space.
- It can only backup volumes formatted with NTFS.
- It will not transfer systems and programs to dissimilar hardware.
If you're looking for a more efficient and flexible backup solution, consider using Qiling Disk Master, a powerful tool that allows you to backup installed software on Windows 11/10/8/7/XP/Vista.
Way 2: Windows app backup via Qiling Disk Master
Qiling Disk Master Professional is a reliable application backup software for PC. With its System Backup feature, you can easily backup installed programs in Windows 10. Alternatively, you can use the Disk Backup feature to backup everything on this disk, including applications. This software also offers several advantages.
|
⏰ Schedule Backup |
With this software, you can create scheduled backup in daily, weekly, or monthly mode and backup only newly added or changed files with its incremental or differential backup method, thereby saving you much space. |
|
🗑 Backup Scheme |
If you are worried it still takes you a lot of space, it allows you to delete old backup images with Backup Scheme. |
|
💾 Supported Storage Devices |
You can backup Windows 10 to USB drive as well as other storage devices including internal/external hard drive, SSD, CD/DVD, network share, NAS, cloud drive, hardware RAID, etc. |
|
📃 Supported File Systems |
It supports all the file systems that can be detected by Windows, such as NTFS, FAT32, FAT16, EXT2, EXT3 and so on. |
|
🧿 Dissimilar Hardware Restore |
The awesome part is that you can even restore system to dissimilar hardware. When you buy a new computer, you can transfer system and programs without effort. |
How to make a backup copy of installed software in Windows 10
To demonstrate how to take a backup of installed software, I'll use Windows 10 as an example. The steps below can also be applied to Windows 11, 8, 7, and previous versions, including Windows XP and Vista.
Step 1. Download Qiling Disk Master Professional and open this software.
Step 2. On the home page, navigate to the **Backup** section and select **System Backup**. This will initiate a backup of the entire system partition, including all installed programs.
Step 3. It will choose the source for you, and you only need to choose another location as the destination path.
📃 Tips:
When backing up apps in Windows 10 or other systems, you'll have access to more advanced settings through the **Options**, **Schedule Backup**, and **Backup Scheme** options. Clicking on these will allow you to customize your backup process.
• Options: you can enable encryption and email notification.
•offers five automatic backup modes, allowing you to choose the frequency that suits your needs: daily, weekly, monthly, or triggered by specific events. You can also set it to backup when a USB device is plugged in.
•offers advanced backup options, including incremental and differential backup methods, to help manage your disk space efficiently. It also features automatic deletion of old backup images, ensuring you only keep the latest versions of your backup image file.
Step 4. Click Proceed to take a backup of installed software in Windows 10. Then, just wait for the process done.
Way 3: Backup installed software with Qiling Disk Master
, a specialized disk master and recovery software, offers additional functionality by allowing you to take a backup of installed programs in Windows 11/10/8/7/XP/Vista. This software supports both Windows PC and Server operating systems, providing a comprehensive solution for your backup needs.
offers a versatile solution for creating a recovery partition and system image for a wide range of branded computers, including Dell, Lenovo, HP, and ASUS, among others. This software allows you to maintain only the latest backups, automatically deleting previous ones. One of its key features is the ability to initiate the system restore process by pressing the "F11" (default) or "A" key during computer startup.
Follow these simple steps to learn how to backup installed software in Windows 10 with Qiling Disk Master:
Step 1. Install and launch Qiling Disk Master. Choose OneKey System Backup to continue.
Step 2. Choose the way you want to backup your system. The system partition will be chooosed automatically.
Step 3. Select defaul backup storage and click Proceed to backup installed software in Windows 10.
Conclusion
You can use Windows' built-in tool, Disk Cleanup, or a third-party tool like Qiling Disk Master to backup installed programs in Windows 11, 10, 8, or 7. However, for a more comprehensive and efficient backup experience, Qiling Disk Master is highly recommended. This tool offers a range of advanced features that the built-in tool lacks, including the ability to create incremental or differential backups, which can help save disk space.
To safeguard an unlimited number of computers within your organization, consider using Qiling Disk Master Technician. This tool comes equipped with the Qiling Image Deploy feature, which enables you to deploy or restore system image files on a server-side computer to multiple client-side computers over a network.
Related Articles
- How to Backup Programs before Reinstalling Windows 10/8/7
This article will introduce you how to backup programs before reinstalling Windows 10/8/7 with best free backup software - Qiling Disk Master. - Learn How to Backup Windows 7 before Reinstalling
This tutorial will show you how to backup Windows 7 computer before reinstalling Windows with free backup software Qiling Disk Master Standard. - Two Ways to Migrate Windows 7 to SSD Without Reinstall Windows
You will learn how to migrate Windows 7 from HDD to SSD with built-in Backup and Restore or Qiling Disk Master Professional. It will greatly enhance your computer without reinstalling Windows. - 2 Ways to Unpack Windows Backup File and Restore Individual Files
This tutorial offers you two solutions to unpack Windows backup file and restore individual files. You'll find an advanced backup tool to help you with individual file recovery.