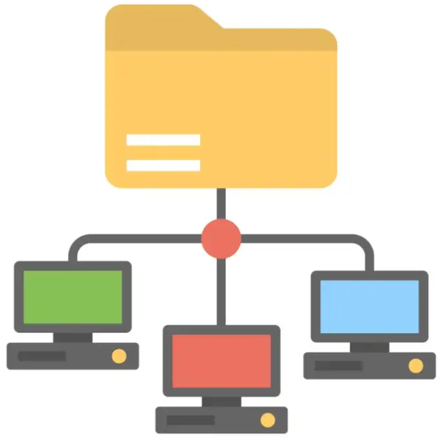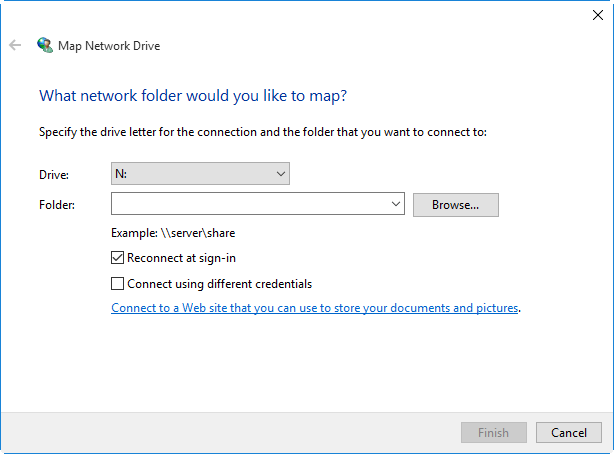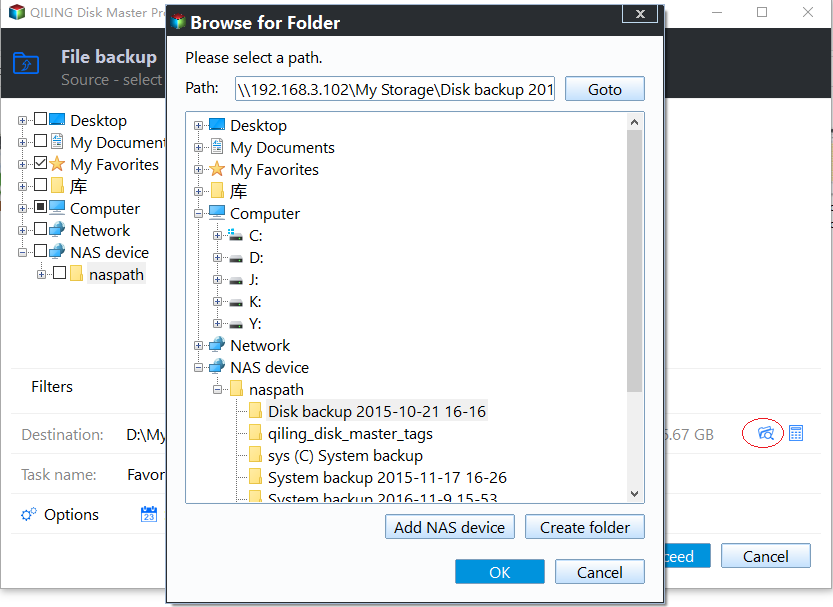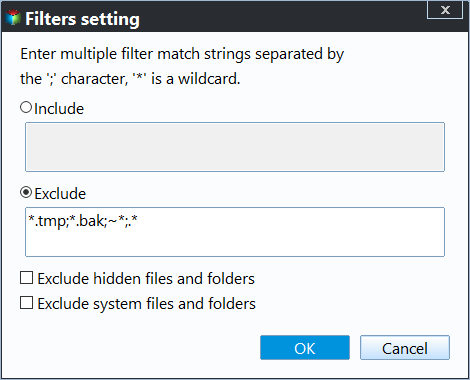How to Backup Network Drive to Local Drive in Windows 10/11
What is a network drive?
A network drive, often referred to as a mapped drive or network share, is a computer storage device that is installed and operated over a computer network - usually a local area network (LAN).
It provides the same data storage to the users who are on the same network and access services as a standard disk drive, but the data is transferred from a remote computer to your computer over network connection.
Why need to backup network drive to local drive
As we all know, network drive makes it easier for you to store and share files without using up computer resources. So, some users try to store files on network drive to make use of its high-capacity and in case of hard drive failures. However, users may also need to back up network drive to local drive sometimes. The reasons why they do this were shown below:
🔐 To protect data: If there is something wrong with the network, you can't connect to the shared location to see the file. What’s more, network drive is easily infected by malware and virus.
📍 To view files easily: If you need to view the files on network drive frequently, backing up network drive to local drive is easier for you to view files. Because you can avoid typing network drive path each time.
Mapping a network drive on Windows 10/11 PC
To have Windows 10 backup network drive to local drive, you can map a network drive to your computer directly, and when a drive has been mapped, you can access the files on the drive just like a local hard drive.
How to map a network drive?
1. Open Windows Explorer or My Computer from the Windows Start Menu. Click "Map network drive" in the Tools menu.
2. When a new "Map Network Drive" window opens, choose an available drive letter from the dropdown list.
3. Select a folder that you want to have mapped as a drive, then click on OK.
4. Tick "Reconnect at sign-in" if you want this network drive to be mapped permanently. Otherwise, this drive won't be mapped once the user logs out of this computer. Then click "Finish".
✍Actually, mapping network drives can only help you view files more conveniently, your files are still stored on a network drive. And if you don’t make a backup, your files are still at risk of losing. So, it is always suggested to backup network files to local drive in Windows 11/10/8/7.
Best software to backup network drive in Windows 10/11
To keep the data safe, users always backup network drive to external hard drive or local hard drive, etc. However, if there are a large number of files on your network drive, manual copy-and-paste method is definitely not feasible. Because it will waste much time, especially if you need to do this backup job regularly. Therefore, you could turn to reliable free backup software like Qiling Disk Master Standard.
✔ It is professional backup software for Windows 11/10/8.1/8/7/XP/Vista.
✔ It can help you backup network drive to a local drive, DVD/CD, USB flash drive, or other external hard drives with simple steps. If you have an Qiling account, you are able to backup network files to Qiling Cloud.
✔ It allows you to set up a scheduled backup like daily/weekly/monthly to backup network drive automatically.
✔ It offers full/incremental/differential backup modes. If you want to perform scheduled differential backup, you need to upgrade to higher editions, such as, Qiling Disk Master Professional.
Backup network drive to local drive via Qiling Disk Master
1. Download Qiling Disk Master Standard, install and launch it. Click File Backup under Backup tab.
2. Click Files or Folders according to your needs.
3. Select Share/NAS > Add Network location successively. Then, type display name, network path, and click OK to select the file or folder you need on network.
✎Note: After adding the source folder from network location, you can put your mouse pointer on it and you’ll see a funnel icon. Click the icon to open “Filter settings”. This feature allows you to select which file extension you want to keep and which you want to abandon (It is available in Professional edition, you can upgrade to it with a discount).
4. Click to choose your local hard drive as destination path and click Proceed.
✎Note: You can click “Schedule” to select Daily/Weekly/Monthly backup under General tab and Incremental/Differential backup under Advanced tab according to your needs.
Conclusion
Qiling Disk Master can help you backup network drive to local drive in Windows 10 directly and easily with only a few clicks. And its useful features like incremental backup can help you backup only changed files from network drive to other places automatically, saving much time and disk space.
And besides file backup, this software also supports system backup and disk backup, you can choose different backup functions according to your requirements. In addition, if you are a Windows Server user, you can download Qiling Disk Master Server to backup your network drive on Server.
Related Articles
- Easy Steps to Backup NAS to External Hard Drive
- 3 Ways for Windows 10 Backup to Network Drive/NAS
- How to Backup Windows 10 to NAS like Synology for FREE?
- How to Backup Windows 11 Files & OS to Network Drive