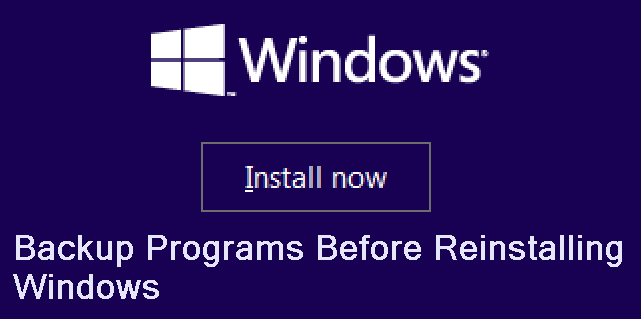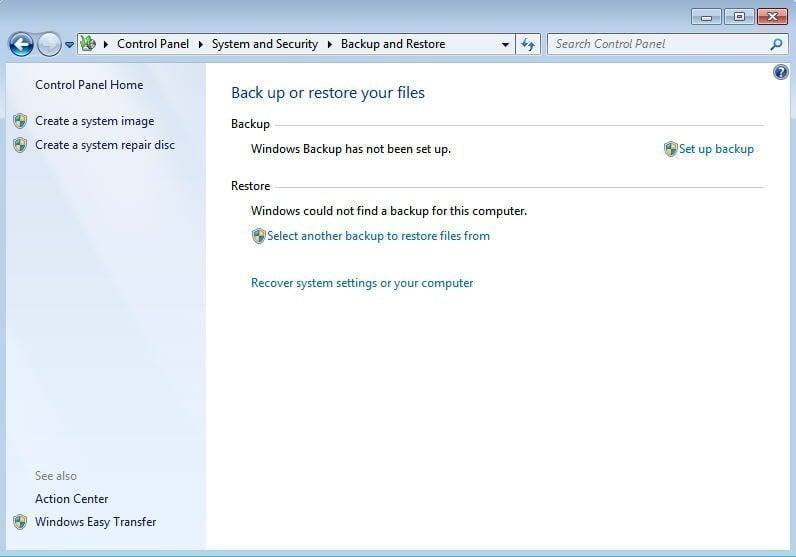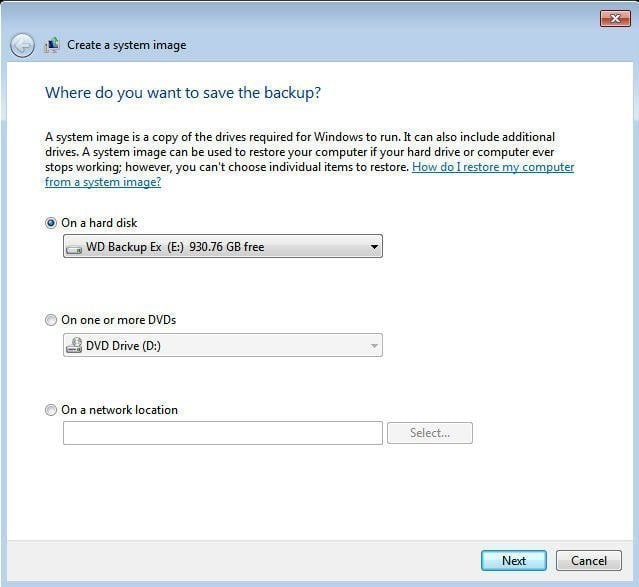How to Backup Programs before Reinstalling Windows 11, 10, 8, 7
Why backup programs before reinstalling Windows?
Reinstalling Windows can be a viable solution when faced with various issues, such as slow performance, low disk space, and malware. Starting fresh with a clean copy of the Operating System can help remove unwanted programs, known as bloatware, and wipe out any malicious software that may be affecting the system's functionality. This process can provide a clean slate, allowing users to start anew and potentially resolve the problems that led to the decision to reinstall in the first place.
Reinstalling Windows Operating System will erase all content on the drive, including programs, applications, and personal data, resulting in data loss. To prevent this, it's essential to back up programs and files before reinstalling Windows.
After reinstalling Windows, a backup allows you to restore your system to a previous state if you're not satisfied with the new OS, and also prevents data loss between backup periods if scheduled.
Ways to backup programs and files before reinstalling Windows
Before reinstalling Windows, it's essential to backup your data. To do this, you can choose to backup the system partition, which includes the operating system, system settings, user files, and installed programs. This way, you'll have a safe copy of all your installed programs and files, even if you're reinstalling Windows 7, 8, 10, or 11. By backing up the system partition, you'll be able to restore everything, including your installed programs, when you're done with the reinstall.
You have three options to help with backups: Backup and Restore, Qiling Disk Master, and Qiling Disk Master. The first option, Backup and Restore, doesn't compress backup images and allows for scheduled automatic backups on Windows 7/8/8.1/10/11, but previous backups will be overwritten if saved to a network drive.
The software allows you to schedule a backup system, even without booting Windows, by enabling F11 or A key to boot the computer during the backup process. This makes it easier than the previous software, which required creating a bootable USB or CD/DVD. However, the previous software is a better choice for minimizing the backup image size, as it offers multiple features to do so by default.
How to backup programs and files before reinstalling Windows
To backup programs and files in the system partition, you can use software like Qiling Disk Master and Qiling Disk Master for automatic backup and tracking of changes, or simply use Backup and Restore for a copy of your programs and files, even though it won't track changes.
#1: Backup programs and files via Qiling Disk Master
Qiling Disk Master Standard is the best choice for backing up programs and files before reinstalling Windows, considering data security and backup image size. This software is free for Windows 10/8/7/XP/Visa and allows users to schedule backups daily, weekly, or monthly, providing overall protection for their system.
This software performs incremental backups by default, only saving changed files, which helps conserve space, especially when creating multiple backups. Additionally, it utilizes intelligent sector backup, normal compression, and automatic splitting to further minimize the size of the backup image.
Acronis True Image has no restrictions on backup drives, allowing you to back up your system to various storage options, including USB drives, external hard drives, cloud drives, NAS, and more.
Download Qiling Disk Master, install and launch it, then select the drive you want to backup, and click the "Backup" button to backup the programs and files on the selected drive. For server users, try Qiling Disk Master Server. This software will backup all programs, files, and settings on the selected drive, including installed applications, system settings, and user data. It's a quick and easy way to backup your system before reinstalling Windows.
Step 1. At the main interface, click Backup, then choose System Backup.
Step 2. It will automatically choose the source partition for you. You just need to choose another location as destination path.
Step 3. To ensure all changes are saved, set up a daily, weekly, and monthly backup schedule, then proceed with the backup process.
You can also use Event trigger, USB plug on the professional version.
The software allows for automatic backups without the need for manual intervention, and it can minimize the size of backup images using incremental backup, compression, and splitting. However, as backups accumulate over time, the disk space may become full, requiring manual or automatic deletion of old backups.
To avoid invalid backups, enable Backup Scheme, which automatically deletes backup files between full backups, and choose from three options: by quantity, by time, or by daily/weekly/monthly schedule. To use this feature, you'll need to �pgrade now, with a 5% discount for one computer.upgrade now, with a 5% discount for one computer.
At the same time, you can choose to use differential backup as backup method for the scheduled task, which completely compensates for this problem with incremental backups. For differences between them, please refer to Incremental or Differential Backup.
You can still enable email notification to confirm if the backup task is completed successfully or not, and also customize options like commenting, splitting, compressing the backup image, or selecting a backup mode.
To backup your system without booting into Windows, you'll need to create a bootable USB or CD/DVD and boot from it.
You can create a recovery environment on your computer by adding a boot menu, which allows you to restart and access the Qiling Disk Master Standard interface.
Reinstalling Windows will only affect your system partition, leaving data on other partitions intact. To be extra cautious, consider making a disk backup to ensure your valuable data is safe.
#2: Backup program and files using Qiling Disk Master
This software allows users to schedule backups with daily, weekly, or monthly settings, and can back up the entire system, including programs and data, without needing to boot Windows. It's also easy to use, with options to boot the computer from the software using F11 or A.
2 ways to backup system
- Backup system to Qiling Disk Master Partition (Recommended): Creating a real partition for the image file and boot files will significantly reduce the risk of accidental deletion, as it will not be assigned a drive letter. This approach ensures that these crucial files are stored in a dedicated partition, safeguarding them from being mistakenly deleted.
- Backup system to other location: This software enables you to create a system backup on a removable device, like an external hard drive or USB drive, for safekeeping.
When you create a system image, starting your computer will present two boot options if you enabled the fast boot feature during backup: the Windows operating system (e.g., Windows 10) and the Qiling Disk Master Partition.
Download the software to try it out, but keep in mind that the demo version is only for demonstration purposes. If you need to use it for actual backups, you'll need to upgrade to the professional version, which costs $29.96 for one PC or server.
Step 1. Launch one key recovery software Qiling Disk Master, click System Backup.
Step 2. Tick Backup system to Qiling Disk Master Partition and click Next.
Notes:
- If you want to set compression level or password for the backup image, click Backup Options.
- If you want to set schedule backup, click Scheduler.
- If you want to backup system to other location, select the second option. This option will allow you to choose where you want to save your backups, giving you more flexibility and control over the backup process.
Step 3. Select a partition on the disk and click Proceed to backup programs and files.
#3: Backup programs and files via Backup and Restore
Unlike previous versions, the Windows built-in tool does not support scheduling backups, but you can still back up your programs and files before reinstalling Windows 11/10/8/7.
Step 1. Open Backup and Restore, you have two ways in the following:
Through Control Panel: To access the Backup and Restore feature, go to the Start menu, select Control Panel, and then click on System and Security. Finally, click on Backup and Restore.
Use fast search: To backup and restore your computer, go to the Search box, type "backup and restore" and select Backup and Restore in the search results.
Step 2. To create a system image backup, go to the Backup and Restore interface, click on "Create a system image" in the left panel, and a system image backup will be created, including programs, applications, desktop, My Documents, etc. in one go.
Step 3. At the next window, specify where you want to save the backup. Windows Backup and Restore supports saving the backup to a hard disk, DVDs, or a network location.
To backup Windows to a USB drive, you may receive an error message saying "The drive is not a valid backup location" if you try to choose the USB drive as the destination path. This is a default limitation. To overcome this, you need to share the USB drive as a network drive and ensure its capacity is at least 64GB.
Step 4. At next Window, confirm your backup settings. If there is no problem, click Proceed.
Summary
You can use Windows Backup and Restore to easily backup your system, but it may not always work as expected due to issues like Volume Shadow Copy Service errors, causing Backup and Restore to fail.
This tool has some limitations, including the inability to create incremental backups, and the inability to use Windows backup and Restore images on dissimilar hardware. It also lacks flexibility in backing up programs and files, making the previous two backup software a better option.
Related Articles
- Learn How to Backup Windows 7 before Reinstalling
This tutorial will show you how to backup Windows 7 computer before reinstalling Windows with free backup software Qiling Disk Master Standard. - Best Way to Backup Computer Before Clean Install Windows 10
Windows 10 clean install will wipe out all the data. The best way to keep data safe is backup Windows 7/8 computer before clean install Windows 10. - Backup Microsoft Office Before Reformatting Hard Drive
Want to reformat your computer yet worry about Microsoft Office account? Don't worry. You can find easy ways to protect important data and reuse the Office account later. - Volume(s) OS Have an Unsupported File System-3 Ways to Fix
Learn the three different methods to fix the volume(s) OS have an unsupported file system error received when trying to backup dell computer. The last one is safer.