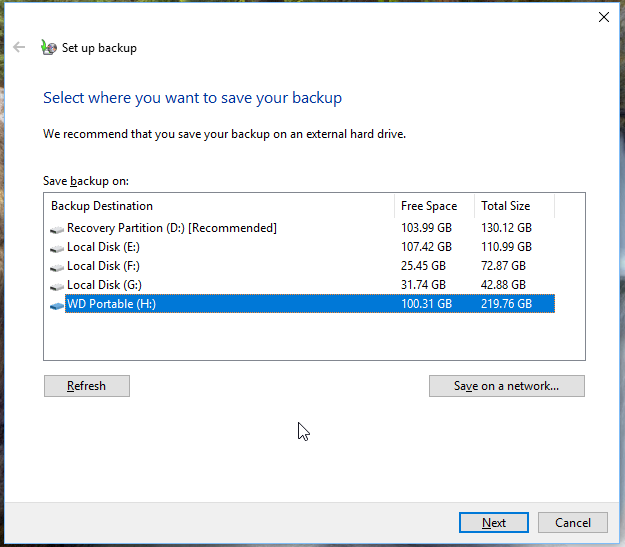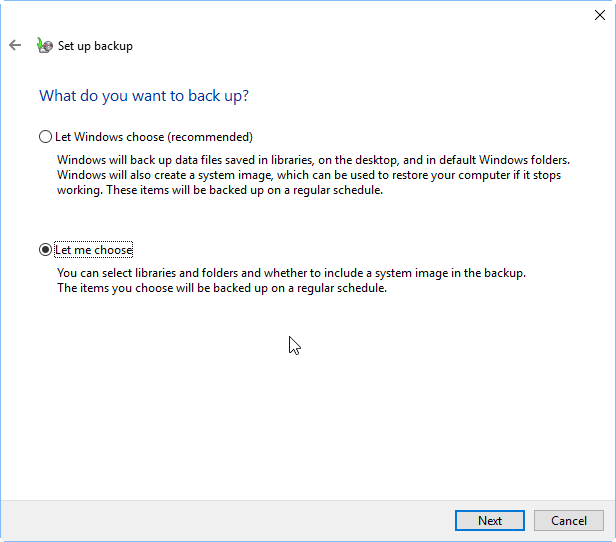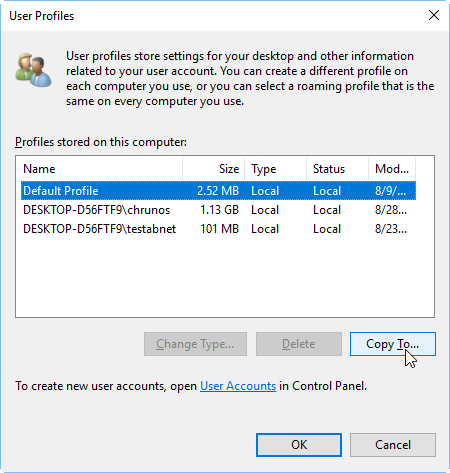Backup or Copy User Profile in Windows 10, 11 Easily (3 Methods)
The need to backup user profile Windows 10
The user profile is a record of user-specific data that stores settings and information related to the user account, including display settings, application settings, network connections, and personal data. It's essential to back up the user profile as it contains important documents and configurations, making it a crucial part of maintaining a user's working environment.
◉ Prevent user folder from being inaccessible. After a Windows 10 update, some folders may be rewritten abnormally, or unexpected issues like ransomware or viruses may prevent access to the user profile, potentially causing problems with Windows Defender settings.
◉ Copy user profiles in Windows 10 without customizing. When setting up a new computer or reinstalling Windows on a fresh hard drive, customizing user profiles and system settings can be time-consuming. However, a quicker alternative is to back up and restore the user profile in Windows 10, saving you time and effort.
How to Backup user profile in Windows 10
If you want to backup or copy a user profile in Windows 7, 8, 10, 11, XP, or Vista, this article can help. You have two options: using a free backup software like Qiling Disk Master Standard or relying on the built-in tool.
Both of them support backing up user profiles daily, weekly, monthly, and only changed files using incremental backup. You can choose to save to a network drive, external hard drive, or other offsite locations. I recommend using the first method.
◉ On the one hand, Qiling Disk Master supports advanced features like differential backup, automatic cleanup, compression, intelligent sector backup, and splitting, with some features requiring an upgrade.
◉ On the other hand, The built-in tool Backup and Restore in Windows 7 is no longer updated or maintained in Windows 10 and later, and some users experience issues with Windows 10 backups, such as being unable to backup the system to a removable USB drive.
To backup user profile in Windows 10, simply select one of the methods and start the backup process, or alternatively, go to Way 3 to directly migrate the user profile to another user or computer.
Way 1: Backup user profile in Windows 10 with free backup software
Before backing up a user profile, download and install a free backup software. For server users, try Qiling Disk Master Server.
1. In the main interface, click Backup and select File Backup.
2. To include the user profile folders in the backup, click on the "Folder" option.
3. To save the image backup, click on the option to specify where you want to save the image backup, and then click on Proceed to start the backup of your user profile in Windows 10.
If you want it to run automatically and hassle-free, consider using features such as automatic start, scheduled tasks, and remote monitoring to ensure smooth operation.
Options: You can set various options for your backup, such as Windows 10 email notifications, automatic splitting, normal compression, and intelligent sector backup, among other features.
Schedule In Qiling Disk Master, you can choose from daily, weekly, or monthly backup frequencies and set intervals. Additionally, if you're using the �rofessional version, you can utilize event triggers or USB plug-in features to automatically copy files to a USB flash drive when it's plugged in.professional version, you can utilize event triggers or USB plug-in features to automatically copy files to a USB flash drive when it's plugged in.
You can continue using Incremental Backup or switch to differential backup in the advanced version. Additionally, old backup images can be deleted by quantity, time, or daily/weekly/monthly frequency.
After the backup task completes, you'll have an exact copy of your user profile, and any changes made later won't be included. However, if you schedule a backup and set a backup method, it will only backup the changed files since the last backup, whether it's a full or incremental backup. You can also customize the default settings to suit your preferences.
To restore your user profile from a backup image, go to Home, find the backup task, click the menu bar and select Restore, then choose the files or folders to restore and select the restore path, and finally click Proceed.
Tips:
- It's a good choice to try the Cloud Backup feature for backing up large amounts of files, as it comes with a cloud drive - Qiling Cloud, offering 1TB of free storage for 15 days after signing up for a Qiling account.
- In Windows 10, you can create a complete system backup that includes user profiles, and then restore the system image to a new hard drive or computer, excluding only backup-only user profiles.
- Besides backup and restore features, you can also transfer any file from one computer to another using the Sync feature.
- To backup multiple computers, consider using Qiling Disk Master Technician or TechPlus. These tools allow you to create a portable version on a removable device, enabling you to use them on any target computer without installation. This makes it convenient to backup multiple computers.
Way 2: Backup user profile in Windows 10/11 with built-in tool
1. To set up Windows 7 backup, navigate to Control Panel > System and Security > Backup and Restore (Windows 7), and then click Set up backup.
Note: If you've already set up a backup schedule, click the Options button and choose Change backup settings to make changes.
2. Select the location to save the Windows 10 user profile backup and click Next to continue. To backup computer to external hard drive in Windows 10, select the external drive at this step.
3. Select Let me choose and click Next, and the process will check all created users' profiles and system drive(s) by default.
Note: If you only want to backup user profile, uncheck the option "Include a System Image".
4. To backup user profiles, click Next and then Save settings and run backup. This process is set to run every Sunday at 7:00 PM by default.
To restore a corrupted or damaged user profile in Windows 10/11, follow these steps: you can create a new user profile, copy the necessary files from the old profile to the new one, and then delete the old profile. Alternatively, you can use the built-in Windows feature to reset or refresh your PC, which will restore your user profile to its default state.
1. Plug in the storage device with the user profile.
2. To access the Backup and Restore feature, go to the Control Panel, then click on System and Security, and select Backup and Restore (Windows 7).
3. Click on "Select another backup to restore files from", choose the right backup, and then click on "Next".
4. Click Browse for folders to select your user profile folder.
5. To restore the user profile, select the location where you want to restore it, and make sure to choose "In the original location" before clicking the "Restore" button.
Way 3. Copy user profile Windows 10/11 with advanced system properties
To copy a user profile in Windows 10 to another hard drive, computer or user, you can use the "Copy to" feature in the advanced system properties window.
1. Right-click on This PC and select Properties, then select Advanced system settings.
2. Click the Settings button under User Profiles.
3. To copy a user profile, select it from the list in the popup window, click "Copy To", and then choose a location to save the profile by browsing to the desired path.
Note: 1. Select the user you want to copy from the list in the left panel.
Conclusion
In Windows 10/11, you can choose to backup your user profile using a free backup software or the built-in tool, but due to limitations and restrictions with Backup and Restore (Windows 7), it's recommended to use Qiling Disk Master Standard instead. Alternatively, you can use Advanced System Properties to copy user profiles to another computer or user.
Related Articles
- How to Delete Backup Files in Windows 10 When Backup Disk Full
Windows 10 backup disk may get full after saving multiple versions of backups. Learn to manually or automatically delete all kinds of backup files. - 3 Workarounds to Setup Multiple Backups in Windows 10
This article is written for Windows 10 multiple backups. Scroll down to learn more and here are 4 ways available. - Backup Windows 10 to USB Drive with Best Freeware
Backing up Windows 10 to USB flash drive is a necessary step to protect your computer and data on it. Then, learn how to operate, and you have 2 methods. - Migrate User Profile to New Computer with Best Software
You will get 3 Windows 10 profile migration tools and stepwise guide to migrating user profile to new computers.