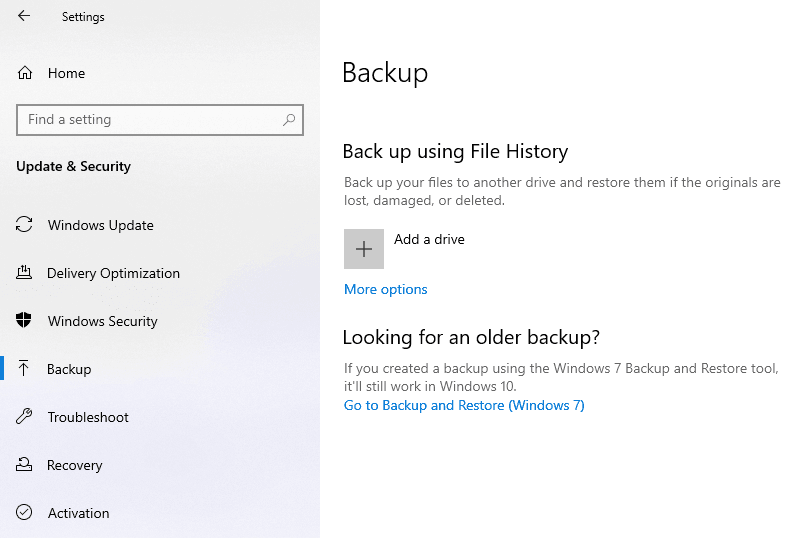How to Auto Backup Windows 11/10/8/7 on System Shutdown
Why scheduled backup system at Windows shutdown
Windows is the most commonly used operating system. It's truly powerful, but also prone to problems especially after upgrading system or installing programs. You may encounter a system failure without warning, or even suddenly not be able to boot.
To avoid such situations, one effective solution is to create Windows restore points regularly by setting up a time-based schedule backup. But here's the truth: system failures that cause data loss often occur at computer shutdown. Therefore, it's best to perform backup after finishing operation on the computer and before its shutdown.
However, you can hardly create such backup schedule with a fixed time. It would be much more efficient if the backup task runs automatically every time you shut down the computer. As thus you can always keep the newest data safe with the automatic incremental backup, and when there's a serious problem with the computer, you can easily restore it to the latest image in normal state.
Best way to schedule Windows 10 backup based on events
There are 2 basic backup utilities in Windows 10: File History and Backup and Restore. The former is mainly designed for user folders, and the latter enables you to create a system image.
Both of them are located in Start > Settings > Update & Security > Backup, and you can easily set up a schedule (like daily, every 10 hours, every hour, etc.) to automate the backup operation. However, none of them can automatically back up Windows 11/10/8/7 on system shutdown or startup.
Also, you may find your space is gradually filling up with accumulated backups images. Though Windows can keep only the latest system image, it still lacks a customizable retention strategy.
So to perform automatic backup at Windows 10 shutdown or startup, it would be better to choose a powerful backup program with event-based schedule options - Qiling Disk Master, for instance. It has several editions for different user groups, and the cost-effective Qiling Disk Master Professional covers all the functions I talked about above.
It works with Windows 11, 10, 8.1, 8, 7, XP, Vista, allowing you to create incremental backup on a time basis (daily, weekly, monthly), or triggered by different events including system shutdown and startup.
Whether it's files, folders, OS, volumes, or the entire disk, you can enjoy the flexible schedule options and back up the data to destinations such as internal/external drive, USB, NAS, cloud drive, etc. If your computer has limited capacity, you can also set up a scheme to auto delete old backup images, or choose a higher compression level.
Here's a free trial for you to try out:
(PS: The free-trail version of Qiling Disk Master can only used within 30 days, to protect files continuously, it's suggested to upgrade pro trial. 10% off for one computer.)
Auto backup Windows 10 on system shutdown (step-by-step)
With all these features, the operation of Qiling Disk Master Professional is still simple and quick. After creating a set and forget scheduled task to auto backup Windows 10 on system shutdown, you don't have to worry about the rest.
Now I'll show you its basic workflow.
Easy way to schedule backup at Windows 11/10/8/7 shutdown:
1. Launch the software, select Backup and click on System Backup.
2. The source data is automatically specified, you just need to select the destination.
To better protect the system image from accidental mistakes, you can backup it to removable devices, cloud drives or NAS.
3. Click Schedule Backup to make your choice of automatic plans. First, Enable Schedule Backup, then you can choose Event triggers and select System shutdown as the event type.
Optionally, you can make use of those time-based options, choose other event types, or choose USB plug-in to perform automatic backup when USB device detected.
4. Go to Backup Scheme and Enable Automatic Backup Cleanup, then set up a rule to automatically delete older backups according to your own situation.
A scheduled backup is incremental backup by default, if you want to perform automatic full backup or differential backup instead, you can choose them under the Backup Method here.
5. Tap Start Backup button, and click Finish when it ends.
To perform system restore, just go to Restore tab, locate the system image in normal state and click Proceed. To restore image to multiple computers, try image deploy tool in the technician or techplus edition.
Related tips:
- In backup Options, you can write a comment, compress or split backup images, enable email notifications, encrypt backups and so on.
- You can also create a bootable media or recovery environment in case the PC fails to boot. Thus when system problem occurs, you can use the media to boot the computer to Windows PE and then restore it to a previous system image.
- AB Pro also enables you to restore system image to different hardware with secure boot. It will check the Universal Restore option if you use the backup image on a computer with different hardware.
Summary
To better protect your system and restore it to normal state in the event of failure, it's a good way to automatically backup Windows 10/8/7 at system shutdown or other events, thus you can easily fix system errors when needed. Qiling Disk Master is such a utility software that offers you various plans and options to perform scheduled backup flexibly. You can also set up your own scheme to auto delete older backups.
Beyond that, it also allows you to automatically sync files from local to cloud drive, or even between two computers. If you are a Windows Server user, there's also an Server edition for automatic server backup or sync.
Related Articles
- Schedule File Synchronization during Shutdown
You can benefit a lot from file sync to OneDrive during shutdown, such as, improve effeceiency, prevent data loss, save time, etc. Then, how to get it? Learn more below. - 2 Ways to Backup Specific Folders That Change Often in Windows 10
You will learn how to easily backup specific folders that change often in Windows 10 with File History or Qiling Disk Master Standard. Pick up one to protect your data now!