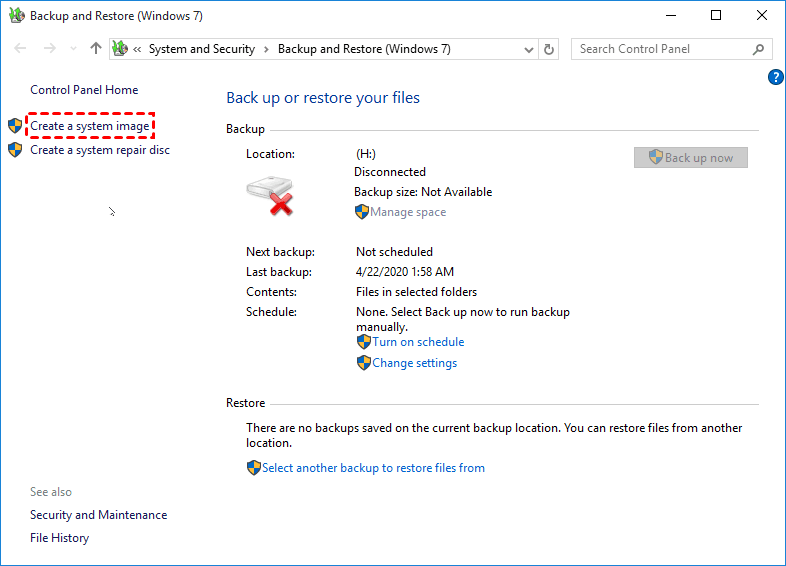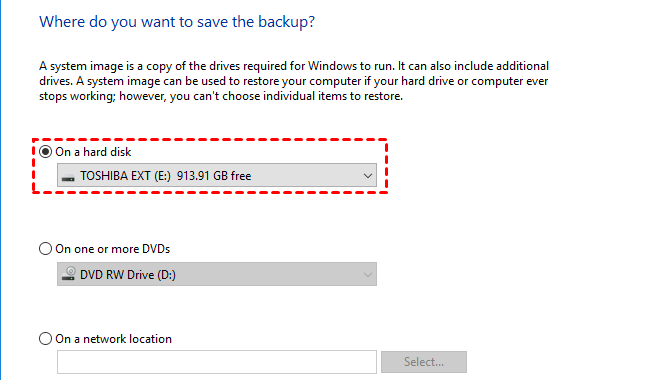Backup Windows 10 to External Hard Drive Securely (3 Ways)
Case: Failed to backup Windows 10 to external hard drive
To create a full backup of your Windows 10 OS to an external hard drive, you can try using the Windows built-in Backup and Restore (Windows Backup) tool. However, if the drive isn't recognized, you can also use a third-party backup software like Acronis, EaseUS, or Macrium Reflect, which are known to work well with external drives. These tools can create a full backup, as well as incremental or differential backups, making it easier to manage your backups. You can also consider using the built-in System Image Backup feature in Windows 10, which can create a full backup of your OS and applications.
The built-in Backup and Restore utility in Windows 10 allows users to create a system image and backup their files to an external hard drive, providing a convenient and secure way to backup their operating system and files.
When creating a system image to an external USB drive, it may not be recognized, leading to a "the drive is not a valid backup location" prompt, even if it's formatted with NTFS.
Backing up your Windows 10 computer to an external hard drive is a good idea to prevent data loss in case of a system failure, hardware malfunction, or other issues. To do this without errors, you can follow these steps:
Benefits of backing up Windows to external hard drive
Backing up Windows 10 involves creating a full image of the operating system, including system files, configuration, and installed programs, which can be used to restore a computer to a previous state and resolve system issues.
External hard drives are a recommended destination for backing up Windows 10, as they provide a safe and independent storage space that can prevent backup files from getting corrupted or inaccessible due to various issues like hard drive failure, system crashes, viruses, ransomware, or human error.
How to backup Windows 10 to external hard drive securely
Before backing up a Windows 10 computer to an external hard drive, it's essential to confirm a few things to ensure a successful backup process. Otherwise, the backup may be prone to various problems.
◉ Use effective backup tools and follow right steps.
Windows Backup and Restore has basic backup features, but its functionality is limited, such as only supporting backups to an NTFS-formatted external hard drive, requiring a format change if using a FAT32 drive.
To avoid the hassle of manually backing up your Windows 10 OS and files, consider using a more efficient backup tool like Qiling Disk Master Professional. This tool allows you to backup your entire OS, files, and folders, as well as selected partitions or the entire disk to an external hard drive with just a few clicks.
◉ The target drive should be large enough to save the backup image, like 64GB, 128GB, 256 GB.
The "not a valid backup location" error of Backup and Restore usually occurs when a USB flash drive is chosen as the destination, as earlier USB drives lacked sufficient space and were not recognized as storage locations. However, using a large and common external hard drive may resolve the issue.
◉ Make sure the external hard drive can be recognized.
If an external hard drive cannot be detected by Windows, there are several possible reasons. The issue may not be with the external hard drive itself, but rather with the computer. To troubleshoot, try plugging the external hard drive into another computer to see if it is recognized. This can help determine if the problem lies with the external hard drive or the original computer.
Way 1. Backup Windows 10 system or files to external drive easily
Qiling Disk Master is a comprehensive backup tool that supports Windows 11, 10, 8.1, 8, 7, Vista, and XP, and allows backing up to various devices, including internal/external drives, network locations, USB flash drives, and cloud drives, making it easy to implement a 3-2-1 backup strategy.
- You can set up a schedule for creating backups based on daily, weekly, or monthly intervals, as well as trigger backups when specific events occur, such as when a USB device is plugged in.
- You can perform incremental or differential backup that only backs up changed data, or create a retention policy to auto delete older backups.
- There's a Universal Restore feature, which allows you to restore a system image to a computer with different hardware.
- You can use the cloning feature to migrate Windows 10 to a new hard drive with secure boot enabled.
To create an intact copy of certain files and folders automatically, you can utilize the Real-Time Sync feature, which syncs any changed files from the source directory to the target directory in real time.
Get the 30-Day Free Trial and have a try:
Preparations:
- Connect the external storage to your Windows 10 computer, ensuring it's detected by Windows 10, and proceed to the next steps.
- Install and launch Qiling Disk Master Professional.
How to backup Windows 10 to external hard drive (step-by-step):
1. To initiate a system backup, click on the "Backup" option located on the left side of the interface, and then select "System Backup" from the available options.
2. When creating a System Image backup in Windows 10, the OS and all associated boot-related partitions will be automatically selected by default, so you only need to choose a backup destination.
★Tip: You can backup Windows 10 to a variety of locations, including a USB flash drive, internal disk, NAS, network share, or cloud storage.
3. Confirm all operations and click Proceed to backup Windows 10 operating system to external hard drive.
★Useful features:
✍"Options" can be set based on your own needs. It includes the functions of adding comments for image to distinguish it from other images, compressing, encrypting and splitting image file, etc.
✍"Schedule Backup" enables you to automatically backup Windows 10 via daily, weekly, monthly, event triggers or USB plug in.
✍"Backup Scheme" allows you to select backup mode (full/incremental/differential), or set up a rule for automatic backup cleanup.
Do not remove the external hard drive from your Windows 10 computer before the backup is completed. If you want set up an automatic backup job to external hard drive, you need to make sure the drive letter of external drive remain unchanged. It is suggested to permanently assign drive letter to external drive. If you intend to upgrade hard drive from HDD to SSD, please try clone HDD to SSD without reinstalling.
If you want to restore an image file without booting Windows, you can create a recovery environment with Qiling Disk Master in advance. This can add the "Qiling Disk Master Recovery Environment" option to the system boot menu page so that you can select to start the system from the recovery environment to restore images created by Qiling Disk Master.
Way 2. Backup Windows 10 OS to external hard drive for onekey recovery
Qiling Disk Master Professional is a reliable one key recovery software that allows you to create a factory recovery image and reset your computer to default settings, supporting backup to a Qiling Disk Master Professional partition or external hard drive, with the first option recommended to avoid deletion risks.
The tool still supports adding a boot menu and specifying a fast key (F11 or A) to access the Qiling recovery environment, allowing users to access it directly during system startup without creating a bootable USB or disc first. This feature is compatible with all brands of computers, including Lenovo, Dell, HP, Acer, and others.
If your system takes up too much disk space, you can compress images with normal or high compression levels. Additionally, if your computer contains sensitive data you'd like to keep private, you can enable encryption for backups and set a password to secure it. The demo version is available for download to try out the features.
1. Launch disk or partition backup software Qiling Disk Master Professional, click Disk/Partition Backup.
2. Tick Backup system to other location .
- Notes:✎...
- To set compression level or password for the backup image, click Backup Options at the lower location.
- If your system disk has enough space, it's recommended to backup the system to the Qiling Disk Master Professional partition, as it provides a safer storage option.
3. To access your external hard drive on your computer, click the "Browse" button and select the external hard drive from the list of available storage devices. If your external hard drive is not connected, connect it to your computer first.
- Note:✎...
- The recovery partition is a selected partition in the Advanced option used to store boot files.
4. Please confirm all the information and click the Proceed button. The process will restart your computer, so please wait patiently and don't interrupt it.
Way 3. Create Windows 10 image to external hard drive via Backup and Restore
If you prefer to use built-If you have a compatible external hard drive and are using Windows 10, you can create a system image using the Backup and Restore feature. Alternatively, you can use File History to automatically back up specific Windows 10 folders to your external drive.
To backup Windows 10 to an external hard drive using the Backup and Restore feature, first connect the external hard drive to your computer. Then, go to the Control Panel, click on "System and Security," and select "Backup and Restore (Windows Backup).
1. To access the Backup and Restore feature in Windows 10, open the search box, type in "backup and restore", and select "Backup and Restore (Windows 7)" from the search results.
2. Click Create a system image on the left side.
3. Select the external hard drive you want to save the backup on and click Next.
4. To backup Windows 10 to an external hard drive, click on the "Start" button and select "Backup" from the menu. This will initiate the backup process which will copy all your data, including files, programs, and settings, to the external hard drive.
★Tip: To create a system repair disc, you can follow the prompt to make a bootable backup of Windows 10, which can be used to troubleshoot problems and boot the computer when needed. This allows for a recovery option in case of system failures.
Wrap up
Backing up Windows 10 to an external hard drive is a good way to rescue your system in case of a crash. If a disaster strikes without preparation, you can use Qiling Disk Master to create a bootable media on a working computer, which can then be used to boot the problematic computer into WinPE for further backup or troubleshooting.
To protect unlimited computers within your company, you can choose Qiling Disk Master Technician. This tool allows you to deploy or restore system image files on server-side computers to multiple client-side computers over a network using its built-in Qiling Image Deploy feature.
Related Articles
- How to Backup Outlook Emails before Deleting Account (2 Ways)
This tutorial will show you how to backup Outlook emails before deleting account to have peace of mind knowing that you are in control of your data. - The Best Way to Backup Raspberry Pi SD Card in Windows
Want to backup Raspberry Pi SD card in Windows? You can achieve this goal easily with the best free backup software – Qiling Disk Master Standard. - Bootrec Fixboot Element Not Found in Windows 7, 8, 10- Fixed
Windows start problem has not been solved and the bootrec fixboot element not found error has arisen. You must be very upset. Click on this article and learn to fix it. - Centralized Backup Software - Backup All Computers on Network
Any enterprise backup software can create centralized backup for all computers within LAN simultaneously? Here is an example along with brief tutorial.