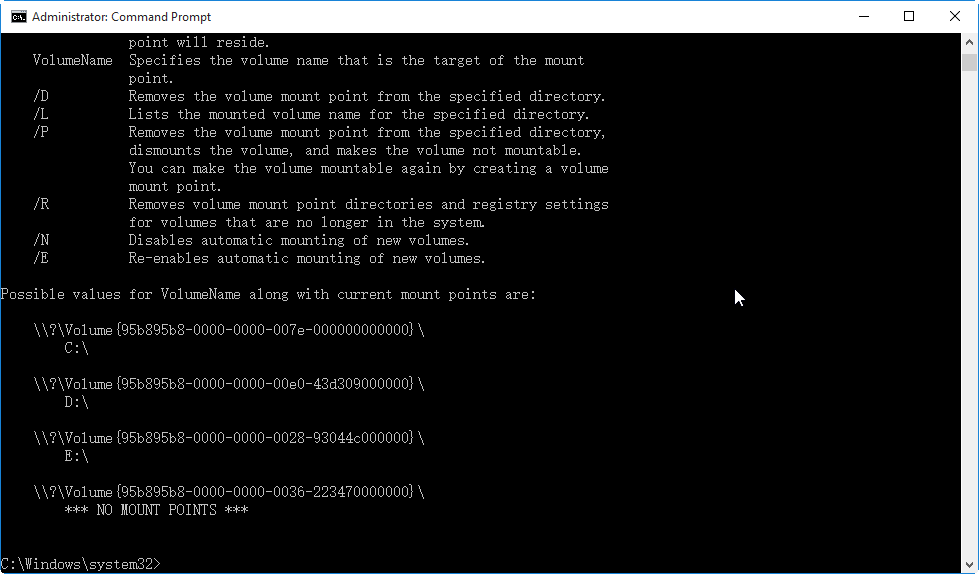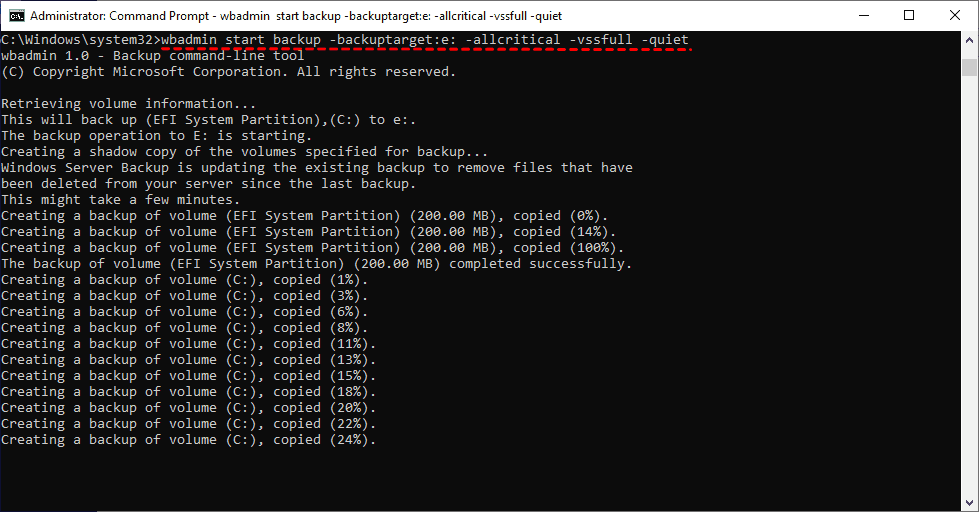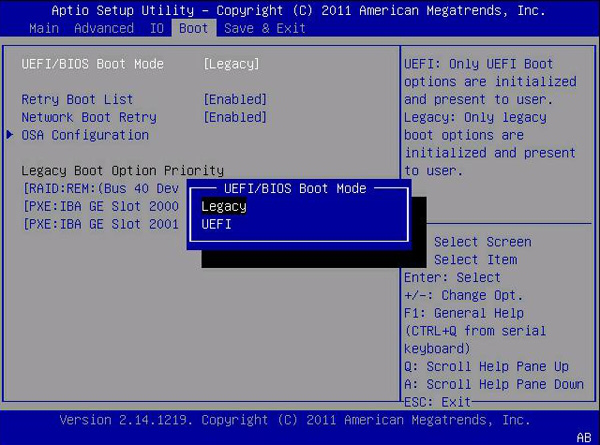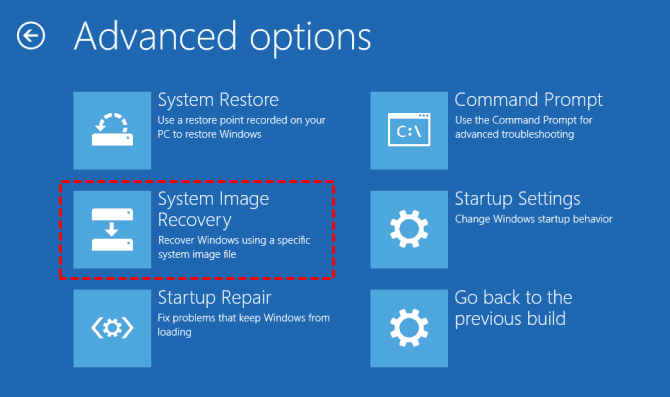Bare Metal Backup and Recovery: 2 Complete Guides
- What is bare metal backup?
- Common ways to create Windows 10 bare metal backup
- How to create a bare metal backup in Windows 10
- Easier way to make bare metal backup and restore in Windows 10👍
- Perform a bare metal backup with Qiling Disk Master
- Perform dissimilar hardware restore to another computer
- Summary
What is bare metal backup?
Bare metal backup backs up OS files and data on critical volumes, excluding user data, and includes a system state backup, allowing for easy restoration to a different computer with identical or dissimilar hardware, reducing downtime.
1. When you are using your device for a long time, and you want to free up some space.
- To restore a bare metal backup to a new computer, you'll need to follow these steps: 1) Connect the new computer to the same network as the old one, 2) Boot the new computer from the backup media (e.g.
- Upgrade your computer hardware without reinstalling Windows 10.
Common ways to create Windows 10 bare metal backup
If you're in one of the two situations where File History or Backup and Restore can't be used, you might want to create a bare metal backup in Windows 10. In this case, you can use Windows 10's built-in tool, WBadmin, to create a backup.
Wbadmin is the command-line version of Windows Backup and Restore, offering more advanced features. It allows users to restore backups to another machine without requiring the previous operating system or programs, as long as all critical volumes are included in the backup. This makes it a useful tool for recovering data in various scenarios.
You can also try using Qiling Disk Master Professional, a best bare metal backup software for Windows 10, which allows for a simple 3-step backup process and has a high success rate for bare metal recovery, enabling you to boot from the restore drive and use your computer normally.
How to create a bare metal backup in Windows 10
To perform a bare metal backup and recovery using Wbadmin, follow these steps: First, open Command Prompt as Administrator and run the command "wbadmin get versions -backupTarget:All". Then, select the backup version you want to restore and run the command "wbadmin start recovery -version:BackupVersion -item:All -backupTarget:All". Next, select the recovery location and run the command "wbadmin start recovery -version:BackupVersion -item:All -backupTarget:All -recoveryTarget:C:\Recovery".
Perform bare metal backup with Wbadmin
To perform a bare metal backup in Windows 10, open an elevated command prompt and follow the steps.
1. To run the WBadmin backup, click Start, type "Command Prompt" in the Search box, and select "Run as administrator" in the search results, or use Powershell.
2. wbadmin start backup -backupTarget:E:\ -include:volumes -allCritical -systemState -quiet
▶ wbadmin Proceed -backuptarget:E: -allcritical -vssfull -quiet
- Notes:✎...
- The "-The "switch" command allows for a silent operation, skipping the confirmation prompt and proceeding directly to the bare-metal backup.
- The "-The "switch" command is used to specify that a full backup should be performed using the Volume Shadow Copy Service (VSS). This means that the backup will create a snapshot of the data at a specific point in time, allowing for a complete and consistent backup of the system.
- You can also include other partitions like the recovery partition in the backup by using the "-include" switch to specify the volume letters, in addition to the critical volumes.
- For partitions without a drive letter, you can use the volume GUID to specify the drive. To get the volume GUID information, use the mountvol command. This will allow you to identify and access the drive without a drive letter.
1. Open Command Prompt as Administrator.
▶ wbadmin Proceed -backuptarget:F:\ -include: \\?\Volume{d4192b6f-0000-0000-0000-804c0c000000}\ -allCritical -vssCopy -quiet
This backup command is compatible with Windows 10, 11, 8, 8.1, 7, and various Windows Server versions, including 2008 (R2), 2012 (R2), 2016, 2019, and 2022.
Perform backup metal restore to another PC
To perform a bare metal backup and recovery in Windows, it's essential to ensure that the original computer and the target computer use the same boot mode, either Legacy or UEFI, to avoid the error "System image restore fails because of EFI/BIOS".
The very old computers typically use Legacy mode with MBR partition style, whereas recent computers use UEFI mode with GPT partition style.
Before performing a Windows 10 bare metal restore, ensure the boot mode is the same as the original system or reconfigure it in the BIOS. If changing the boot mode, also convert the system disk to the corresponding partition style.
Besides the boot mode and partition style issue, you also need to ensure the target disk has enough space, being equal to or larger than the original disk, and formatted with NTFS.
To perform bare metal recovery to another computer, you'll need an installation disc or USB drive. If you don't have one, you can create it using the Media Creation Tool or a Windows 10 recovery drive first. This will allow you to recover your system to the other computer.
1. Boot the computer that needs recovery from a Windows installation disc or USB drive. This will allow you to access the recovery options and potentially fix the issue. The disc or USB drive will automatically detect the computer's hardware and display the available recovery options.
2. Click on the Windows Setup to specify the language and keyboard, then click Next. If Windows won't start, go to the Advanced Options, then Troubleshoot, and finally Repair your computer.
3. To perform a bare metal restore in Windows 10, select System Image Recovery and follow the wizard, or choose Command Prompt and refer to the steps in the WBadmin for bare metal recovery guide.
Easier way to make bare metal backup and restore in Windows 10👍
Creating bare metal backups and recoveries with the Wbadmin command line utility can be challenging for everyday users, as it requires knowledge of specific parameters and has several restrictive recovery processes. This can be frustrating and time-consuming.
Fortunately, you can achieve the same goal with Qiling Disk Master Professional, a reliable Windows bare metal backup software that also works on Windows 11, 8, 8.1, 7. The process is simple and easy to operate, requiring only a few clicks. After a bare metal restore, you can use your computer as normal, with all software and personal data still intact.
For bare metal backup, you can enjoy the following advantages of this software:
☆ Schedule backup Windows 10 OS: It offers three backup frequencies: daily, weekly, and monthly, as well as two special features: Event trigger, which backs up the system in specific situations like system shutdown, and USB plug in, which automatically backs up the system to a USB flash drive when it's plugged in.
☆ Backup only changed files: This software uses �ncremental Backup as the default backup method, which only saves changed files since the last backup, whether full or incremental. It can also be set to differential backup, allowing recovery without needing all backup files to be intact.
☆ Delete old backup images regularly: In the long term, schedule backup will generate multiple backups, resulting in a full backup disk. However, the software offers a feature called �ackup Scheme, which allows automatic deletion of backup files to free up space for new backups.
☆ Various backup options: You can enable �mail notification to confirm if your backup task runs smoothly, set compression level, and choose backup service, etc.Incremental Backup as the default backup method, which only saves changed files since the last backup, whether full or incremental. It can also be set to differential backup, allowing recovery without needing all backup files to be intact.
☆ Delete old backup images regularly: In the long term, schedule backup will generate multiple backups, resulting in a full backup disk. However, the software offers a feature called �ackup Scheme, which allows automatic deletion of backup files to free up space for new backups.
☆ Various backup options: You can enable �mail notification to confirm if your backup task runs smoothly, set compression level, and choose backup service, etc.Backup Scheme, which allows automatic deletion of backup files to free up space for new backups.
☆ Various backup options: You can enable �mail notification to confirm if your backup task runs smoothly, set compression level, and choose backup service, etc.email notification to confirm if your backup task runs smoothly, set compression level, and choose backup service, etc.
For bare metal restore, To restore a system with Acronis, you simply need to select the Universal Restore feature during the recovery process, and it will take care of the rest.
Perform a bare metal backup with Qiling Disk Master
Before creating a bare metal backup, you need to prepare a storage device to temporarily receive the backup image. You'll also need to download and install Qiling Disk Master Professional on your computer, or Qiling Disk Master Server if you're a server user.
1. Launch Qiling Disk Master Professional, then click System Backup under the Backup tab.
- Tip:
- Qiling Disk Master allows users to select either system backup or disk backup, with the option to include all partitions on the hard drive. This software enables the restoration of both system and disk backups to a computer with different hardware.
2. Specify a path on the prepared storage as the backup destination. The program will automatically select the system partition(s) that need to be backed up.
3. Click Proceed to start the bare metal backup.
Perform dissimilar hardware restore to another computer
To restore a backup to a new computer with different hardware, you'll need to create a bootable media, such as a USB drive or CD/DVD, to boot from. Alternatively, you can use the Qiling PXE Boot tool to load the micro-system over a network, which can be especially useful for multiple computers.
To perform dissimilar hardware restore, launch the software and follow these steps:
1. To restore your system, click on the "Restore" button, followed by selecting the backup image file from your chosen location.
2. To restore this system image backup, select the option to restore the system image and then choose Universal Restore. Click Next to proceed.
3. You will be asked to select a destination location to store the backup image. Do as suggested and click Next.
4. In the Operation Summary window, ensure the option "Universal Restore" is selected and click Proceed to restore the system to a computer with different hardware.
Summary
The Wbadmin command line utility is a powerful tool for performing bare metal backups and recoveries in Windows 10, but its complexity makes it more suitable for technical users, and its recovery process has several limitations that may not be ideal for home users.
To make the task of backing up and restoring a Windows 10 system easier, consider using Qiling Disk Master Professional, a software that offers features such as email notification, incremental or differential backup, and backup scheme, among others, to facilitate the process. Its Recovery Environment feature is particularly helpful in restoring a crashed system on the same computer.
Qiling Disk Master offers a cloning feature, allowing you to transfer a Windows system to identical hardware or upgrade a hard drive by cloning the existing one and installing it on the new computer.
Related Articles
- Use Wbadmin to Do Bare Metal Recovery to Dissimilar Hardware
How to perform bare metal recovery to dissimilar hardware or identical hardware machine from command line prompt? WBadmin and Qiling Disk Master both are capable of dissimilar hardware restore in Windows 10/8.1/8/7 and Windows Server 2008/2008 R2/2012/2012 R2. - Migrate Windows Server 2016 to New Hardware Effortlessly (2 Ways)
You can successfully migrate Windows Server 2016 to new hardware with Windows Server Backup or a third-party migration tool. This article also helps to migrate Windows Server 2016 to 2019 or 2022. - Windows Server 2012 Backup and Restore with Wbadmin
This article is to illustrate how to use Windows Server 2012 Wbadmin or an easier alternative to backup, restore or delete images. Get it now! - Does System Restore Remove/Delete Files? Answered!
Does System Restore remove/delete files, programs? Some people still cannot figure out what Windows System Restore can and cannot do. Follow this article and make it clear.