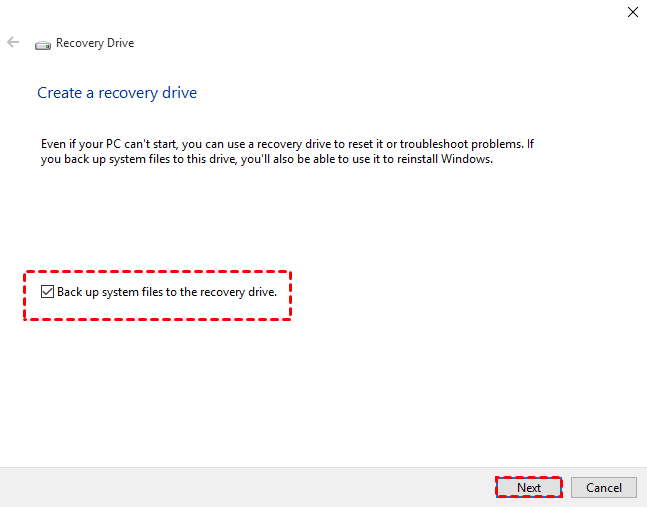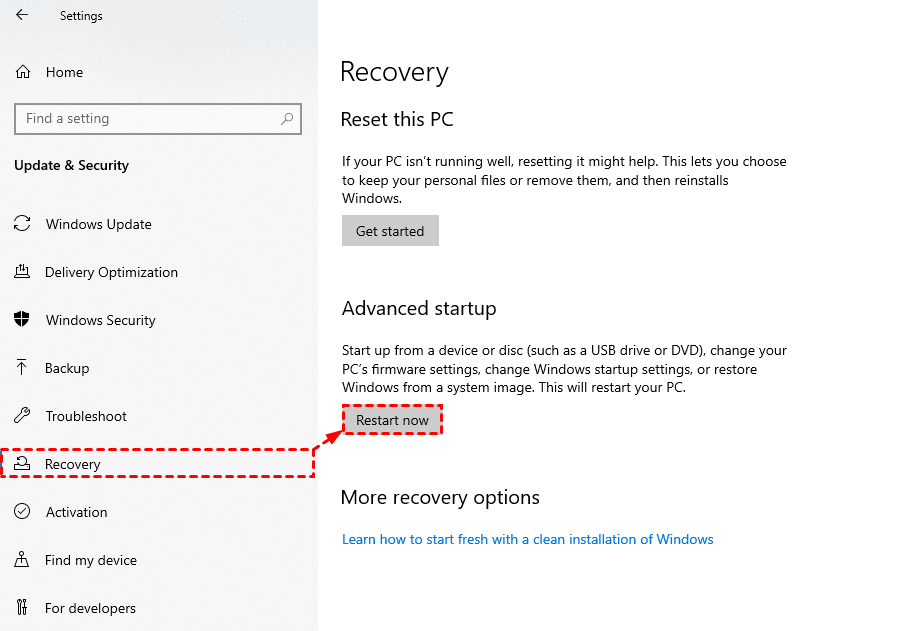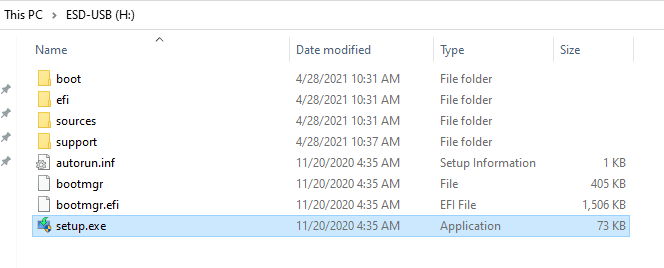How to Boot Windows 10 from USB Flash Drive (2 Approaches)
- Case: I want to install Windows 10 from USB flash drive
- Overview for bootable USB in Windows 10
- Is it necessary to format USB for Windows 10 installation or recovery?
- Will installation media or recovery drive erase your data?
- Approach 1. Boot Windows 10 from USB flash drive (inside Windows)
- Approach 2. Boot Windows 10 from USB flash drive (at startup)
- Easy alternative: create bootable media to restore system from startup
- Conclusion
Case: I want to install Windows 10 from USB flash drive
You're trying to install Windows 10 on a Cruzer Blade 16GB flash drive, but it's not booting from it. This is likely because the flash drive needs to be formatted as a bootable USB drive. Try using a tool like Rufus or the Windows USB/DVD Download Tool to create a bootable Windows 10 installation drive on the Cruzer Blade. This should allow you to boot into the installation process.
Booting Windows 10 from a USB flash drive is often done for a clean installation or upgrade of the operating system.
When you encounter system errors that seriously affect normal operation, you may also want to boot from a recovery USB for troubleshooting or factory resetting.
A bootable USB drive is the prerequisite regardless of your purpose. To learn what USB to use for what situation and how to boot Windows 10 from it, keep reading.
- Overview for bootable USB in Windows 10
- To boot Windows 10 from a USB flash drive using a Windows 10 computer, download the Windows 10 Media Creation Tool, run it, and select the "Create installation media for another PC" option. Choose the language, edition, and architecture of Windows 10 you want to create the installation media for, select the USB flash drive as the media type, and follow the prompts to create the installation media. Once created, safely eject the USB flash drive, insert it into a different computer, enter the BIOS settings, set the USB flash drive
- To boot Windows 10 from a USB flash drive at startup, you can follow these steps: First, ensure that your computer is turned off and then plug in the USB drive. Now, turn on your computer and immediately start pressing the boot menu key (usually F2, F12, or Del) to access the BIOS settings. Once in the BIOS settings, navigate to the boot order and set the USB drive as the first boot device.
- Easy alternative: create bootable media to restore system from startup
Overview for bootable USB in Windows 10
>> To install a clean copy of Windows 10 or repair an existing installation with an in-place upgrade, you can download the Media Creation Tool from Microsoft and use it to create a USB installation drive.
>> To troubleshoot or reinstall Windows 10 on the same computer, you can use the built-in utility to create a recovery USB, remembering to select the option to back up system files to the recovery drive.
You can find detailed steps with screenshots to create a Windows 10 bootable USB.
Is it necessary to format USB for Windows 10 installation or recovery?
Windows Media Creation Tool will automatically reformat the drive, and Recovery Drive will create a FAT32 formatted USB that can boot on both BIOS-based and UEFI-based PCs, eliminating the need for manual formatting.
Will installation media or recovery drive erase your data?
Reinstalling Windows from a USB recovery drive will erase all files, whereas performing a clean install of Windows 10 from an installation USB typically shouldn't delete files. However, some users have reported losing files during this process.
It's recommended to backup important data in advance to avoid any unwanted data loss.
After creating a bootable USB drive for Windows 10, you can try the following methods to boot from it: insert the USB drive into your computer, enter the BIOS settings by pressing the corresponding key (usually F2, F12, or Del), navigate to the boot order, select the USB drive as the first boot device, save the changes, and exit the BIOS settings. Your computer should now boot from the USB drive.
Approach 1. Boot Windows 10 from USB flash drive (inside Windows)
If you can still log into Windows normally, then the steps are rather simple.
☛ For a recovery USB drive:
1. Connect the USB, click on Start > Settings > Update & Security > Recovery in Windows 10, and you will find a Restart now button under Advanced startup section.
2. Tap it and the computer will reboot to Windows 10 recovery environment, where you can choose to recover from a USB to reinstall Windows 10, or choose advanced options for troubleshooting.
☛ For an installation USB drive:
1. Connect the installation USB and select it in File Explorer.
2. To install Windows 10 updates, double-click on the setup.exe file in the root directory and follow the in-place upgrade wizard.
Approach 2. Boot Windows 10 from USB flash drive (at startup)
A USB can be used to boot a faulty computer for rescue, but the type of USB (installation or recovery) and its usage differ. An installation USB can be created on a working PC and used on another, whereas a recovery USB is typically specific to the computer where it was created.
To repair or install Windows 10 from a USB drive during startup, you can modify your BIOS/UEFI settings to prioritize the bootable media. This allows the USB drive to take precedence over the existing boot order, giving you the option to boot from the USB drive instead of the default operating system.
1. To access the BIOS/UEFI settings, connect the USB drive to the PC, turn it on, and press the required key to enter the BIOS/UEFI settings. The key is usually F1, F2, F10, F12, or Delete, but you can check the motherboard manual or search online for the specific key for your PC model if you're unsure.
2. To create a bootable USB drive, navigate to the boot menu and set the USB drive as the first boot option among all devices. Save the settings and exit, and the computer should automatically restart and boot from the selected USB drive.
3. After selecting the keyboard layout, you can proceed to the next step. If you're using an installation USB, you'll be guided through a clean installation process, while using a recovery USB will take you to the Windows recovery environment for further operations.
Note: To boot from a USB drive on a UEFI system, you need to disable the "Secure Boot" option, which may also be referred to as "Legacy Boot", "Legacy Support", "CSM", or "Launch CSM", among other names. This option is usually found in the UEFI firmware settings. Disabling it will allow you to boot from the USB drive.
Easy alternative: create bootable media to restore system from startup
If you're experiencing system problems with your Windows 10 computer and don't want to reinstall the operating system, you can try troubleshooting and repairing the issues instead. This can save you time and effort, and get your computer working properly without the need for a full reinstall.
Qiling Disk Master Standard is a free backup and restore program that offers comprehensive functions, making it easy to use, even for those familiar with Windows built-in tools. It supports all Windows OS versions and computer brands.
With the System Backup feature, you can create an image of your operating system and schedule backups to run daily, weekly, or monthly. To save storage space, you can perform �ncremental or differential backups, which only back up changed files each time.
The Create Bootable Media tool allows you to create a bootable USB drive, which can be used to boot a computer in a WinPE environment, enabling you to restore the system to a previous working state in case of boot issues.
The transfer system image to a new hard drive can be done easily and efficiently, and System Restore can also be done easily and efficiently. Qiling Disk Master supports you to restore Windows 10 from USB, or .
If you want to restore your system to different hardware, you can upgrade to the �rofessional edition to use the Universal Restore feature.incremental or differential backups, which only back up changed files each time.
The Create Bootable Media tool allows you to create a bootable USB drive, which can be used to boot a computer in a WinPE environment, enabling you to restore the system to a previous working state in case of boot issues.
The transfer system image to a new hard drive can be done easily and efficiently, and System Restore can also be done easily and efficiently. Qiling Disk Master supports you to restore Windows 10 from USB, or .
If you want to restore your system to different hardware, you can upgrade to the �rofessional edition to use the Universal Restore feature.Professional edition to use the Universal Restore feature.
Download the free standard edition to have a try:
Preparations:
Install the software, choose Backup > System Backup to create a system image on removable devices or a network location, and schedule the backup to automate it on a regular basis.
▶ How to create Windows 10 bootable USB:
1. Go to the Tools tab and select Create Bootable Media under Common Tools.
2. Select the bootable media, such as a USB device, and click "Proceed" to continue the process.
Once the process is complete, you will have a USB drive that can be used to boot a computer, allowing you to install an operating system or access a computer's BIOS settings.
▶ How to restore Windows 10 from USB flash drive:
1. To restore your system, insert a bootable USB, enter the BIOS/UEFI settings and select the USB as the boot device. Once the computer boots into the WinPE environment, Qiling Disk Master will launch, allowing you to select the restore option and choose the system backup file.
2. Choose Restore this system backup and click Next.
3. Confirm the operation and Proceed.
Tips:
- If you create this system image on a computer with different hardware, you should select the "Universal Restore" option (available in the Pro version) to ensure that Windows 10 can boot correctly after recovery.
- If you only need to perform a Windows 10 recovery on the same computer, you can skip creating a bootable media and instead select "Recovery Environment" in the "Tools" tab, and enable the boot option for Qiling Disk Master recovery environment. This will work similarly to a bootable USB but will only be effective on the current PC.
Conclusion
Booting Windows 10 from a USB flash drive can be useful for system reinstallation or troubleshooting. There are two types of bootable USB drives: one that contains the Windows 10 installation media, and another that is created using the Windows 10 Media Creation Tool. To boot from either type, you can follow the appropriate approach.
If you find both methods complicated, you can use Qiling Disk Master, an alternative that creates bootable media and performs system recovery, and also offers daily backup functions for individual files, folders, partitions, or the entire disk.
Qiling Disk Master is a software that not only provides backup and restore functionality but also serves as a powerful disk clone tool. This enables users to migrate their hard drive to a Solid-State Drive (SSD) or transfer the Operating System to another hard drive, making it a versatile tool for disk management.
Related Articles
- Windows 10 Recovery Tools Guide and Free Download | 2021
You may want to download or create recovery tools in Windows 10 (32 Bit and 64 Bit) to fix system errors and restore PC to a normal state. But which recovery tool should you use? How? Here are all the all the info you need to know. - Windows 10 Bootable USB Not Working - Fix or Replace it
Need to install, upgrade or repair Windows, but Windows 10/11 bootable USB not working? Read this article and you will learn why and how to fix it. Also, an easier repair is included. - Clone USB Bootable Drive in Windows 10/8/7 | Fastest & Easiest Way
Cloning USB bootable drive to another drive or USB in Windows 11/10/8/7 with "Disk Clone" feature in Qiling Disk Master is the fastest and easiest way. Scroll down to learn the detailed steps. - Repair Windows 10: Create Repair Boot USB Drive
A Windows 10/11 repair boot USB drive can fix system errors and reset computer to a normal state. In this post, you will find how to create bootable USB and repair Windows 10 with it.