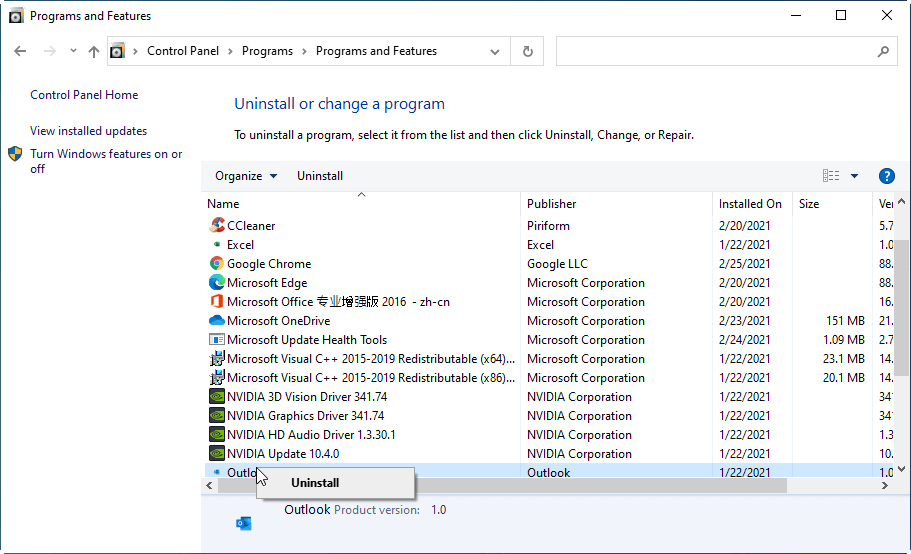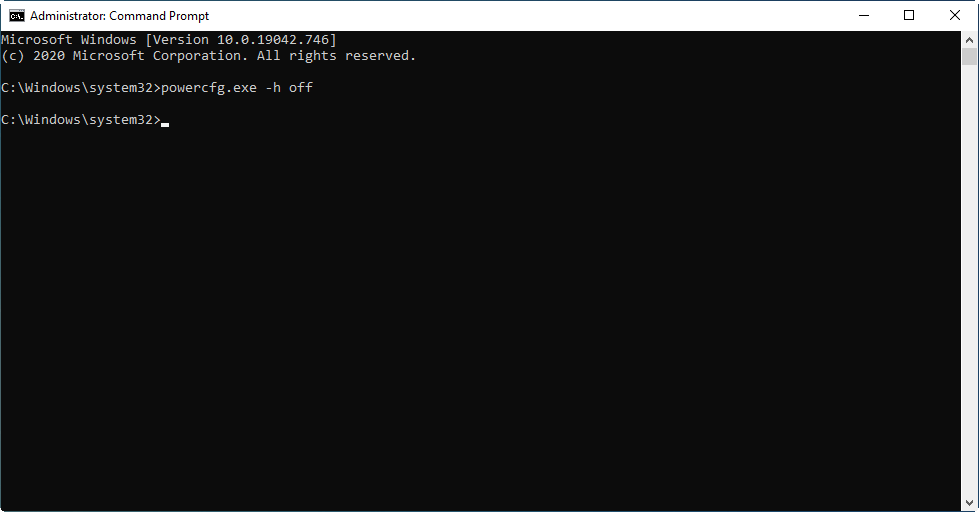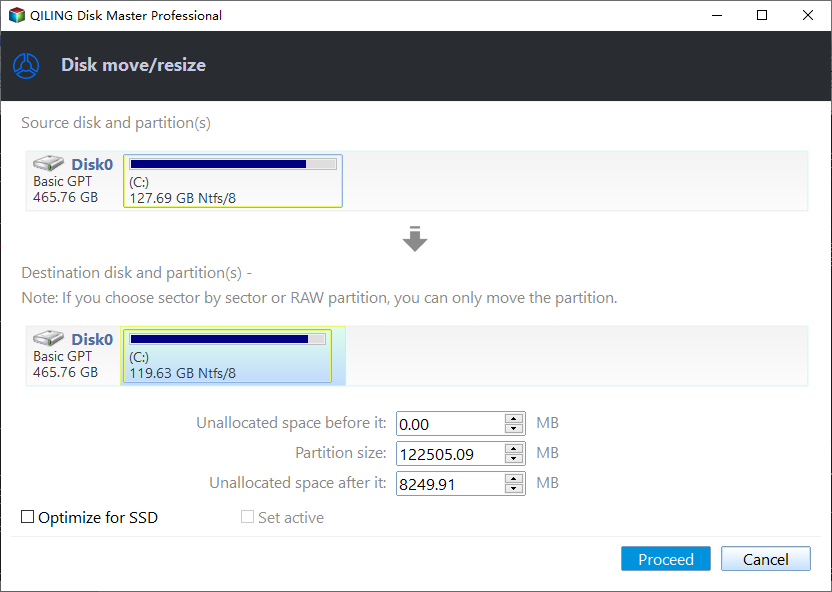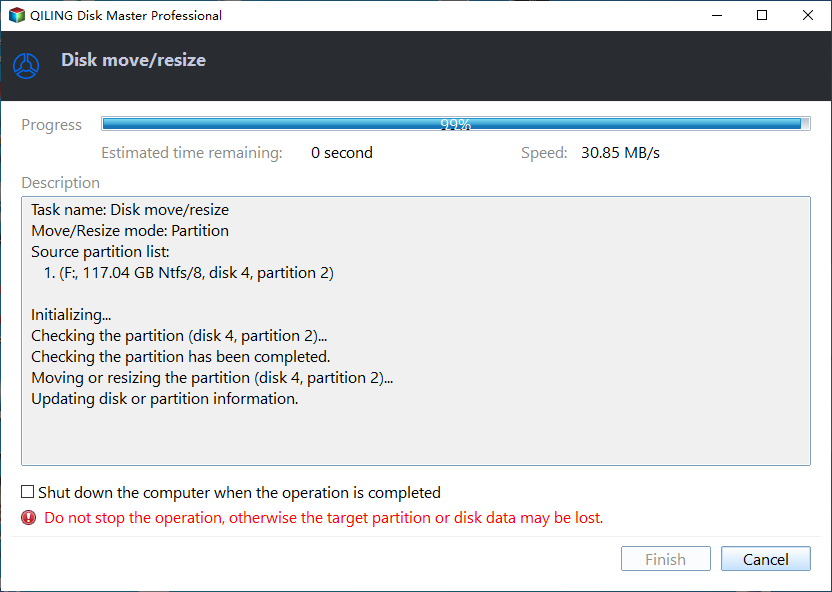How to Fix C Drive Full Windows 10 within Only A Few Steps?
Why Is My C Drive Full Windows 10
The notification "You are running out of space on Local Disk (C:)" may appear due to several factors, including a full C drive, which can be caused by a large amount of data stored on the drive, such as program files, documents, and system files. This can slow down the computer's performance. Other factors contributing to the issue include a large number of temporary files, a large Windows Update cache, and a large number of system restore points. These factors can be addressed by deleting unnecessary files, cleaning up the temporary files, and adjusting the Windows Update and system restore settings.
1. Your system may be infected with viruses and malware that keep generating adverse files to the C drive.
2. Windows system-related files accumulate on the C drive, taking up space and potentially slowing down the system.
3. With the increasing number of installed apps, Windows inbuilt programs, and downloaded software on the C drive, it's becoming cluttered and running out of space, which can lead to system slowdowns and other issues.
4. User data including documents, photos, videos, and music are saved on the desktop of the C drive.
There could be more reasons behind this issue, but that's not quite important. What you should be concerned about now is how to solve this problem.
Solutions to C Drive Full Windows 10
If the C drive is full or nearly full, it can cause a range of issues, including slow computer speed and frequent system crashes. To resolve this, you can try freeing up space on the C drive by deleting unnecessary files, uninstalling unused programs, and emptying the Recycle Bin. You can also consider moving frequently used files to an external drive or cloud storage to free up space on the C drive. Additionally, you can use the Disk Cleanup tool to remove temporary files and system logs, or use a third-party disk cleanup tool to further optimize the C drive.
- Solution 1. Run Antivirus Software
- Solution 2. Use Disk Cleanup to Clear Unnecessary Data
- Solution 3. Use Storage Sense to Clean C Drive Regularly
- Solution 4. Delete Unwanted Apps to Reclaim Disk Space
- 5. Delete Hibernation (hiberfil.sys) Files to Get More Free Space
- Solution 6. Enlarge C Drive with Partition Manager Software
Solution 1. Run Antivirus Software
Before making any changes to your PC, it's recommended to run a full system scan with an antivirus software like Windows Defender to ensure your system is free from viruses, which can cause adverse files to be written to your system.
Solution 2. Use Disk Cleanup to Clear Unnecessary Data
Over time, junk files like cookies and cache can accumulate on your C drive, making it cluttered. In such cases, using the Windows inbuilt program Disk Cleanup can be helpful in deleting unnecessary files and freeing up some space.
1. To free up space on your computer, type "disk cleanup" in the search bar and hit Enter to open the Disk Cleanup dialogue box.
2. Select the drive you want to clean and click "OK".
3. To delete files from your computer, select the files you want to remove and click the "OK" button. This will permanently delete the selected files.
4. To delete a file, you will be prompted to confirm the operation. Then, confirm it to proceed.
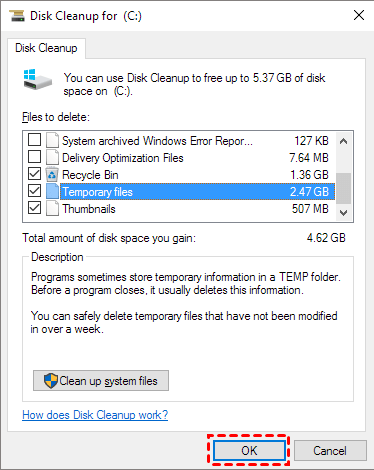
Solution 3. Use Storage Sense to Clean C Drive Regularly
Storage Sense is a Windows inbuilt program that helps clean drives, similar to Disk Cleanup, but more powerful and efficient, allowing for scheduled cleaning of the computer.
1. In the start menu, select "Settings".
2. On the Windows Settings page, click on "System".
3. To enable Storage Sense, go to the left side of the screen and select "Storage", then toggle the switch next to it to turn it on.
Note: After activating Storage Sense, it only runs when your computer is low on space. To clean up unused and junk files immediately, select the option to run it now and click "Clean now" instead.
Solution 4. Delete Unwanted Apps to Reclaim Disk Space
You can delete unused apps to free up storage space on your device.
1. To access the Control Panel on a Windows computer, start by clicking on the Start button, which is typically located at the bottom left corner of the screen. From the Start menu, select "Settings" to open the Settings window.
2. In the popup window, click on the "Programs" button.
3. Select "Programs and Features".
4. To remove an unwanted App from your computer, right-click on it in the list of installed Apps, then select "Uninstall" from the context menu.
Solution 5. Delete Hibernation (hiberfil.sys) Files to Get More Free Space
If your PC is idle, you can put it in hibernate mode, which uses minimal power and makes it quickly available when needed. However, this mode generates many files on your hard drive, including the C drive, which can lead to issues like a full C drive in Windows 10. Deleting these hibernation files can help resolve the problem.
1. To open Command Prompt as an administrator, type "command prompt" in the search box, right-click on "Command Prompt" and select "Run as administrator".
2. In the Command Prompt window, type "powercfg.exe -h off" and press the "ENTER" key.
You can free up space on your C drive by deleting unnecessary files, uninstalling unused programs, and running the Disk Cleanup tool. This will help to clear up space and make your computer run more efficiently.
Solution 6. Enlarge C Drive with Free Partition Manager
If none of the above methods work and your Windows 10 C drive is still full, you might need to borrow space from other drives, which can be done using Windows Disk Management, but it has limitations, such as only supporting NTFS and RAW partitions, and only allowing merging with adjacent unallocated space on the right side.
Luckily, there's a better alternative to resizing the C drive - Qiling Disk Master Standard - which is free from limits. With this powerful software, you can resize the C drive without worrying about unallocated space, �esize encrypted partitions, and perform operations like formatting, creating, and �eleting partitions. What's more, it's completely free and doesn't come with any bundleware.resize encrypted partitions, and perform operations like formatting, creating, and �eleting partitions. What's more, it's completely free and doesn't come with any bundleware.deleting partitions. What's more, it's completely free and doesn't come with any bundleware.
PS: If there is no unallocated space, you need to manually create one, otherwise, if there is already one piece of unallocated space, you can skip to Step 4 directly.
Step 1. Install and launch Qiling Disk Master Standard, then all disks and partitions will be displayed on the interface.
Step 2. Right-click on the disk you want to shrink and select "Resize/Move Partition".
Step 3. To determine the size of the unallocated space, drag the side of the partition to the desired size on the partition map. This will allocate the space on the disk and make it available for use.
Step 4. Hit "Proceed" to start the merging process.
Just wait a few seconds before it's done.
Conclusion
To solve the problem of a full C drive on Windows 10, try the following 7 solutions in order: [insert solutions]. If you need more advanced features to manage your disk space, consider using Qiling Disk Master Professional, which offers additional functionality beyond what's mentioned here. Note that the Server edition of Qiling Disk Master Professional is available for use on server platforms.
Related Articles
- Can I Make a System Clone on Windows 11? Yes, Sure! Your Guide Is Here
Do you need a full guide of the system clone on Windows 11 so to help yourself and your friends and families to upgrade the OS disk all by yourselves completely? This page provides you with a full guide to system clone on Windows 11, and any type of users, especially beginners, can follow to upgrade and switch OS disk on Windows 11 successfully. - How to Tell If a Hard Drive Is New or Used [2023 Tutorial]
This page explores multiple ways that help you to resolve 'How to Tell if a Hard Drive Is New or Used' issue from different aspects. These provided tips are extremely useful and practical for you to define if your newly purchased hard drive, SSD, external hard disks, etc., are new or not. - Guide to Test Disk Speed on Windows Computer [Your Free Guide Is Here]
Is your Windows computer running slow and taking a long time to perform basic tasks? It might mean that the hard disks in your system are working slower than normal. This article will explain how to test disk speed on a Windows computer. - How to Test Western Digital Hard Drive Speed [Full Guide in 2024]
If you want to run Western Digital hard drive speed, this passage may be helpful to you. This passage will tell you how to test Western Digital hard drive speed in two efficient ways, and you will also get bonus tips to speed up your hard drives.