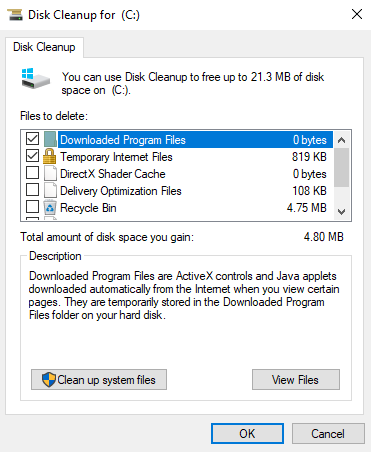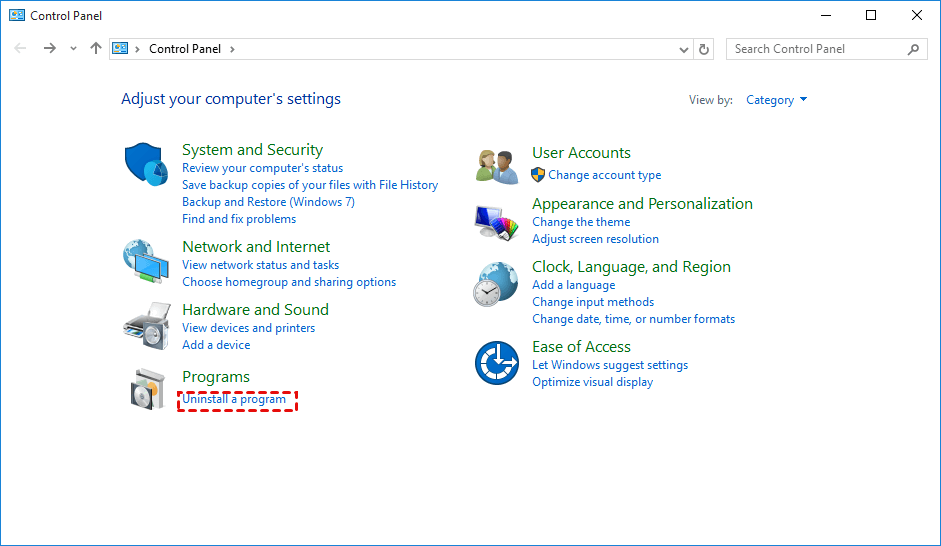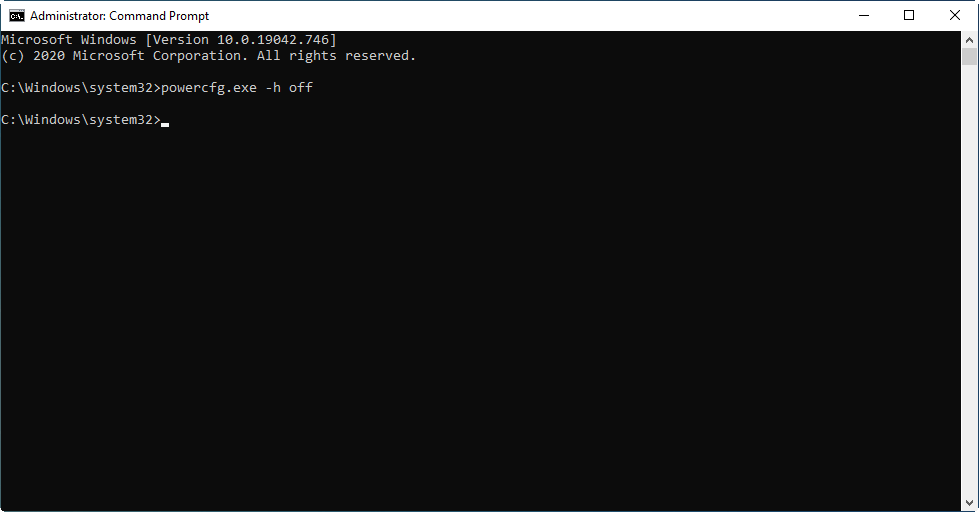Solved: C Drive Is Full After Windows 10 Update
- C drive is full after updating to Windows 10
- Free up disk space on C drive after Windows 10 update
- ▌Solution 1. Run Disk Cleanup to free up disk space
- ▌ Solution 2. Uninstall unwanted applications to reclaim disk space
- ▌ Solution 3. Move application from C drive to another drive to free up space
- ▌ Solution 4. Delete hibernate file to get more free disk space
- Enlarge C drive in Windows 10 to fix C drive full issue
- Upgrade to a larger hard drive without OS & apps reinstallation
- Wrap things up
C drive is full after updating to Windows 10
"Hi, guys! I have upgraded my operating system to Windows 10 from Windows 7. But now my C: drive is full after Windows 10 update. I'm not familiar with computer knowledge. I have no idea about what occupies my disk space on partition C and how to deal with this issue. Is there any advice? Thanks for your help!"
Free up disk space on C drive after Windows 10 update
Before taking measures to solve C: drive full in Windows 10, it is necessary to realize what is taking up C: drive. In general, C: drive is mainly occupied by lots of files: Page files, previous Windows installation, temporary files, other system files even large application files that you are unaware of. In order to fix C: drive is full after Windows 10 update, try the solutions presented in the following text.
▌Solution 1. Run Disk Cleanup to free up disk space
Disk Cleanup is a Windows built-in tool that can help you to delete files like system files, previous windows installation, Recycle Bin and so on to free up disk space. Follow the steps below:
1. In File Explorer, right-click C: drive and choose "Properties".
2. In the pop-up window, click "Disk Cleanup" and waiting for the calculating process over.
3. In the Disk Cleanup window, choose the files that you need to delete and click "OK".
PS.: To avoid delete necessary files, you can click to confirm what the files are.
▌ Solution 2. Uninstall unwanted applications to reclaim disk space
Some applications that you may never use can take up large disk space on C drive. At this point, you can uninstall these unnecessary applications in accordance with the following steps.
1. Click Start button and choose "Control Panel".
2. In the pop-up window, go to Programs> "Programs and features"
3. Now, you can see installed programs on the computer. Right-click the program that you don't need and choose "Uninstall".
▌ Solution 3. Move application from C drive to another drive to free up space
Or you can transfer some applications from C drive to another drive that has enough free space to fix the C drive full issue. To complete the task, you can employ a professional application mover, Qiling Disk Master Professional (PA Pro). With it, you can move one or multiple apps from C drive to another drive on the same hard drive or external hard drive safely and easily. Now, see how it moves apps from C drive to another drive.
PS.: You can free download the demo version of PA Pro to simulate operation.
After the move, you can delete large files on your PC to release more space on the C drive.
▌ Solution 4. Delete hibernate file to get more free disk space
The hibernation file may occupy a large space on C drive for a small hard disk. Thus, to get more usable disk space on C drive, you can delete hibderfile.sys file. Here are the steps.
1. In the Search Box, input "command prompt", right-click Command Prompt among listed results, and choose "Run as administrator".
2. In the pop-up window, type "powercfg.exe -h off" and Press "Enter".
Then, you can gain some free space on partition C.
Enlarge C drive in Windows 10 to fix C drive full issue
Usually, you are able to solve C: drive full in Windows 10 after taking the solutions aforementioned. However, if you are still unsatisfied with the usable space on C: drive, you can get more usable space by extending C drive. If there is unallocated space adjacently behind C drive, you can use Disk Management to extend it. If there is no such unallocated space, it's recommended to apply the software mentioned above, Qiling Disk Master Professional to reallocate space from another drive to C drive.
Step 1. Install and fire up the software. In the main interface, right-click the partition that has enough space (here is partition D) and choose "Allocate Free Space".
Step 2. In the pop-up window, specify the free space to be allocated and choose which partition you want to extend.
Step 3. Then click "Proceed" to execute the operation.
Upgrade to a larger hard drive without OS & apps reinstallation
When the capacity of your disk can not meet your demand for storing files and data, it is time to upgrade it to a large one. Otherwise, you are always bothered by problems like C drive is full after Windows 10 update. To avoid the trouble of reinstalling the Windows operating system and applications, you can clone your disk to a larger one in Windows 10 via Qiling Disk Master. If you don't want to copy the whole disk but need to keep the operating system, you can choose to migrate OS to a larger disk.
Wrap things up
It's not a bad choice to free up disk space on C drive with different methods when C drive is full after Windows 10 update. However, if the C drive is not regulated properly at first or the capacity of the whole hard drive is not enough, you can extend C drive without data loss or replace your excising disk with a larger one.
Related Articles
- Easily & Safely Free up Disk Space in Window 10 [Updated in 2020]
This post tells four effective ways to free up disk space, especially for C drive on Windows 10. - How to Clone OS Drive to SSD/HDD in Windows 7/8/10?
How to clone an OS drive to another SSD or HDD in Windows 11, 10, 8, 7? In this post, a powerful third-party disk cloner will be introduced to help with the OS disk clone. - Recovery Partition After Upgrading to Windows 10 from Windows 7/8
After upgrading Windows 7 or 8 to Windows 10, you find an extra recovery partition in Disk Management. What's it for? Can you delete it? This article will tell you all about recovery partition. - How to Make Windows Server Backup Mapped Network Drive
Do you encounter Windows Server Backup cannot backup mapped network drive in Server 2008 (R2)/2012/2016? Find a workaround here to make Windows Server backup mapped drive.