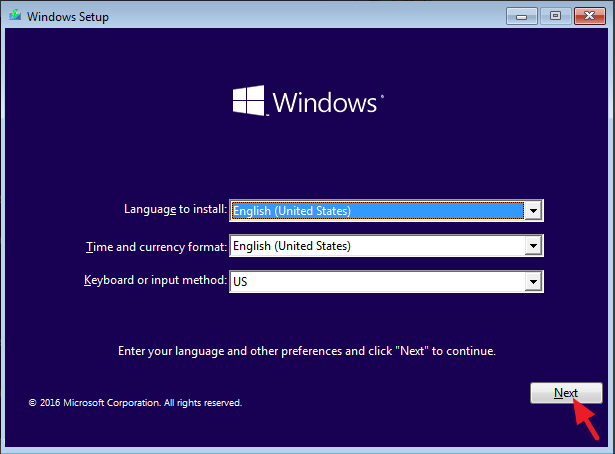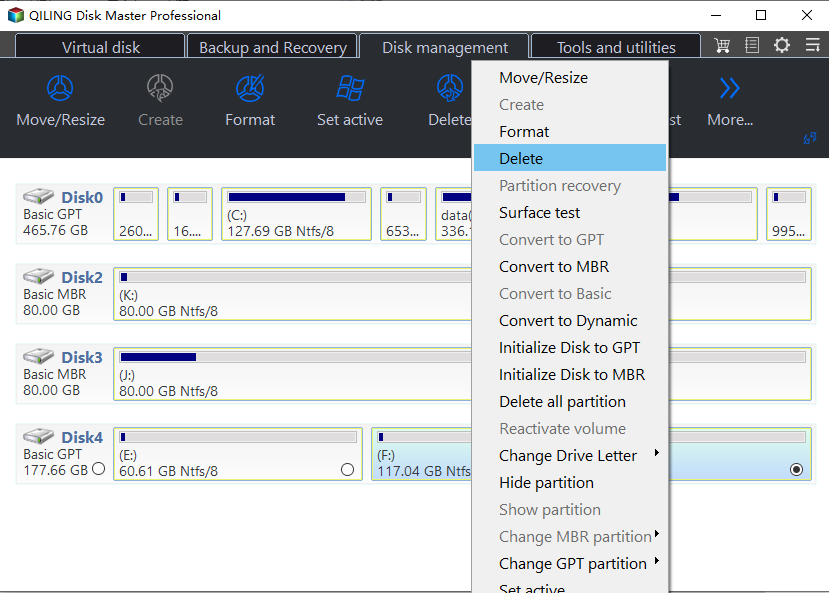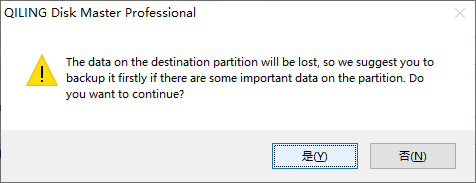[Quickly Solved] Cannot Delete Partition in Windows 11, 10, 8, 7
Cannot delete partition in Windows 10
When you want to delete a partition in Windows 10 Disk Management, you can choose to delete the partition to claim unallocated space on a hard drive or to remove data saved on a partition. However, there are some occasions where you find "Delete Volume" disabled and cannot delete the partition, which can be frustrating.
Case 1. Delete OEM/ Windows recovery partition
Deleting the recovery partition can free up disk space, but it's protected and can't be deleted in Disk Management.
Case 2. Remove partition on USB flash drive or SD card
If you have Windows 10 version 1803 or later, you can easily delete a partition on a USB flash drive or SD card in Disk Management, but if your OS is earlier than 1803, you won't be able to delete the partition or the device will be treated as removable.
Case 3. Delete system boot partition
When trying to delete the system C drive in Windows 10 Disk Management, the "Delete Volume" option is greyed out because the C drive contains the OS boot files necessary for booting, and it cannot be removed within Windows.
Easy solutions for cannot delete partition in Windows 10
If you're unable to delete a partition in Windows 10 Disk Management, you can try using the built-in Disk Cleanup tool or a third-party partition manager like EaseUS Partition Master to delete the partition and recover the lost space. Alternatively, you can boot from a Windows installation media, go to the System Configuration tool, and delete the partition from there.
✔ Way 1. Using Diskpart
Diskpart, a command-To create a primary/logical partition, delete OEM recovery partition, and convert FAT32 to NTFS without formatting in Windows, follow these steps: Press "Windows" + "R" to open the Run dialog, type "diskpart" and click "OK" to open the command-line utility. Then, run the following commands in sequence: `list disk`, `select disk x` (replace x with the disk number you want to operate on), `list partition`, `select partition x` (replace x with the partition number you want to operate on), `delete partition override`, `create partition primary size=x` (replace x with the desired size), `format fs=ntfs label="Partition Name" quick` (optional), `convert mbr` (optional), `exit`. Note that you should replace `x` with the actual disk or partition number, and "Partition Name" with the desired name for the partition. Also, be aware that deleting a partition will erase all data on it, so make sure to back up your data before proceeding.
▪ diskpart
▪ The command "list disk" is used in the Command Prompt to display a list of all the hard drives and removable storage devices connected to your computer. When you enter this command, it will display a list of all the disks, including their disk number, size, and whether they are an internal or external disk, as well as the type of file system they use.
▪ To delete a partition, you would select the disk number that contains the partition you want to delete, and type "select disk n:" followed by the disk number, where n is the disk number. For example, if you want to delete a partition on the second disk, you would type "select disk 2:".
▪ List partition is a command in Linux that lists all the partitions on the selected disk. It displays the partition number, file system type, and size of each partition.
▪ To delete a partition, you can use the `dd` command in Linux. The basic syntax is `dd if=/dev/zero of=/dev/sdXn bs=1M count=1`, where `sdX` is the drive letter (e.
▪ delete partition (override)
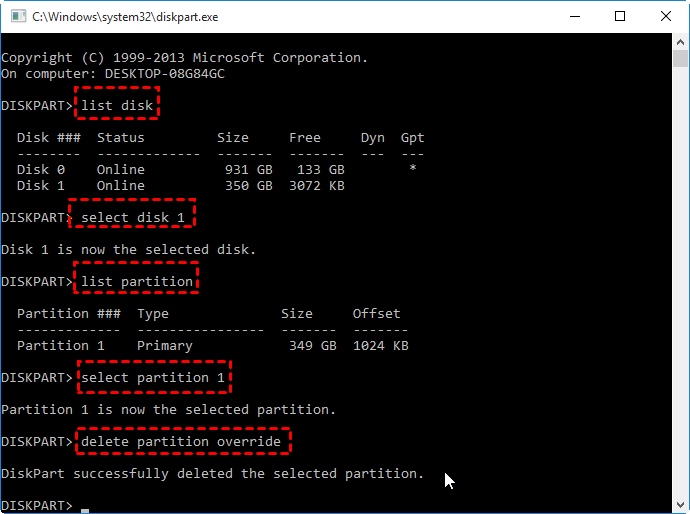
Note: To delete a partition on a USB drive, use the "delete partition" command. If you need to force delete a protected partition, such as an OEM recovery partition, use the "delete partition override" command.
When you need to delete OS-If you want to delete a system-related partition, such as the C drive or the EFI partition, the steps above won't work. To remove these partitions, you'll need to boot from a Windows installation or repair disc and access the Command Prompt.
Step 1. Insert the installation CD/DVD into your computer.
Step 2. Reboot the computer, enter BIOS to boot from the CD/DVD.
Step 3. Specify a language, a time, a currency, and a keyboard
Step 3. Go to "Repair your computer" > "Troubleshoot" > "Advanced Options" > "Command Prompt".
Step 4. In Command Prompt, type "diskpart" and hit Enter to run the Diskpart utility.
Step 4. Then, run these commands to delete the partition that you don't need:
▪ list disk
▪ select disk n
▪ list partition
▪ select partition m
▪ delete partition
✔ Way 2. Using a GUI third-party
If you want to delete a partition in Windows 10 more intuitively, you can try a third-party GUI partition manager like Qiling Disk Master Standard. This user-friendly tool allows you to easily remove a hidden recovery partition, system partition, or delete a partition on a USB drive, making it a great alternative to using a Windows installation disc to manage OS-related partitions.
If you need to help your friend delete a partition remotely, you can use remote desktop software to connect to their computer and then run a partition manager (PA) to delete the partition.
Step 1. Install and run the software. In the main interface, you can see all disks and partitions on your computer. Right-click the partition that you want to remove, and choose "Delete Partition" to delete it.
✍ Extra step for remove system partition: To delete the system partition, you'll need to create a bootable USB drive using a tool, then reboot your PC and enter the BIOS settings to boot from the USB. Once you're in the main interface of Qiling Disk Master Standard, you can select the "Delete Partition" option.
Step 2. The warning message is showed, click "Yes" to perform the operation.
Notes:
▪ Qiling Disk Master Standard can wipe partition, wipe hard drive as well; to wipe SSD securely, you can use Qiling Disk Master Professional.
▪ Qiling Disk Master Standard can help you to delete a partition easily when you cannot delete a partition in Windows 10 Disk Management; And the tool is also can be used in Windows 11/8.1/8/7, XP, and Vista.
Related Articles
- How to Fix "Unable to Convert Dynamic Disk to Basic"[2023 Newest Guide]
This passage will tell you why you are unable to convert dynamic disk to basic. After figuring out the reasons, you will get several solutions to fix this problem. - Unable to Install Windows 10 on Dynamic Disk? 3 Fixes 💡
If you can't install Windows 10 on a dynamic disk and get an error saying Windows can not be installed since the partition contains one or more dynamic volumes, this article can help you convert the dynamic disk to a basic one to install Windows 10. - Fixed: Unmountable Boot Volume Windows 11
This guide discusses the issue of - How to Upgrade Xbox One Hard Drive [Guide with Pictures]
Learn how to upgrade your Xbox One hard drive. In this tutorial, we'll guide you through the entire process with different methods and easy-to-use tools. So, stay with us to learn efficiently.