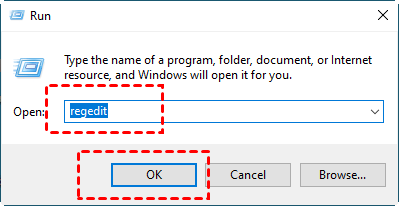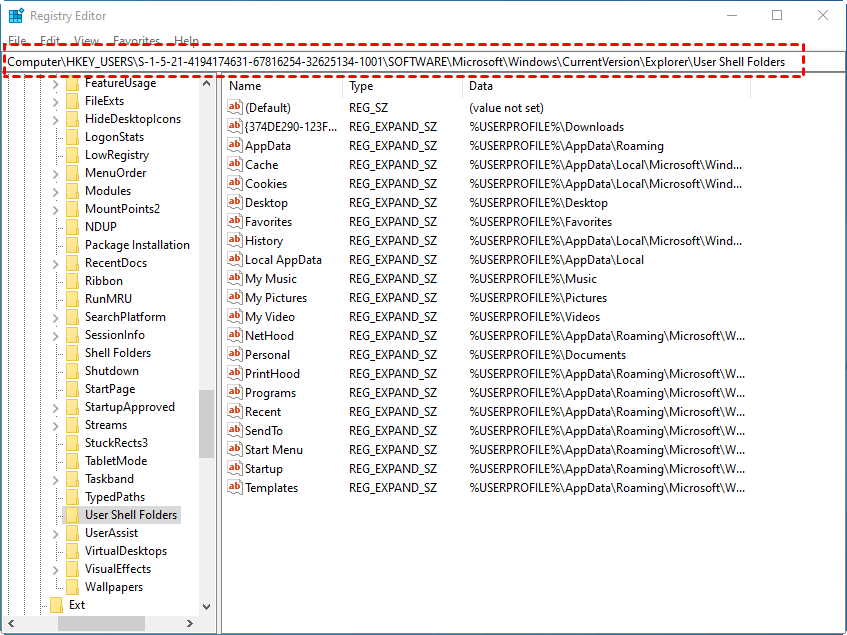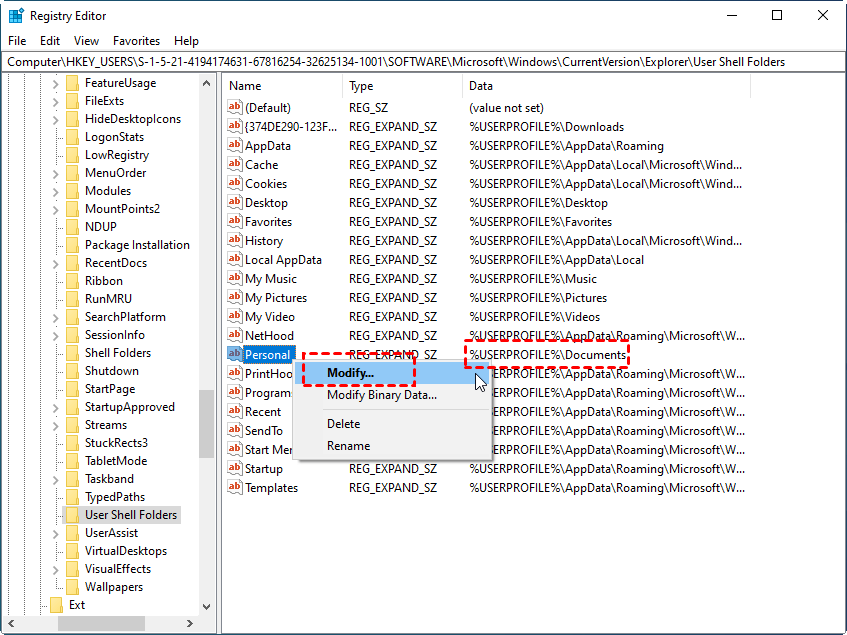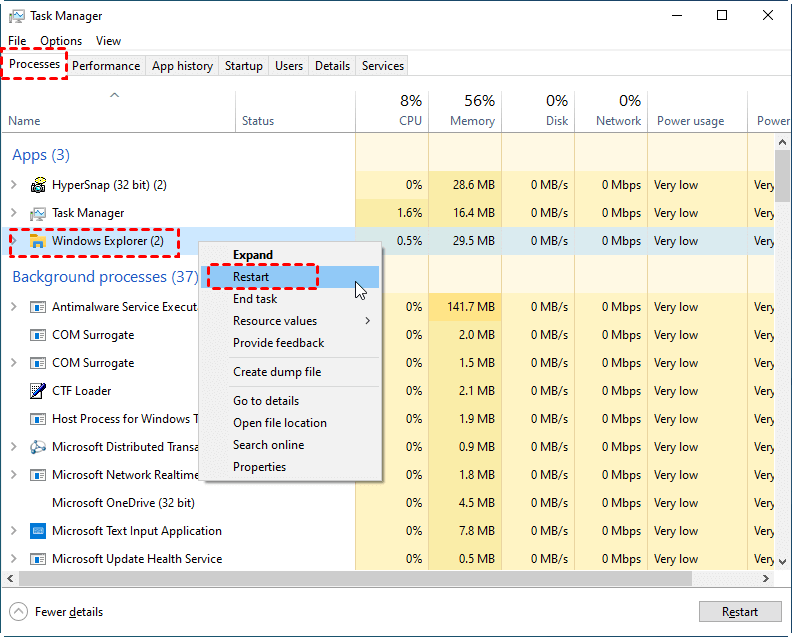How to Change My Documents Location Windows 10 Registry?
Why change my Documents location Windows 10?
No matter what Windows you are working on, you will download various programs or save numerous data on your own, which are saved in different types of folders under User Profile in C:\Users\Username by default. Among these folders (Documents, Downloads, Favorites, Music, Pictures, Videos, and so on), you may find you will use Documents most frequently.
Therefore, sometimes you will face the urgency of "changing my Documents location Windows 10" in the following cases:
| 🚩The C drive is full. | When you have used your computer for a long time, you will generate more and more Documents data, which is constantly consuming the free space in C drive. Moving Documents location can release more space in C drive. |
| 🔔The computer runs slower. | It's common knowledge that the operating system is also installed on C drive, if there is not enough space for Windows to run smoothly, you are likely to experience slow performance of PC. So changing Documents location can ensure the computer runs in a good environment. |
| 🔰Keep your data safe. | If you are used to storing important data in Documents folder and you have the need to reinstall your OS, Documents location movement can keep your data from being erased. |
How to Change Documents location using Windows 10 Registry?
As we can see, it's necessary to change Documents location to another drive from time to time, however, when you try to move it by the "Move" feature, your requirements may be denied. At this time, you can use Windows Registry to set a new location as you like. But how to change Documents location Windows 10 Registry? The following is the step-by-step tutorial.
1. Press "Windows + R" at the same time to open the Run box.
2. Input "regedit" or "regedit.exe" and click "OK" to run the Registry Editor window.
3. Follow the path: "HKEY_CURRENT_USER\Software\Microsoft\Windows\Current Version\Explorer\User Shell Folders" and you will see all the User folders are listed.
4. Find the data or string named "%USERPROFILE%\Documents", right-click it and then choose "Modify".
5. Now, under "Value data" in Edit String window, type the new location or path for the selected folder as you like (e.g. "E:\New folder") and click "OK".
6. Close Registry Editor and press "Ctrl + Shift + Esc" to open Task manager.
7. Find Windows Explorer under the Processes tab, right-click it and then choose "restart".
8. Finally, restart your computer and you can get everything done.
♦ Note: If you are a computer novice or don't know much about computers, this method is not recommended for you because Registry is an important database in Microsoft Windows, once you don't operate as suggested, you will fail to set the new location and even worse, your computer may cause a system crash.
The Registry alternative - Qiling Disk Master
Since Windows Registry has so many steps and it exists the risk of ruining the system, why not consider a safer and easier method to change your Documents location to a new location? In this case, a powerful partition manager named Qiling Disk Master Professional can play a critical role in this movement.
Its "APP Mover" can not only move folders (Documents, Downloads, Favorites, Music, Pictures, Videos, and so on) but also migrate programs and applications. Moreover, it is compatible with almost all Windows editions, no matter whether you are Windows 10, 8, 7, XP, Vista, or the newest Windows 11, you can download the software and experience the helpful functions. Let's see how to change Documents location Windows 10 via this powerful software.
Conclusion
Now, you have known the operation to "change my Documents location Windows Registry" is challenging and complicated, by comparison, Qiling software is handier to everyone. With the help of it, you can easily change the location of folders or files as you wish, in addition, you are available to experience more useful functions you may be interested in, such as cloning partitions, migrating OS to HDD/SSD, deleting large files, and so on. Plus, if you are using Windows Server 2022/2019/2012/2008, you can try Qiling Disk Master Server.
Related Articles
- Windows 11 Move Documents Folder to Another Drive
This post will show that in Windows 11 move Documents folder to another drive to reclaim more free space on the C drive. - 3 Ways to Extend C Drive in Windows 10 Easily
When your C drive is almost full and computer runs slower, you can extend C drive in Windows 10 or 11 via Disk Management, DiskPart, and a third-party free partition manager. Each one can help you increase C drive space easily. - How to Move OneDrive from C Drive to D Drive in Windows?
If you're still wondering how to move OneDrive from C drive to D drive, you've come to the right place. In the post, I'll provide the 2 most reliable ways to help move OneDrive from C to D without data loss.