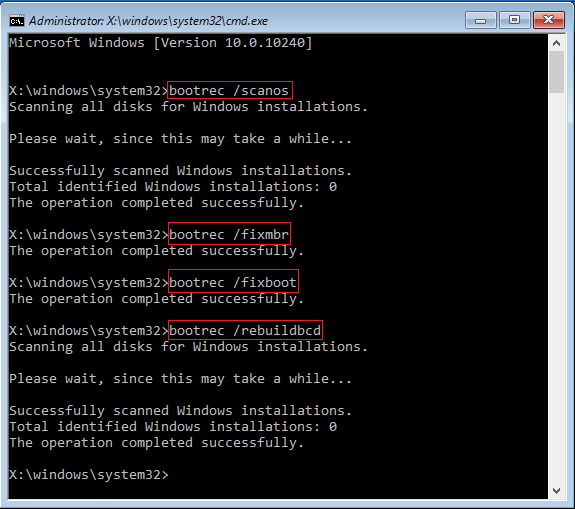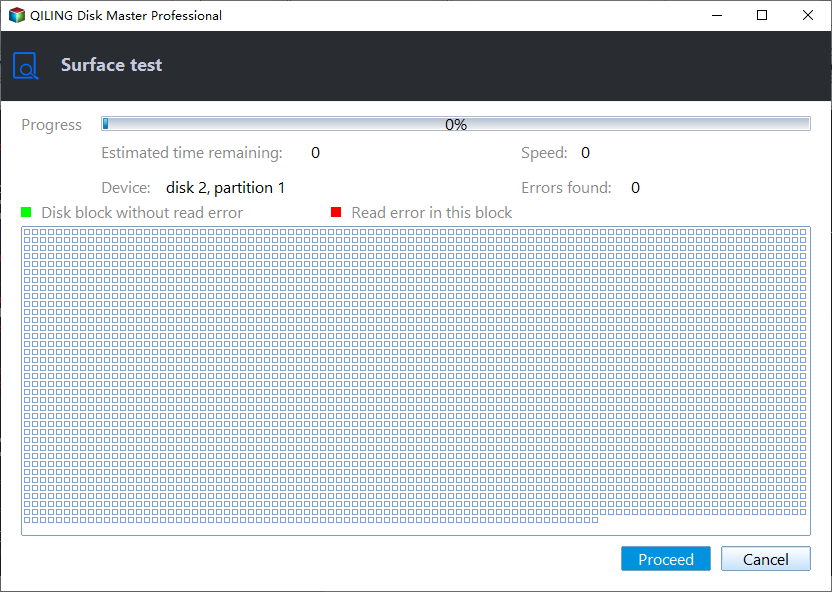How to Check and Fix Hard Drive Errors in Windows 10/11?
Need to check hard drive for errors in Windows 10/11
Windows 10 may report various disk errors after a period of time, indicating issues with your hard drive. If an error occurs, you may not be able to open certain files or applications normally. If you encounter one of these disk errors, it's time to perform hard drive error checking and repair.
☛ Windows 11/10 detected a hard disk problem. This error message is typically displayed after a system startup and indicates that the hard drive is failing or system files are corrupted.
☛ Repairing disk errors. Users may encounter an error message stating that Windows 10/11 needs an hour to complete repairs after installing from a USB bootable device, but the process may take longer than an hour and sometimes not complete.
☛ A disk read error occurred. To resolve the issue, restart your machine by pressing Ctrl + Alt + Del. If that doesn't work, consider shutting down your PC for at least 5 hours and checking your hard disk for errors in Windows 10/11.
☛ When reinstalling Windows 10, a "Non-system disk or disk error" message may appear, prompting you to replace and press any key when ready. This error is distinct from others and is often encountered during the reinstallation process. If the issue isn't related to system files, it's likely due to a problem with the selected disk.
Hard drive errors can be caused by various factors, including bad sectors, system file damage, unexpected shutdowns, software corruption, file system errors, lost clusters, and metadata corruption. It's essential to identify and address these issues to prevent further damage and ensure the hard drive's optimal performance.
How to check and fix hard disk errors in Windows 10/11?
If you get a disk error message, check the drive status in Control Panel > Security and Maintenance > Maintenance > Drive status. If everything is fine, the message will say "All drives are working properly". If not, you can try troubleshooting the issue. If the issue persists, you may need to seek further assistance or consider replacing the drive.
Windows 10/11 offers several methods to scan and repair hard drives, including the Check Disk (CHKDSK.exe) utility in Command Prompt and File Explorer, which can check hard drive integrity, file system errors, bad sectors, and lost clusters.
Check hard drive for errors in Windows 10 CMD
To open Command Prompt as administrator, press the Windows key + R, type cmd, and press Enter. Then, you can run the following commands: `netsh int ip add 192.168.1.
• chkdsk. `chkdsk` is used to check the integrity of a volume and display any errors that are found. However, it does not automatically fix the errors, but rather requires user intervention to correct them.
• chkdsk d: /f. This command will scan and fix errors on a specific volume, such as a hard drive, and can be used with any drive letter, not just D. For example, it can be used to scan an external hard drive.
Running chkdsk without the /f parameter on an active partition may result in reporting false errors due to the inability to lock the drive.
• chkdsk f: /f /r /x. The command /r will locate the bad sectors on the drive and recover readable information, while /x forces the drive to dismount before the process starts. However, some data may not be recoverable with /r, making it essential to establish a regular backup schedule to prevent data loss.
The /f command will lock the selected drive, but if it can't be locked, a message will appear asking to check the drive the next time the computer restarts, and this will prompt a system restart check in Windows 10.
• chkntfs /c. To schedule the volume to be checked the next time the computer is restarted, use NTFS only.
• chkdsk /i. To optimize chkdsk performance, use the NTFS file system and enable a less rigorous check of index entries. This reduces the time required to run the check, making it more efficient.
• chkdsk /b. The command clears the list of bad clusters on the volume and rescans all allocated and free clusters for errors, using NTFS exclusively.
• chkdsk *.*. Check all files on a FAT disk in the current directory for non-contiguous blocks, displaying a status report and listing files that match specified criteria and have non-contiguous blocks.
• chkdsk /?. 1. `help`: Display general help and a list of available commands.
Sometimes you may receive return codes along with the result.
Here are descriptions of these exit codes:
0: no errors were found.
1: errors were found and fixed.
2: The system performed disk cleanup, such as garbage collection, or did not perform cleanup because the /f option was not specified.
3: The command to check and fix disk errors could not be completed because the `/f` option was not specified, which is necessary to perform the check and fix operations.
To check and repair errors on a Windows drive, you can run the command "chkdsk" in Command Prompt or PowerShell, or use the graphical interface in Windows File Explorer by right-clicking the drive, selecting "Properties," and then "Tools" and "Check".
If errors are found, you'll get a message saying: "Restart your computer to repair the file system. You can restart right away or schedule the error fixing on the next restart."
Tips: chkdsk.exe is a utility in Windows that scans and checks the hard drive for errors, inconsistencies, and bad sectors, which can help prevent data loss and system crashes. It can be run from the Command Prompt or Windows Explorer, and is available in all versions of Windows, including Windows 11, 7, 8, 8.1, XP, and Vista.
Check Windows 10 installation for errors
If you're getting the error "Non-system disk or disk error" when installing Windows 10 from a USB drive or installation disc, it's possible that the issue lies with the disk you've selected for the installation, rather than the installation device itself.
1. Check the disk's IDE or SATA cable.
2. Check if the disk has a corrupted MBR. You can fix MBR by bringing up Command Prompt using an installation device, then input the following commands: `bootrec /fixmbr` and `bootrec /fixboot`. This will rewrite the Master Boot Record and fix any issues with the boot sector.
• bootrec /scanos
• boot rec /fixmbr
• bootrec /fix boot
• bootrec /rebuildbcd
To fix MBR on Windows 10, you can use the built-in command prompt to execute a series of commands that will repair the Master Boot Record. Here's a simplified step-by-step guide: Open Command Prompt as Administrator.
Check disk error with third-party tools
Users may experience issues with CHKDSK getting stuck at 100 percent or scanning and repairing drives in Windows 10/11. In such cases, they can use professional third-party tools to check disk for errors instead.
Qiling Disk Master Standard is a free partition manager for Windows 8/8.1/7/XP/Vista that helps check partitions and disk, available for free download.
• Check Partition for errors in Windows 10/11
To use Qiling Disk Master on Windows 10/11, right-click the drive you want to check, go to Advanced, and select Check Partition. In the pop-up window, you can choose to check for errors only, check and fix errors, or find bad sectors, depending on your needs.
Tips: the feature can be used only on formatted partitions.
• Check external disk for errors in Windows 10/11
1. Open Qiling Disk Master. Right-click the disk you want to scan and select Test > Disk Surface Test. It will mostly check the bad sectors of the selected disk.
2. The surface test will check the surface of the material for any imperfections or damage. This test is usually performed quickly and can give a good indication of the material's overall condition. If you select the Quick Check option, the test will be performed more rapidly, but may not be as thorough.
Ending
To check your hard drive for errors in Windows 10/11, you can choose from various methods. If your disk is failing, it's recommended to switch to a solid-state drive (SSD) or another hard drive as soon as possible. By doing so, you can prevent potential data loss and ensure smooth system performance.
Related Articles
- Top 3 Ways to Backup Laptop on Windows 11 (Both Files and OS)
You can learn top 3 ways to backup laptop on Windows 11 from this article. Read on by yourself to grab the detailed information and full guide below. - How to Make Exact Copy of Hard Drive in Windows 11 (2 Ways)
You can learn 2 easy ways of making exact copy of hard drive in Windows 11 and how to boot your PC from the new hard drive. Please read on. - Windows Server Backup Schedule Less Than Once a Day
Learn the simple trick to use Windows Server Backup to schedule less than once a day backup job. Besides, an easier way to create multiple daily/weekly/monthly backup schedules is also included in this article. - Backup Windows.old Folder for Downgrading to Previous Windows Version
After upgrading to Windows 10/8/7, it's better to backup Windows.old folder so that you can downgrade to the previous Windows version at anytime.