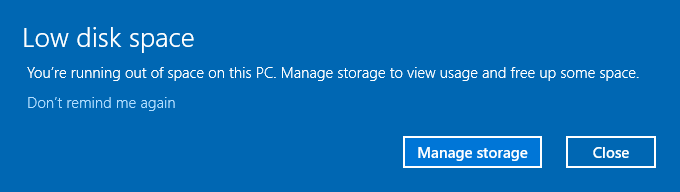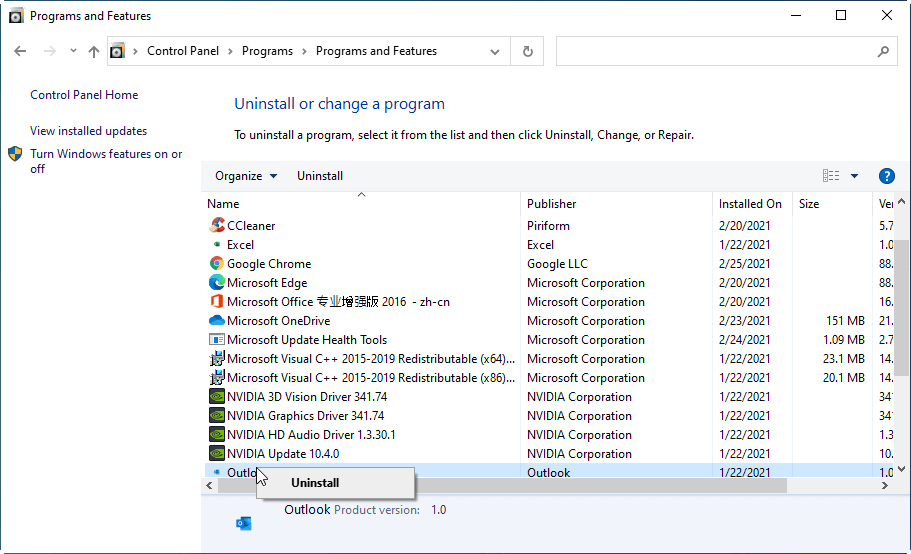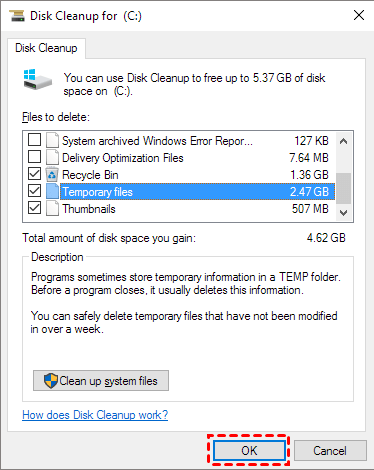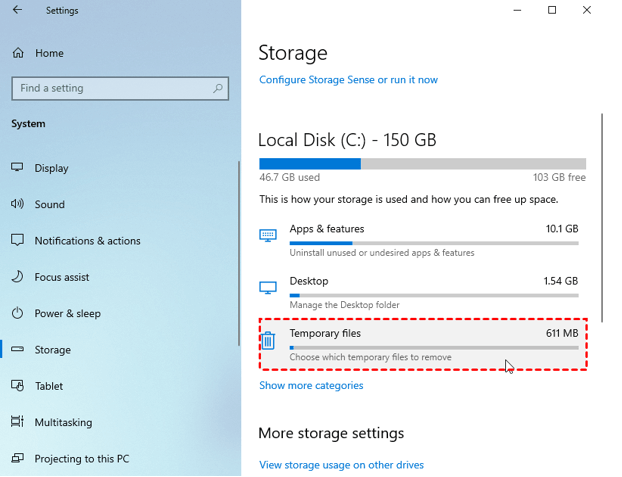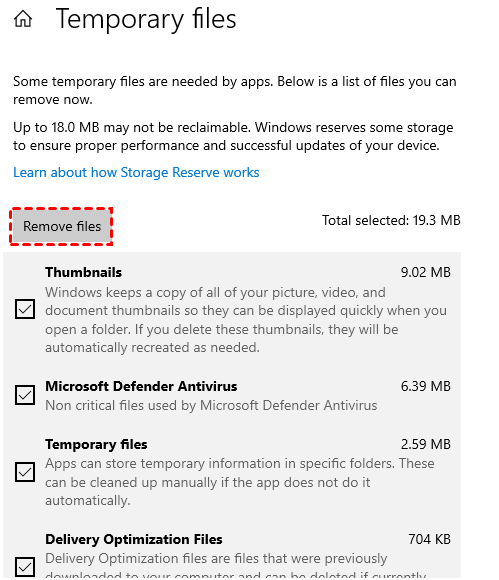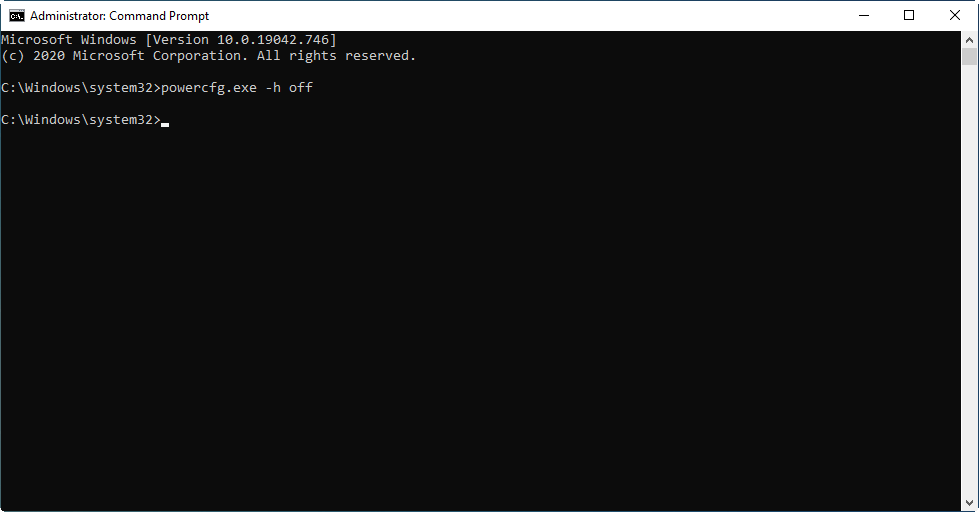6 Methods: Clean up Windows 10 to Improve Windows PC Performance
Question
I have a Windows 10 Dell PC that has been 10-year-old. Recently, I find it runs dramatically more slowly than before and the warning of low disk space pops up on regular basis. I know that means my storage space is running out but I have no idea what I should do. Is there any good way to clean up Windows 10?
- Question from Alfredo
Why do we clean up Windows 10?
As Windows 10 computer owners, one thing that keeps bothering us is that over time, there are more and more junk files clogged up in our system which drastically slow down the running speed and worsen the performance of our PC. In this case, it's necessary to give our PCs regular maintenance, for example, often cleaning up Windows 10 to delete or remove unnecessary files.
6 Methods for Windows 10 disk space cleanup
How to clean up Windows 10 files? If you still have no idea, luckily, in the following contents, you will find the top 6 methods to get it done.
Method 1. Uninstall unused apps
Sometimes, we could somehow install unused apps just like bundleware that comes with third-party software. Also, there can be old apps we'll no longer use existing on our computers. So, the first thing we should consider when it comes to Windows 10 cleanup is to uninstall unused apps.
★ In the search box on the taskbar, type "control panel" and hit "ENTER" to bring up the window of Control Panel.
★ Hit "Programs" in the popup window.
★ Select "Programs and Features".
★ Then, all apps and programs on your PC will appear. Right-click on the item that you no longer want and select "Uninstall" to delete it from your computer for good.
Method 2. Run Windows inbuilt Disk Cleanup
Disk Cleanup is a PC maintenance program included in Microsoft Windows that is designed to free up disk space on a computer hard drive. The program first searches and analyzes the hard drive for files no longer of any use, and then remove the unnecessary files.
★ Type "disk cleanup" in the search box and hit "ENTER".
★ Select the partition you want to clean and hit "OK" to proceed.
★ Tick the files to delete in the popup window and hit "OK" to perform the deletion.
The process will be finished within less than 5 seconds.
Method 3. Set Storage Sense
Another Windows 10 inbuilt program for disk cleanup is called Storage Sense. It's able to automatically free up storage space by getting rid of files you no longer need, like .tmp and contents in you recycle bin.
★ Open the start menu and go to "Settings" > "System" > "Storage".
★ Toggle on the storage button.
★ Click on "Configure Storage Sense or run it now".
In the setup window, you can preset how you want Storage Sense to work, such as running every day, every week, or every month. Also, you can clean up right now by clicking on the button "Clean now".
Method 4. Delete temporary and downloaded files
Windows has listed all TMP files in "Storage" and you can directly delete them from there.
★ Open start menu and go to "Settings" > "System" > "Storage" like you did at the beginning of method 3.
★ Select "Temporary files".
★ In the popup window, all files will be automatically analyzed and listed and you can see the amount of the files you selected.
★ Click on "Remove files" to delete these TMP files.
Method 5. Disable hibernate
Hibernation is a state you can put your PC in instead of shutting it down or putting it to sleep. Hibernation allows your PC to start up faster because it doesn't need to re-establish those files and settings. When hibernate is enabled, it reserves part of your disk for its data – the hiberfil.sys file – which is allocated at ¾ of your PC's installed RAM.
So, if you don't have enough space on your Windows 10 PC, you can consider disabling hibernate to get extra space.
★ Open Start menu on your PC and choose "Command Prompt (Admin)" from the popup menu.
★ In the Command Prompt window, type powercfg.exe /hibernate off and hit "ENTER".
Now, you've successfully disabled hibernate and you can find extra space on your PC.
Method 6. Extend System Drive
If your PC runs really slowly even after you perform Windows 10 cleanup, don't give up for there's the last method – extending your system drive by shrinking another drive. When it comes to partition resizing, I believe the first thing that comes to your mind should be Disk Management. However, with Disk Management, you can only extend C drive with adjacent unallocated space and it must be on the right side of the C drive too. In this case, you have to delete the entire partition that is next to C drive to get the required unallocated space, which causes data loss. So, it's necessary to find another alternative.
Luckily, after spending time on the internet, I finally found this powerful disk manager freeware – Qiling Disk Master Standard – that is able to extend system partition (Encrypted partition is also supported) by shrinking another drive whether they are contiguous or not. Compared with its other counterparts, this tool is more feature-rich. Besides partition extension, it's also capable of cloning partition, wiping partition, and formatting partition, and so on. Unlike other third-party software, it's free from adverse bundleware and provides a cleaner UI that is literally user-friendly.
Free download the most powerful disk manager software to extend system drive to make your PC run more smoothly.
Step 1. Install and launch Qiling Disk Master Standard. Then, all disks and partitions will be listed on the main interface.
Step 2. Right-click on the partition you want to shrink and select "Resize/Move partition".
Step 3. Adjust the length of the green bar to determine the size of the unallocated space. After it's done, hit "OK" to continue.
Step 4. After returning to the main interface, click on "Proceed" on the upper left to start the system drive extension.
If you're using a very old computer and there is no enough free storage left on the entire disk, I believe this method won't help much. In this way, I suggest you try another feature "Disk Clone" of Qiling Disk Master Standard to copy all data on your system disk to another larger new HDD or SSD.
Conclusion
How to clean up Windows 10 files? In the contents above, you've learned why you should do this and 6 pragmatic methods to help you get it done. Hopefully, you can find a useful one int terms of your own needs. As for method 6, if you want to try more features of Qiling Disk Master Standard including splitting partition, quick partition, and free space allocation, you must upgrade it to the Pro version.
Related Articles
- How to Fix C Drive Full Windows 10 within Only A Few Steps?
The issue C drive full windows 10 is a headache and can bring you quite a lot of trouble. If you want to find out where those extra files come from and the solution to this issue, this should be the right article for you.