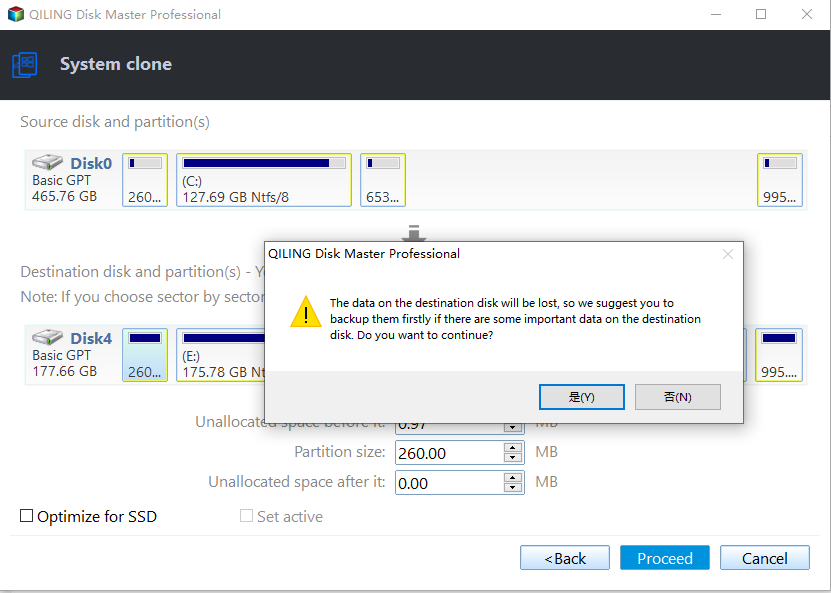How to Clone C Drive to Move Windows to SSD/HDD [Bootable]
- Why clone C drive to SSD/HDD?
- Clone C drive to new HDD/SSD with reliable software
- How to clone C drive in Windows 10 without reinstalling
Why clone C drive to SSD/HDD?
Usually, C drive refers to the system drive. When people talk about cloning C drive in Windows 11/10/8/7, it actually means cloning Windows OS which contains system reserved partition, installed applications, personal settings on C drive, etc.
There are some situations that you may need to clone C drive.
- Replace the old HDD: There may be more and more data accumulated on C drive until it is almost full. Therefore, you can replace the old hard drive with a larger HDD. If you don't want to spend much time reinstalling the OS and all your necessary applications, you can directly clone C drive to the new HDD.
- Upgrade to SSD: If your computer runs slowly after a long time of use, you may want to improve the performance by upgrading the hard drive. SSD doesn't contain any moving part hence can obviously improve the booting up and data accessing speed. So it's a good idea to move Windows to the new SSD and use it as the boot disk.
However, cloning the whole C drive is not easy when it involves so many sophisticated system files. Here I'd like to introduce a pretty simple and reliable way to fulfill the task.
Clone C drive to new HDD/SSD with reliable software
Sure there's a built-in backup feature in Windows that enables you to create a system image including the system partition, but it may fail sometimes due to various reasons, and the speed is really not satisfactory.
Besides, why bother to perform backup and then restore when you can clone the C drive directly?
There are many disk cloning software on the market for you to choose, but many of them only allow you to clone the entire hard drive. If you want to migrate only the OS to new SSD or HDD, things get a little tricky.
Instead, you may pick a reliable software that can accurately clone what you want - Qiling Disk Master Professional offers you options to perform Disk Clone, Partition Clone and System Clone, so you can make the choice according to your needs.
💬To clone C drive, System Clone is the best choice. It can save you a lot of time and energy without reinstalling system and applications, and also ensures the secure boot of cloned SSD or HDD.
Meanwhile, if you want to clone the hard drive some time. The intelligent clone mode enables you to clone only used sectors, thus you can even clone larger drive to a smaller SSD.
How to clone C drive in Windows 10 without reinstalling
Before cloning, you need to do the following preparations first:
◆ If you are going to transfer the OS to SSD, you need connect the SSD to your computer at first. For laptop users, a USB-SATA connection cable might be necessary. And make sure the selected drive is large enough to contain the system partitions.
◆ If there are some important data on the target disk, please back up important files to external hard drive in advance. Because all the data on the target hard drive will be overwritten after cloning.
Now, download Qiling Disk Master Professional, install and launch it. Then follow the steps to clone C drive.
Step 1. Click Clone on the left column and then select System Clone.
Step 2. The system and boot related partitions are selected by default. Select the connected SSD or HDD as the destination location and click Next.
Step 3. Confirm the operation. Tick SSD Alignment option if your target disk is an SSD. Then click Proceed.
Step 4. If the selected location is a used partition, a window will pop up to prompt that this partition will be deleted or overwritten, click OK to continue.
✍Tips:
▪ If the destination is an SSD, ticking SSD Alignment can accelerate the reading and writing speed therefore improve the performance.
▪ The cloning will be performed in intelligent mode by default (you can tick Sector By Sector Clone manually). But for encrypted system drives, Qiling Disk Master will clone all the sectors whether used or not by default.
▪ If you are pretty sure you just want to clone the single C drive, you can click Partition Clone and choose it manually. But if your goal is to clone Windows OS, System Clone is definitely the best choice.
After cloning, shut down the computer, remove the source drive from the computer then restart the computer to enter BIOS (basic input/output system) to set the cloned system disk as the first boot device. Boot from the destination disk.
Conclusion
To clone C drive quickly and safely, a professional and reliable third-party software can be a big help. Qiling Disk Master Professional is such a disk clone software which only takes 4 steps to clone C drive to a new SSD or HDD.
Furthermore, it's also a backup and restore software that can backup system, disk, partition or specific files, and restore them when needed. So even after you've completed OS migration, you can use Qiling Disk Master to protect your important data in daily use.
Related Articles
- Clone C Drive to SSD in Windows 10 for Great Performance
You will find the easiest way to clone C drive to SSD in Windows 10 to move Windows 10 installation to SSD for better performance, just refer to the detailed steps to clone. - How to Do System Clone or System Migration to HDD/SSD?
You will learn the system clone meaning and how to perform system clone to SSD or HDD easily in this article. - Use Freeware to Clone Windows 7 to New Hard Drive Without Reinstallation
Want to transfer Windows 7 to a new hard drive? This page introduces 3 simple ways to migrate Windows 7 to new HDD or SSD without reinstalling OS. Find the best solution for you. - Clone C Drive to External Hard Drive-Best Cloning Software
How to clone or copy C drive to external hard drive in Windows 11/10/8/7 with ease when necessary? We are here to do you a big favor.