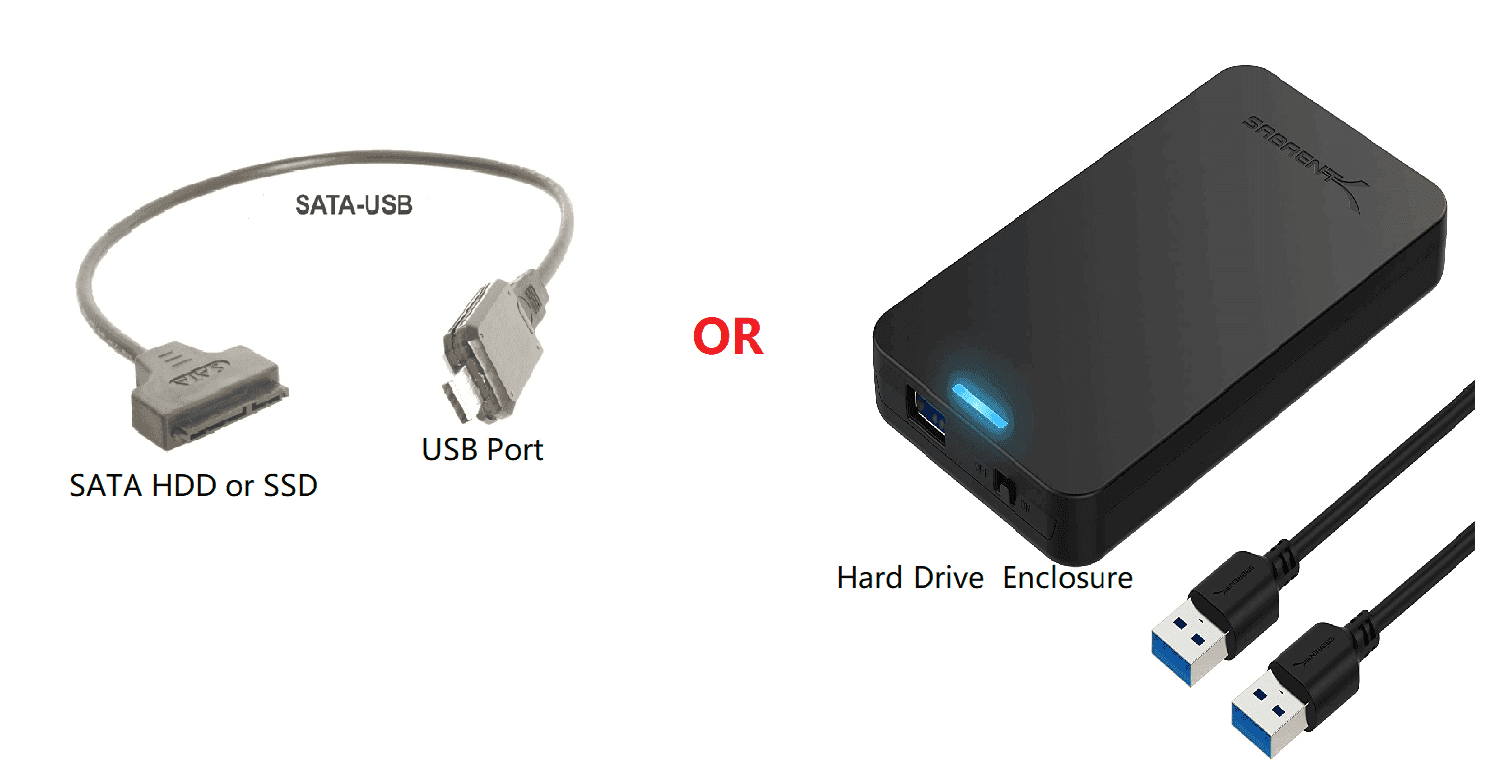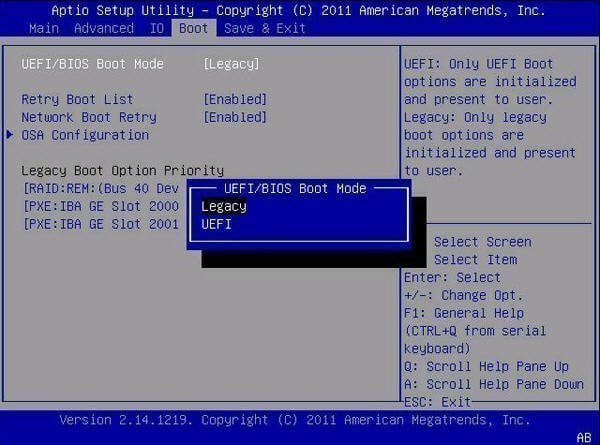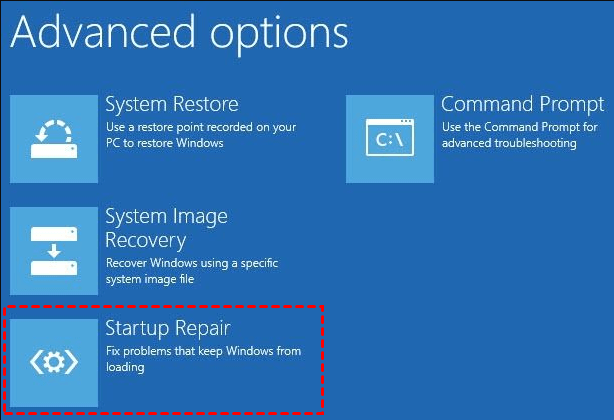Easiest | Clone an SSD to a Larger SSD in Windows 10, 11
The scenario: can I clone an SSD to another SSD?
As SSDs have become cheaper and more mainstream, more and more people are replacing their HDDs with SSDs or are upgrading their small SSDs to larger SSDs to increase their computer storage space. Here is one user’s experience:
How do I clone a small SSD to a larger SSD?
I want to clone my SSD (PNY) to a bigger Samsung SSD 850. So I installed their magician software but it doesn’t support my SSD. Now I see that I have a recovery partition on my SSD (447 MB). But I don’t know why it’s there. Can I get rid of this partition without causing problems? Anyone know any good program for cloning my SSD?
- Question from Tomshardware.com
- Why do we clone smaller SSD to larger SSD?
- A handy SSD cloning software for Windows 11/10/8/7
- How to clone SSD to another SSD with Windows 11/10 installed
Why do we clone smaller SSD to larger SSD?
Cloning smaller SSD to larger SSD not only helps users get more space to store data but also speeds up their computers. Compared with transferring files from a smaller SSD to a larger SSD by copying and pasting, cloning an SSD using specialist software saves loads of time and effort.
Besides, the operating system and all the applications on the smaller SSD will be cloned across, so there’s no need for users to waste time in searching and reinstalling all their applications onto the larger SSD. As cloning smaller SSD to larger SSD has so many benefits, you may want to know how to clone SSD to a new SSD exactly.
A handy SSD cloning software for Windows 11/10/8/7
Qiling Disk Master Professional Edition, the best SSD cloning software on the market, can help you upgrade to a larger SSD in Windows 11/10 effortlessly. Actually, it’s designed for all Windows PC operating systems. You can also use it to clone SSDs to larger SSDs in Windows 7, 8, etc. Following are the main features of Qiling Disk Master:
- Offer Disk Clone to clone the entire hard drive. You can not only clone a smaller drive to a larger drive but also clone a larger drive to a smaller drive as it is able to clone only the used sectors.
- Offer Partition Clone to clone specific partitions. You are allowed to copy an NTFS partition, FAT32 partition, and exFAT partition, etc.
- Provide an option called SSD Alignment which can align partitions to optimize the reading and writing speed of the cloned SSD.
- Support nearly all common SSD brands or models, including Samsung/PNY/WD SSD, SATA/M.2 NVMe SSD, so you won’t need to worry about copying SSD to new SSD of different kinds.
Wanna have a try? Download and install Qiling Disk Master on your PC now. Then, learn the detailed steps of cloning SSD to SSD in Windows 11/10 via Qiling Disk Master in the next part.
How to clone SSD to another SSD with Windows 11/10 installed
Bear in mind that the destination SSD will be overwritten during the cloning process. So if there’s important data on it, be sure to backup files beforehand. Let’s follow the instructions below to clone Windows 11/10 to a larger SSD:
Step 1. Connect the target SSD to your computer and make sure it is detected.
Step 2. Load up Qiling Disk Master and click ‘Clone’ on the left side menu. From there, select the ‘Disk Clone’ option.
Step 3. Select the original SSD as the source disk and click ‘Next’.
Step 4. Select the larger SSD that you previously connected to your computer as the destination disk and click ‘Next’.
Step 5. In the Operation Summary page, click on ‘Edit partitions’ and then choose the ‘Add unused space to all partitions’ option to make full use of the storage space on the larger SSD.
Step 6. Tick ‘SSD Alignment’ to enhance SSD performance. Next, confirm the operation and click ‘Proceed’.
Step 7. Click ‘Finish’ when the cloning process is complete. The steps apply to cloning a 250GB SSD to a 500GB SSD, cloning a 500GB SSD to a 1TB SSD, etc.
💡 Notes:
* If you tick the ‘Sector by sector clone’ option, Qiling Disk Master will clone every sector on the source SSD whether it contains any data or not. This will make the ‘Edit Partitions’ option unavailable.
* If you only want to clone the OS to the destination SSD, please use the ‘System Clone’ feature.
★ How to boot from the cloned SSD?
There are two methods for your reference:
Method 1: Replace the original SSD with the larger SSD and boot your computer.
Method 2: Set the new SSD as the first boot option in BIOS and boot your computer.
★ What to do if the cloned SSD won’t boot?
If you have set a proper boot order but your computer still fails to boot, you may try the following fixes:
Fix 1: Change boot mode in BIOS if you are cloning an MBR disk to a GPT disk or cloning a GPT disk to an MBR disk. Please note an MBR disk should use Legacy boot mode while a GPT disk should use UEFI boot mode.
Fix 2: Run Startup Repair from an installation disc to fix problems that keep Windows from loading.
>> Learn more from cloned SSD won’t boot Windows 11/10.
Conclusion
Qiling Disk Master offers you the easiest way to clone an SSD to a larger SSD in Windows 11/10 and it is applicable to all kinds of SSDs, such as clone Windows 10 to NVMe SSD, clone SSD to larger SSD Samsung, clone HDD to Seagate SSD, etc.
As a matter of fact, it has many other fantastic features in addition to its SSD cloning function. It enables you to auto backup Windows 10 to WD My Cloud and it helps you to do DoD hard drive wipe. Go for it right now!
Related Articles
- How to Clone SSD to HDD in Windows 10 via Freeware (Secure Boot)
- The Best Way to Clone Windows 10 to Smaller SSD
- Replace Dell XPS SSD and Clone Data to Larger SSD
- How to Make Bootable CD/DVD for Windows 7 Using CMD?
Looking for a way to make bootable DVD, CD or PenDrive for Windows 7 using CMD? This page shows how to make bootable drive using CMD as well as another easy way for Windows 7.