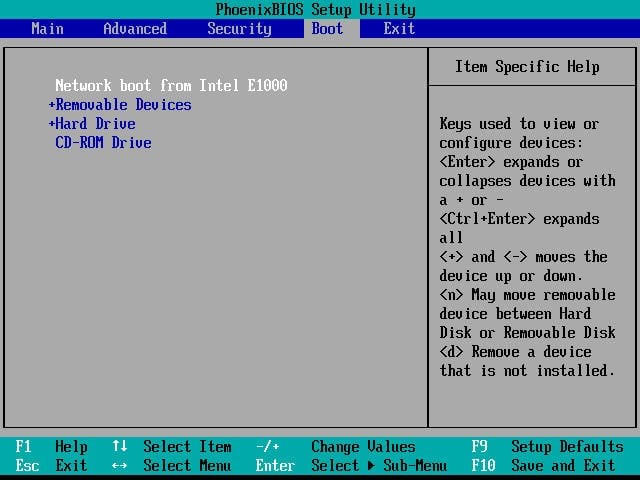Clone Windows 10 Image to Multiple Computers | 3 Simple Steps
Can I Install Windows 10 on Multiple Computers at the Same Time?
With Windows 7 end of support, Windows 7 computers will not get the Windows security updates anymore. You would like to install Windows 10 to upgrade your computer. However, there may be more than one computer, 2 or more computers, can I set up and install Windows 10 on multiple computers at one time?
The answer is positive. Then, how to clone Windows 10 to multiple computers?
- Step 1: Create Windows 10 Image with Qiling Disk Master
- Step 2: Configure Environment for Deploy Windows 10
- Step 3: Deploy Windows 10 Image to Multiple Computers Simultaneously
Step 1: Create Windows 10 Image with Qiling Disk Master
To clone Windows 10 to multiple computers, you need to create a system image or disk image with free backup software, Qiling Disk Master Standard, for example.
Please download, install and start to create a backup image with the following steps. Actually, it can not only assist you in imaging Windows 10 machines but also imaging Windows 7/8/11 machines.
1. Open Qiling Disk Master Standard, choose Backup -> System Backup.
2. Select a NAS or network share folder to save Windows 10 image file, then click OK.
✎ Note: The system backup or disk backup image file must be saved to a NAS or network share folder which is on the same network segment of the same LAN as the server computer.
3. Click Proceed>> to create Windows 10 system image file.
Fix SID Conflict Error with Windows 10 sysprep.exe
After creating a backup image, you can start to configure the environment and deploy image in Windows 10. But sometimes, you might encounter the SID compatibility issue during the deployment and resulting in a deployment failure. Every computer has one when installing Windows and it requires it to be unique. So you cannot use the same SID on multiple computers in the same domain.
If you are experiencing this problem or you want to prevent it, you can choose to remove SID with the systprep.exe tool before creating a backup image. Note that it will create a new SID if you don't boot your computer into Windows PE mode after removing SID.
So you need to create bootable media to be sure you can boot from the recovery environment immediately. You can use Create Bootable Media tool in Qiling Disk Master to help you.
- Go to "Tools" > "Create Bootable Media" in Qiling Disk Master.
- Then, select bootable disc types - Windows PE and boot device - USB, CD/DVD or ISO file.
- Finally, click "Next" to start the creation of bootable media.
- After creation, just keep it connected.
Then follow the below words to remove SID and create a system image in the recovery environment:
1. Press Win + R key combination to open the Run window, enter cmd in it and click OK.
2. Then, run the following commands one by one:
- c:
- cd c:\windows\system32\sysprep
- sysprep.exe /generalize /oobe /shutdown
3. Restart your computer, and press the BIOS key, which is usually F2, F11, or ESC, to access the recovery environment. Go to the Boot mode and set the previously created bootable media as the first boot option. Finally, click F10 or other prompted keys to save changes and boot into recovery environment.
4. Follow the steps in the previous section and create a system image in Windows 10.
Step 2: Configure Environment for Deploy Windows 10
Before cloning Windows 10 ISO image to several computers, it’s highly recommended to set up the environment by configuring the following things:
-
Download Qiling Image Deploy first. The standalone version only supports booting from Legacy BIOS.
- If there are any clients computers require booting from UEFI, you need to use the integrated image deployment software - Qiling Image Deploy in the Qiling Disk Master Technician or TechPlus edition.
- Choose a Windows-installed computer with fully functions as the server computer (make sure the computer has Qiling Image Deploy installed before setting it up as a server-side computer). The multiple computers that need to be deployed are called client computers.
- Make sure the server computer (should be installed on Windows 7 or higher system, otherwise, you have to download Windows AIK/ADK), all the client computers and the NAS or network share (stored Windows 10 ISO file) are on the same network segment of the same LAN.
- Please be sure all the client computers support PXE boot (also called network boot). Then start all client computers and set the Network boot (PXE boot) as the first boot option in BIOS.
- Please ensure the client computers has the same disk sequence number (typically disk 0) to install Windows 10 and remove other disks to avoid data loss during the deployment.
Step 3: Deploy Windows 10 Image to Multiple Computers Simultaneously
Now, let’s clone Windows 10 image to multiple computers via network. Here are the steps:
1. Launch Qiling Image Deploy, please tick Create bootable WinPE ISO manually (support adding custom drivers), and follow the instruction to Create bootable media (Or click Browse to select Windows 10 ISO file created by Microsoft).
2. Start all the clients once Qiling Image Deploy stating The service has started, waiting for connect… on the Client computers information option. Note that network boot (PXE boot) is set as the first boot option in the BIOS when starting all client computers.
3. Then, all the client computers will boot into Qiling Image Deploy recovery environment. Meanwhile, you will see the boot progress of each client computer (listed by IP address) on Qiling Image Deploy window. When all the client computers connected to Qiling Image Deploy service, choose Browse for recovery.
4. Now select the Windows 10 image file from NAS or network share on Select backup image file option, and configure the way to deploy Windows 10 on each client computer.
★Tips:
1. Qiling Image Deploy can recognize the image file suffix with .fvd created by Qiling Disk Master and the Microsoft Windows 10 ISO file.
2. Here you are going to set up the following things:
✍ All: select all computers to deploy Windows 10 images at the same time. The more client computers, the slower speed the deployment will be. Or you could tick the checkbox before every client computer (listed by IP address). 3-5 computers are better.
✍ Destination disk: input the destination disk number (probably the disk 0) to specify the disk to deploy the Windows 10 backup image.
✍ Deployed computers: input the number to configure how many computers will be deployed every time.
✍ Settings: you could enable computer name settings, if you would like to set IP, and plan to universal restore, please upgrade to Qiling Image Deploy Technician.
5. Click Start Deploy button. Then you could view the image deployment progress of every client computer.
Then Qiling Image Deploy will restore Windows 10 image file to every client computers, please tick Dissimilar Hardware Restore to make clients bootable.
After installing Windows 10 on multiple computers (all clients), you could set up shutdown or restart the clients. Qiling Image Deploy supports other systems as well, like Windows 11, 8.1, 8, 7, Vista, XP and Windows Server 2003, 2008, 2012, 2016, 2019, 2022 including 32-bit and 64-bit, R2/SBS system.
Conclusion
It’s not easy to clone Windows 10 image to multiple computers, please read carefully and make sure every step set up correctly.
Besides, if you just want to migrate OS to SSD/HDD without reinstalling, please try the System Clone feature in Qiling Disk Master Professional or higher.
You may want to know how to image multiple computers at once, Qiling Centralized Disk Master offers you time-saving, easy and efficient solutions. It enables you to manage and monitor all the backup tasks for all Windows computers within LAN from one central console.
Related Articles
- How to Install OS on Multiple Computers Simultaneously
In order to install OS on multiple computers simultaneously, a must-be access is to create system backup image. Besides, you should deploy system image files to multiple computers in a same LAN. - The Best Solution to Clone Multiple Computers over Network
You will learn the best solution to clone multiple computers over network, which ensures that you could clone over network successfully and quickly. Get it right now! - How to Deploy Windows 10 System Image to New Hardware
Deploying Windows 10 system image to computer with new hardware enables you to keep your Windows 10 but upgrade hardware. Qiling Disk Master could be a good Windows 10 deployment tool. - Windows 10/8/7 System Image Restore to Different Computer
Want to restore Windows backup to a different computer with dissimilar hardware? The easiest way is using a powerful backup and restore software.