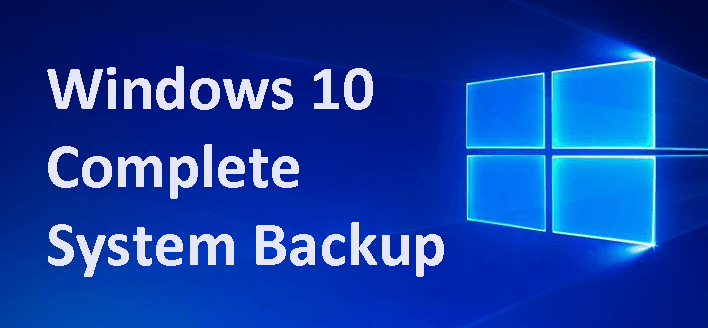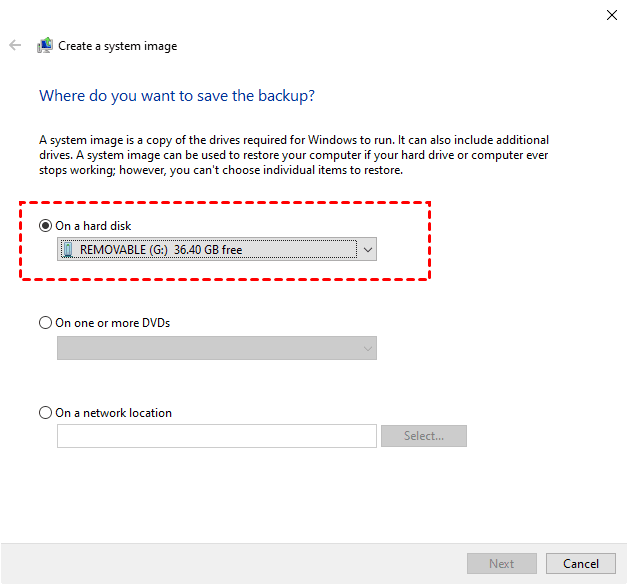Create Complete System Backup in Windows 10 [Best Free Way]
Complete system backup is necessary for data integrity
You may be regretted when your computer runs into issues if you don't create a complete system backup in advance. It will include the operating system, system files, drivers, programs, data, etc on the system partition. In simple words, with a backup image in hand, you can restore everything back without downtime. If not, you can only reinstall Windows to make it work properly.
Then, what is the best way to make a copy of everything on your computer? You need to use a free backup software to backup system and data on it regularly. Both built-in Backup and Restore (Windows 7) and third-party backup software are OK.
Backup Windows 10 to USB with Backup and Restore (Windows 7)
You may hear about Backup and Restore (Windows 7), a free backup software, was first released in Windows 7 and later inherited in Windows 8/10/11. It provides you with 2 ways to protect your data, you can choose to backup files with Set up backup option, or directly backup system with Create a system image option.
With the first choice, you can choose to backup data files saved in libraries, one the desktop, and in default Windows folders. And you can choose to include a system image and other drives. By default, this software will schedule backup them on 7:00 PM every Sunday. Also, you choose Daily or Monthly backup frequency. While for the second one, it only supports backing up system and data files on the system partition once. Here take the second one as an example to show you the steps:
Step 1. Connect your USB drive and make sure it can be detected.
Step 2. Type backup settings in the search box and select it from the list result. Then, click Go to Backup and Restore (Windows 7).
Step 3. Click "Create a system image" at the left panel. Then, it will start to scan your storage device and list all of them.
Step 4. Tick "On a hard disk" and select the USB drive from drop-down menu. Then, click "Next".
Step 5. Confirm your backup settings and click "Proceed" to create system image on USB in Windows 10.
- ★Tip on how to create complete system backup in Windows 11:
- Backup and Restore (Windows 7) is still kept in Windows 11 and the steps to backup Windows 10 to USB are exactly the same. Only the entrance was hidden deeper, please go to Settings -> System -> Storage -> Advanced Storage options > Backup options, then scroll down to Looking for an older backup and select Go to Backup and Restore (Windows 7).
But there are some situations you need to use other software:
- It does not support schedule backup system unless you use Set up backup option and include system image manually.
- It will backup files on partition level instead of file or folder level, which will need more space.
- It requires human intervention to delete backup files.
- It does not backup some files, such as, program files, files stored in partition with FAT file system, Recycle Bin, temporary files on drive smaller than 1GB.
- Other unexpected backup and restore errors, for example, Windows backup did not complete successfully, backup failed, not enough space on the disk, system image restore failed, Windows cannot find a system image on this computer, and more.
Create Windows 10 system image on USB with third-party software
Beside built-in tool, you can still use a third-party backup software - Qiling Disk Master Standard to backup Windows 10 to USB. And it provides 4 ways to protect your data and all of them supports schedule backup system. And you can enjoy some advantages in the following:
- All-in-one backup solutions: It supports 4 backup solutions, including System Backup, Disk Backup, Partition Backup and File Backup.
- Keep system up-to-date: You can backup system with different backup frequency, for example, Daily, Weekly, Monthly, depending on how often you will change files on the system partition.
- Save disk space: It is capable of compressing backup image to smaller one, backup only used sectors of file systems and only changed files (using Incremental Backup), etc.
- Multiple storage devices: It supports backing up system to external hard drive, USB drive, SSD, network drive, cloud storage (eg: Google Drive), SD card, and so on.
Except for backup solutions and settings, you still can create a bootable media to boot your computer in trouble. Thus, you can easily restore your computer to a previous good state without downtime. What are you waiting for? Download it to protect your system and data on it!
Then, start to create system image for Windows 10 and save it to USB drive.
Step 1. Click Backup and System Backup subsequently. To backup important files only, click File Backup.
Step 2. Click the folder shaped button to select the prepared USB and click Next. By default, this software will automatically select system partition and boot related partitions for you.
Step 3. Click Schedule Backup > Enable Schedule Backup and select Daily, Weekly or Monthly backup if you don't want to lose any changes since your last backup. Finally, click Start Backup to create complete system backup in Windows 10.
- ★Tip on how to always keep enough space in the backup disk:
- Creating complete system backup in Windows 10 with Schedule backup is very useful to keep all of your data safe, but in a long run, your backup disk may be full sooner or later. The most effective way is to delete old backups regularly with Backup Scheme (supported by professional version) feature to free up space for new backup.
Summary
You can easily create complete system backup in Windows 10 with Backup and Restore (Windows 7) and third-party software. However, the backup image will only include items when you back it up. You need to backup your system manually with everything on it if you use the built-in tool, which is time-consuming and consumes disk space
To backup system and changes automatically since the last backup, the best way is to use third-party software - Qiling Disk Master Server. And you can choose to backup only changed files with Incremental Backup or minimize backup size with the help of its rich features, such as, Normal or High compression level, Intelligent Sector Backup, etc.
Besides, it's still a disk clone software. With it, you can clone system, disk, or partition as you like. And the cloned disk can be used to boot your computer directly.
Related Articles
- How to Create Windows 10 System Image Backup and Restore it
- 2 Ways to Restore Windows 10 System Image to New Hard Drive
- 5 Methods to Fix System Image Backup Failed in Windows 10/8/7
- Quick Guide to Windows Complete PC Restore in Windows Vista
If you want to know what Windows Complete PC Restore is and how to restore Windows after creating a Windows backup, this article will guide you with detailed steps.