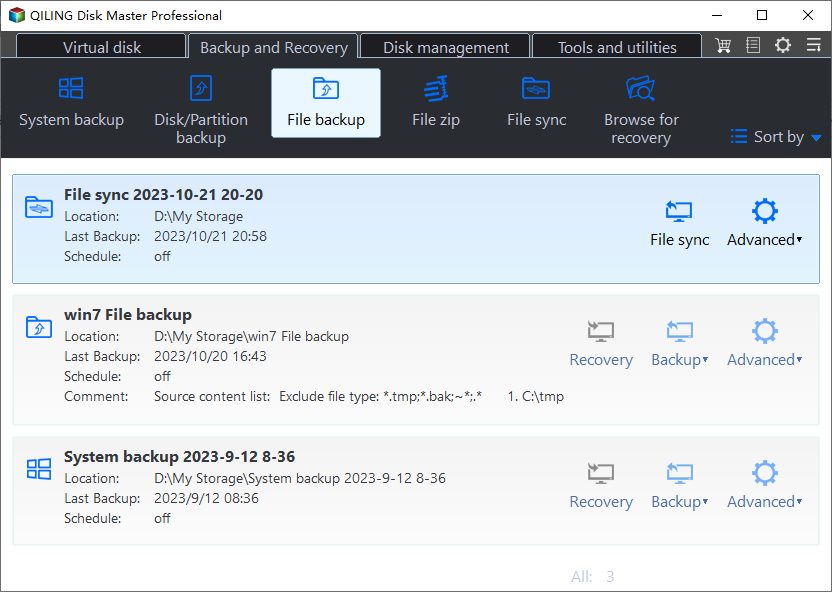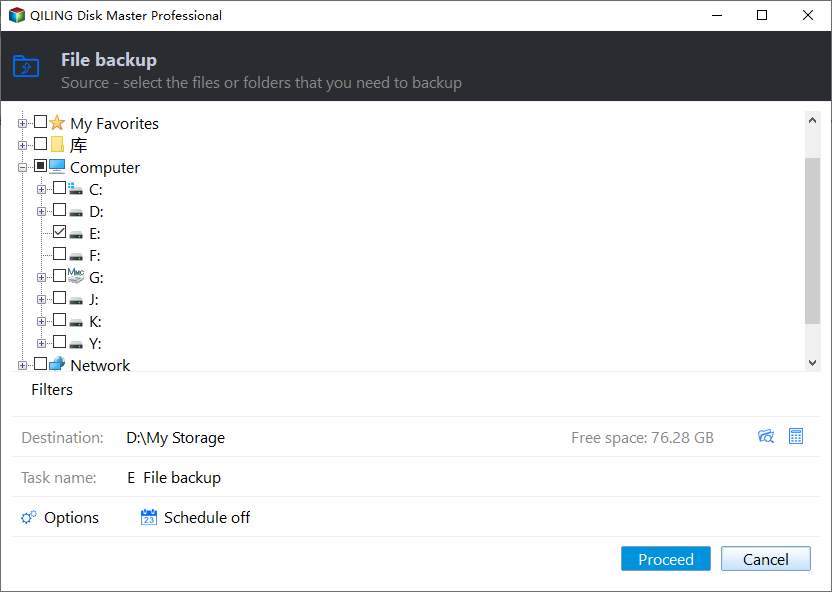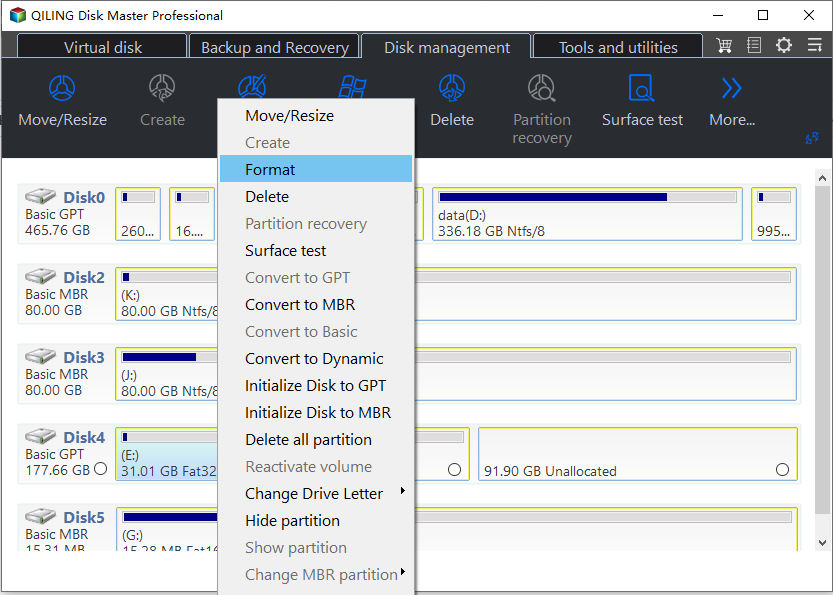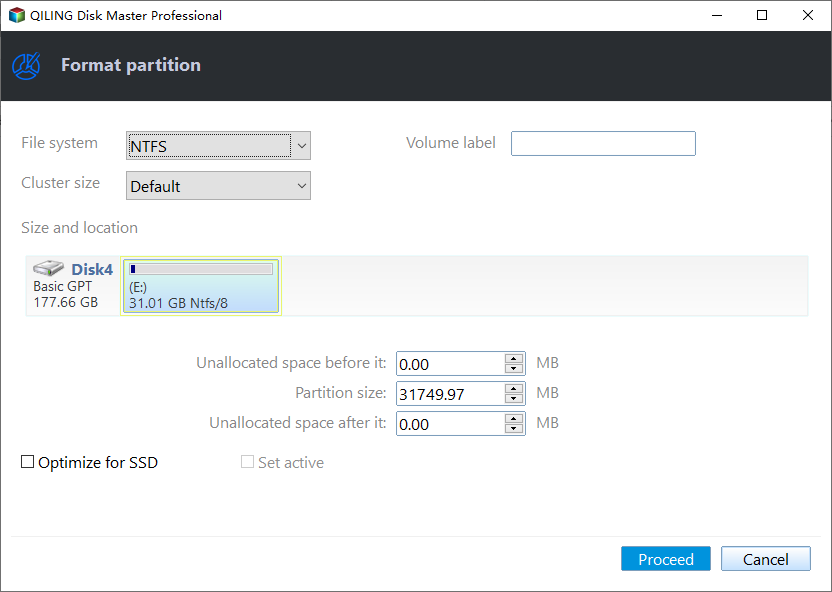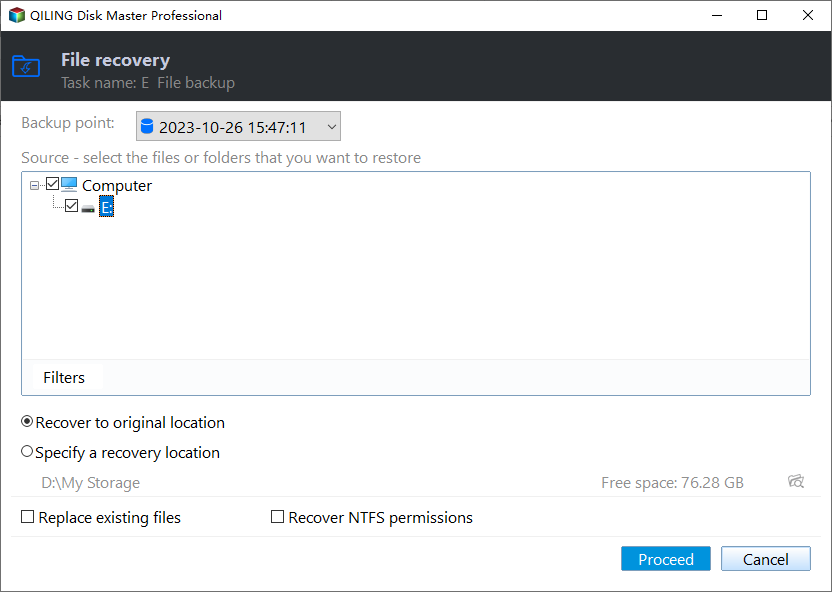How to Convert FAT32 to NTFS Windows 10 without Data Loss?
If you’ve got an external hard drive or USB flash drive formatted with the FAT32 file system in Windows 10, you might need to convert FAT32 to NTFS in Windows 10 for some reasons.
NTFS & FAT32
FAT32 is a legacy file system created in 1980s and was used by default with a number of Windows versions. It only supports the maximum partition capacity of 32 GB in Windows, 2TB on MacOS. Besides, a single file stored on the FAT32 partition cannot exceed 4GB. That’s might be the main reason for which users want to convert FAT32 to NTFS in Windows 10.
By contrast, NTFS(New Technology File System) is a modern file system for computer hard drive. It provides several improvements over the earlier FAT file system, including file and folder permissions, encryption, and file compression.
- Support larger partition and file size (No realistic file-size or partition size limits.).
- More efficient disk space management.
- Support partition, folder and file compression.
- Reasonable system sources allocation improves system security.
- Access permission for shared source, folder and file enables higher security.
How to convert FAT32 to NTFS in Windows 10 without data loss?
To change FAT32 file system to NTFS, there are three methods available.
Method 1: Convert FAT32 to NTFS in Windows 10 using CMD
CMD, cmd (after its command name) or cmd.exe (after its executable file name), also known as Command Prompt, is the command-line interpreter built into Windows OS. It can help users to manage disk partition through running different commands such as formatting partition, deleting partition, copying partition, etc.
To convert FAT32 to NTFS in Windows 10 with Command Prompt, you should do the following.
Step 1. Press “Windows + R” to start Run. Type “cmd” and hit “Enter”. If you want to convert partition D to NTFS file system, in command prompt, type: “convert D: /fs:ntfs”.
Step 2. Then you will be asked to type the current volume label of the drive. After entering the label name, the conversion process will start. Once it gets completed, you will get a message in command prompt saying Conversion Complete.
Limitations of converting FAT32 to NTFS with Command Prompt:
- Once you convert FAT to NTFS, you cannot convert it back to FAT or FAT32 and you will receive an error message saying “Convert is not available for NTFS drive”. You will need to reformat the drive or partition to FAT32.
- Converting FAT32 to NTFS Windows 10 with cmd is easy to handle. However, if you receive error message Conversion from FAT32 to NTFS is not available, you have to fix those errors one by one and then complete conversion, in this way, it would be troublesome.
Method 2. Format FAT32 to NTFS Windows 10 with Disk Management
Similar to Command Prompt, Disk Management is also a native partition tool for Windows 10 and other operating system. It is also able to change FAT32 to NTFS by formatting. So in order to convert FAT32 to NTFS without data loss, please backup the partition you will format in advance because this formatting process will delete everything inside.
Step 1. Press “Windows + R” to start Run. Type “diskmgmt.msc” and click OK. Right-click the partition you want to convert and select “Format…”.
Step 2. Type the volume label, select NTFS. By default, perform a quick format. Then click "OK".
After converting the FAT32 file system to NTFS, you can restore the partition image to the NTFS partition.
Method 3: Convert FAT32 to NTFS Windows 10 without data loss via partition software
If you want to convert FAT32 to NTFS, or NTFS to FAT32 without data loss and formatting, the best way is to use a third-party partition management tool like Qiling Disk Master Professional.
This versatile software comes with a special function:NTFS to FAT32 Converter. It allows you to change file systems between FAT32 and NTFS without data loss or formatting in Windows 10/8/7 and Windows XP/Vista (all editions).
Step 1. Install and launch the Qiling Disk Master Professional.
Step 2. Click “File Backup” to start performing the conversion.
Step 3. Select E partition, and click “Proceed” to start backup e partition.
Step 4. Select "Disk management" tab page, right-click the partition you want to convert, then click “Format”.
Step 5. Select NTFS formant, click “Proceed” to start performing the conversion.
Step 6. Click “File Backup” and select backup task, Click "Recovery" in list window.
Step 7. Click "Proceed" to restore the files.
Or you can click “Convert” > “Convert to NTFS/FAT32” on the toolbar, then click “next”. Find the partition you want to convert and click “next”. At last, click Proceed to confirm the operation.
See, with the help of Qiling Disk Master Professional, you do not have to format the partition and worry about data loss. However, in order to avoid data loss caused by sudden power failure and other uncontrollable issues, it is always a great idea to back up important files or folders beforehand.
Other great features you might be interested in:
● Move partition to another location
● Format partition to Ext4/Ext3/Ext2 on Windows
● Split a large partition into two smaller ones
● Extend NTFS system partition without rebooting the computer
● Allocate free space from one partition to another one
● Change partition serial number
● Quick partition a large hard disk within two clicks.
Summary
Basically, you have three ways to convert FAT32 to NTFS Windows 10, all of which requires little time and efforts. To change FAT32 to NTFS or vice versa without data loss, Qiling Disk Master Professional is highly recommended. If you are converting file systems between FAT32 and NTFS in Server computer, you can try Qiling Disk Master Server instead.
Related Articles
- Fix CHKDSK Is Not Available For RAW Drives in Windows 10
Receive the error “CHKDSK is not available for RAW drives” in Windows 10 on USB flash drive, SD card and external hard drive? Find solutions here. - How to Convert FAT32 to NTFS Windows 10 without Data Loss?
Follow the steps to convert FAT32 to NTFS Windows 10 without losing data or formatting. Three methods are listed for changing FAT32 to NTFS. - Convert Primary Partition to Logical in Windows 7 with Ease
If you are in need of converting primary partition to logical in Windows 7, read this article patiently to get effortless methods. - Change File System between NTFS and FAT32 without Formatting
Want to change file system without formatting for external hard drive, USB drive, etc.? Here shows how to convert between NTFS and FAT32 without data loss.